Affichage côté étudiant
Dès que vos étudiants ont un compte sur la plateforme, ils ont la possibilité de créer des partitions et de pratiquer de leur côté. Cette section a pour but de vous aider à comprendre ce qu'ils vont voir sur leur interface, lors de vos interactions avec eux.
Nous allons vous montrer ce qu'ils voient quand :
- Vous les ajoutez dans une classe
- Ils travaillent sur un devoir
- Ils veulent rendrent leur devoir
- Voir en tant qu'élève
Classe et fil d'actualité des étudiants
Lorsque vous ajoutez un étudiant dans une classe, ils vont la voir sur leur tableau de bord.
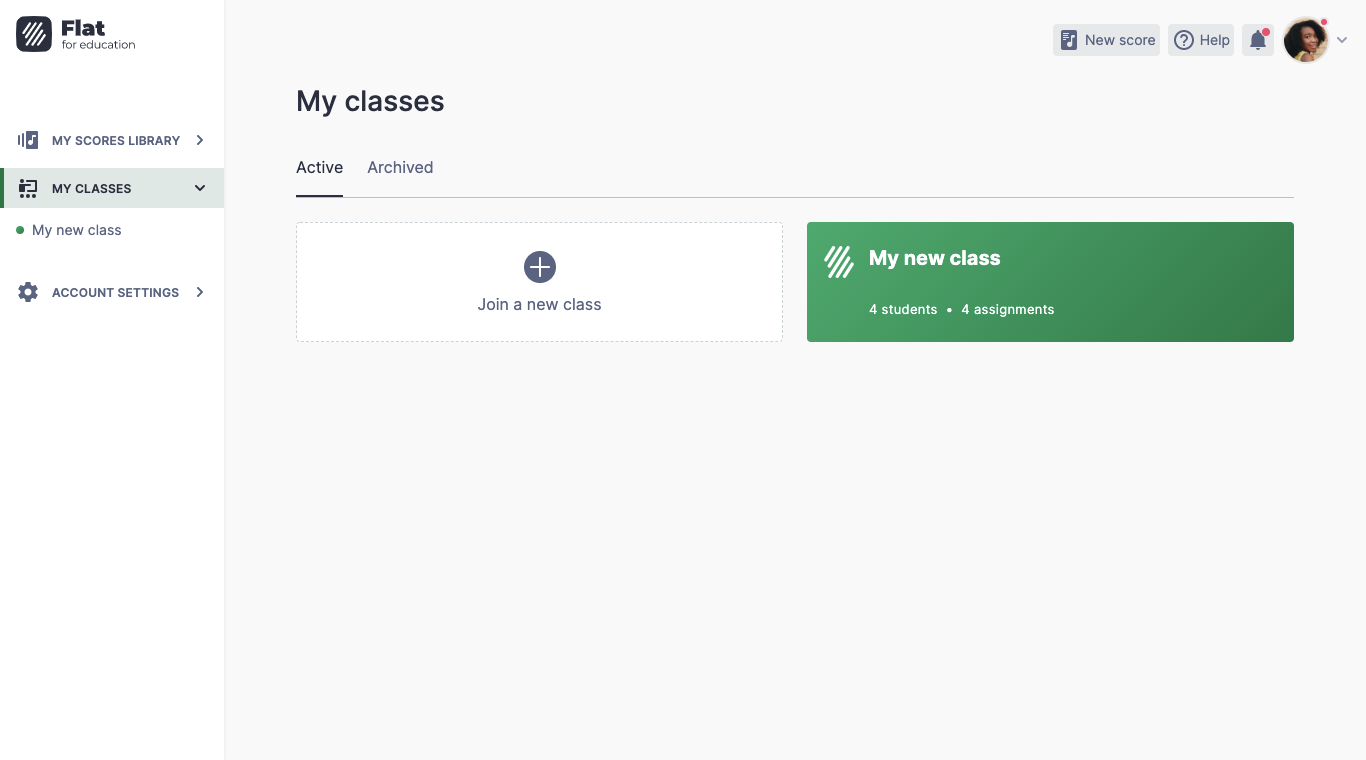
Depuis cette page, ils vont pouvoir accéder à la classe et voir tout ce qui y est partagé.
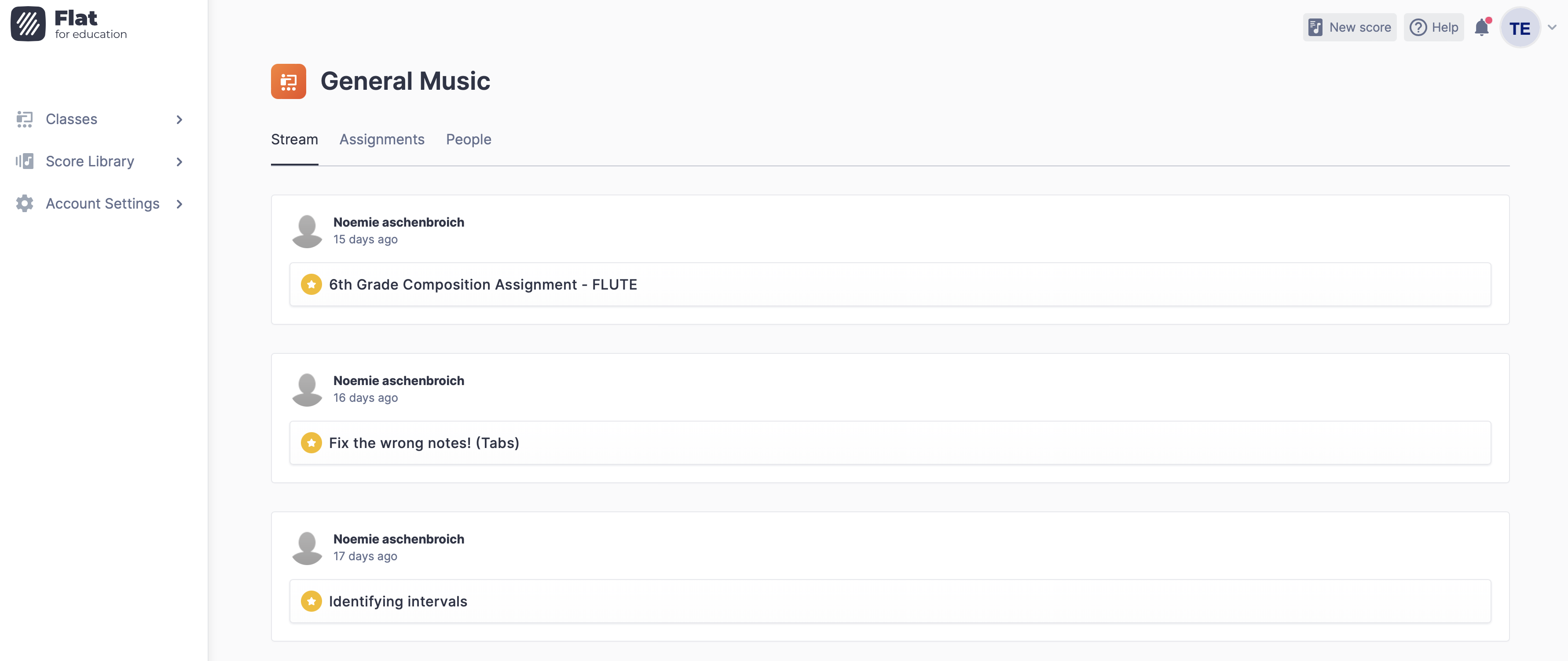
Une fois sur la page de la classe, l'étudiant va pouvoir accéder aux devoirs en cours. Il va pouvoir également voir les différents messages postés par leur enseignant.
Travail sur un devoir
Sur la page affichant une classe, l'étudiant peut décider de commencer ou de continuer de travailler sur un devoir. Sur l'image ci-dessous, admettons que l'étudiant clique sur le devoir "First assignment".
Sur cette affichage, l'étudiant va pouvoir lire les instructions de l'enseignant, et cliquer sur "Commencer ce devoir".
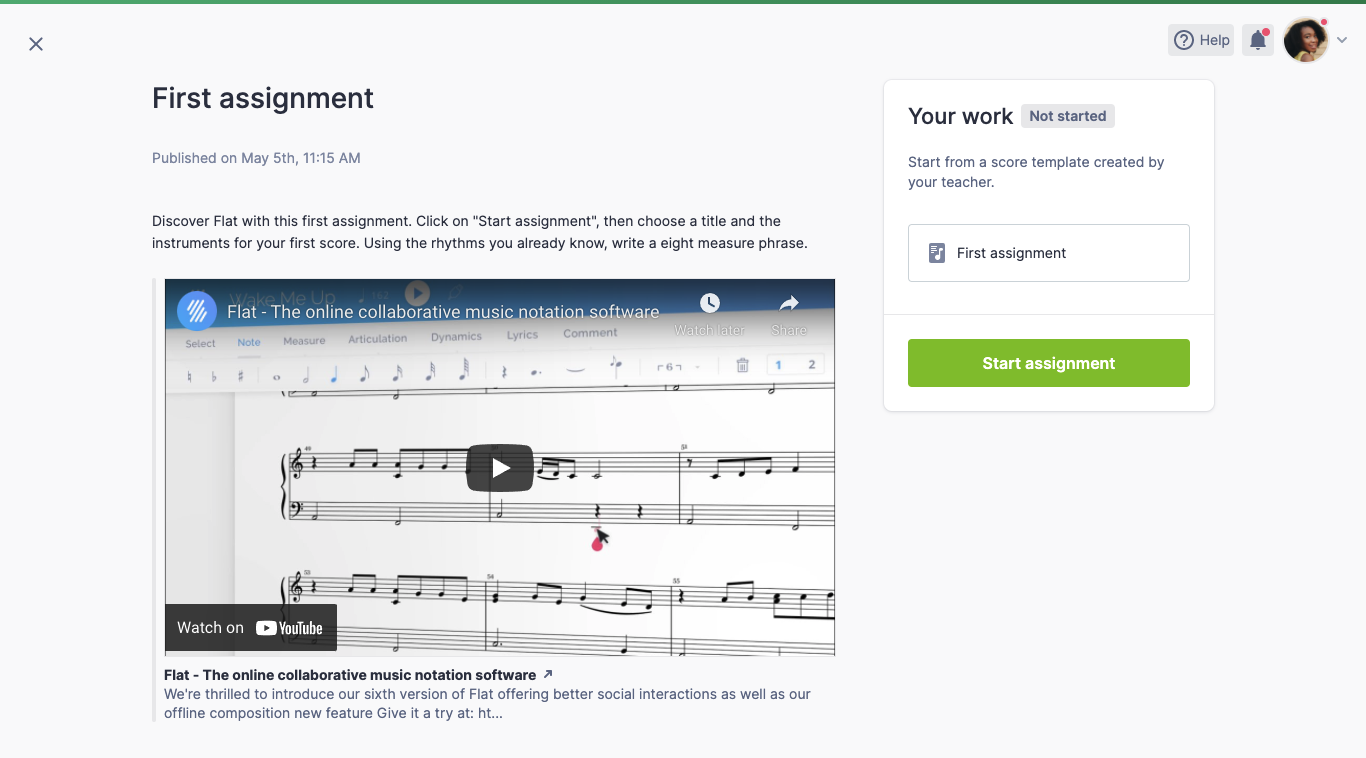
Note : Lorsqu'ils démarrent un nouveau devoir, une partition sera automatiquement créée dans leur bibliothèque, et nommée en fonction du devoir.
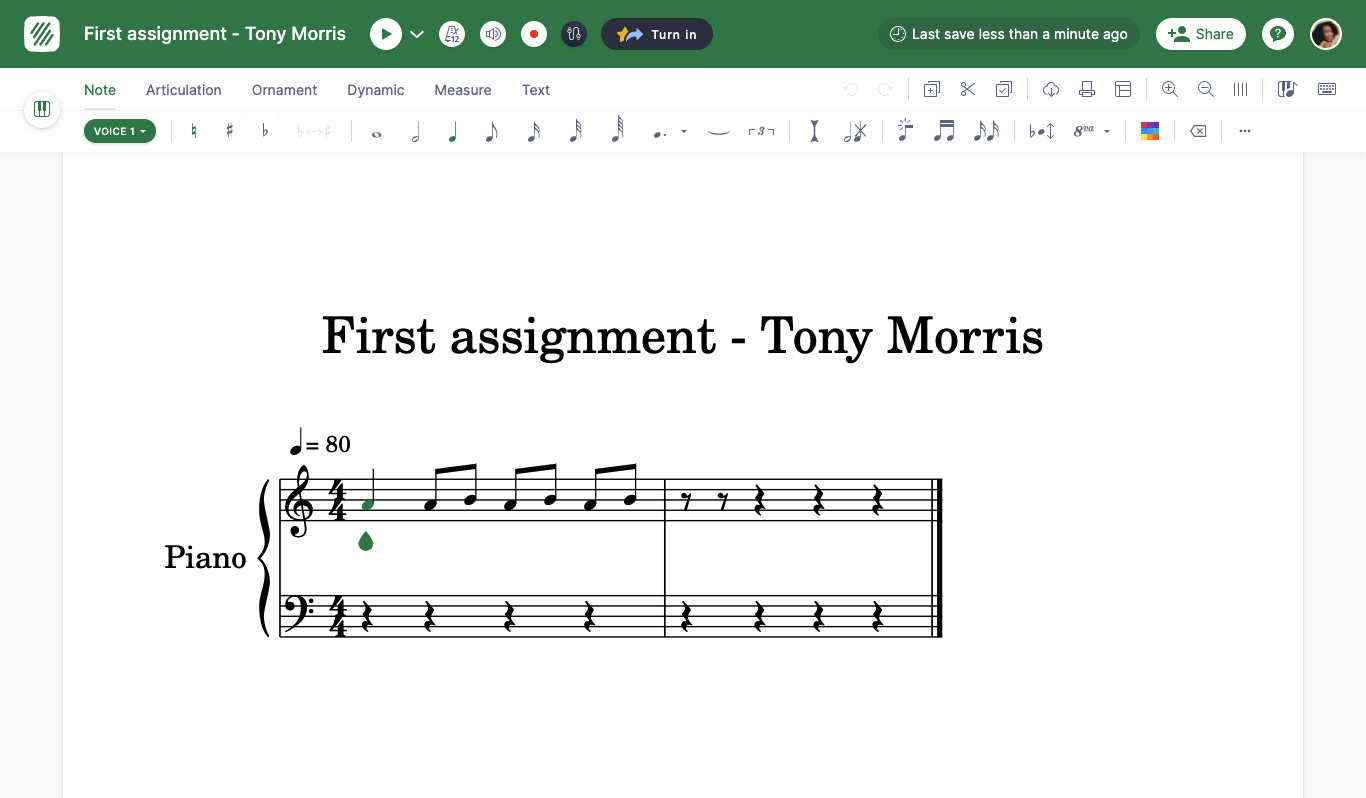
Une fois que l'étudiant a fini le devoir, il peut cliquer sur Rendre.
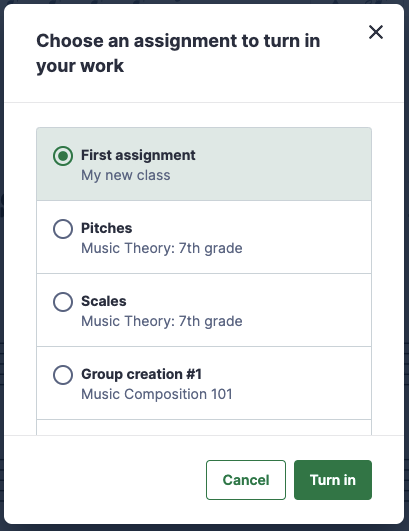
Les informations seront automatiquement préremplies. L'étudiant peut également ajouter un commentaire à propos de leur travail, à l'attention de l'enseignant qui évaluera le devoir.
Rendre une partition existante pour un devoir
La plupart du temps, votre étudiant va travailler sur le devoir avec une nouvelle partition, ou bien un template que vous leur aurait partagé. Cependant il se peut que dans certains cas ils aient besoin de rendre une ou plusieurs partitions déjà existantes dans leur compte.
Voici les instructions à suivre pour cela.
Premièrement, l'étudiant doit aller sur son compte Flat, aller dans sa classe, pour enfin sélectionner le devoir comme montré plus haut. Une fois arrivé sur la page du devoir, ils verront la section "Votre travail" sur le côté droit de la page, ou bien sous les instructions.
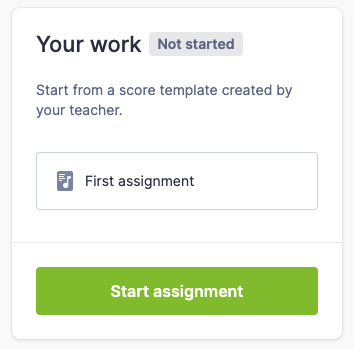
Ils peuvent alors cliquer sur "Ajouter une partition existante", pour choisir une partition à rendre depuis leur bibliothèque.
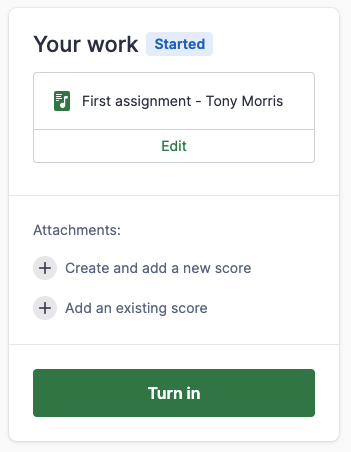
Il ne leur reste plus qu'à cliquer sur Rendre pour vous envoyer leur travail. Vous allez ensuite recevoir une notification vous indiquant que leur devoir est prêt à être évalué.
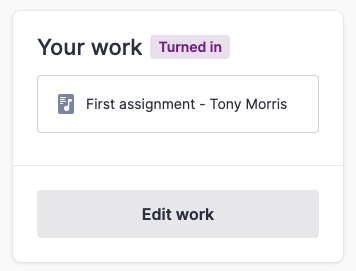
Voir en tant qu'élève
Sur les pages de vos classes et de voir devoir, vous avez un bouton "Voir en tant qu'élève". Vous pouvez utiliser celui-ci pour voir ces pages comme un de vos élèves les verraient. Ce compte de test a accès l'ensemble des fonctionnalités qu'un compte Flat for Education habituel. Vous pourrez utiliser l'éditeur, ouvrir et remettre des devoirs, répondre à des feuilles de travail, envoyer des notes de test, etc.

Cette fonctionnalité est parfaite si voulez voir comment vos élèves expérienceront Flat for Education, comment l'éditeur sera affiché si vous utilisez des barres d'outils personnalisées ou des templates vérouillés, ou encore essayer un quiz généré.
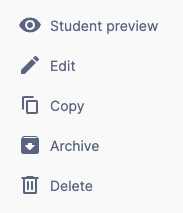
Lors de l'utilisation d'un compte étudiant test, vous aurez une barre en bas de votre écran avec la possibilité de revenir à votre compte enseignant ("Retour à mon compte enseignant") et de réinitialiser le compte test (par exemple si vous souhaitez recommencer avec un tout nouveau compte étudiant).

Ces comptes n'utilisent aucune licence, vous pouvez donc les utiliser autant que vous le souhaitez. Ils sont affichés en tant qu'étudiants dans les cours auxquels ils sont inscrits et vous pouvez les supprimer comme n'importe quel autre compte.
