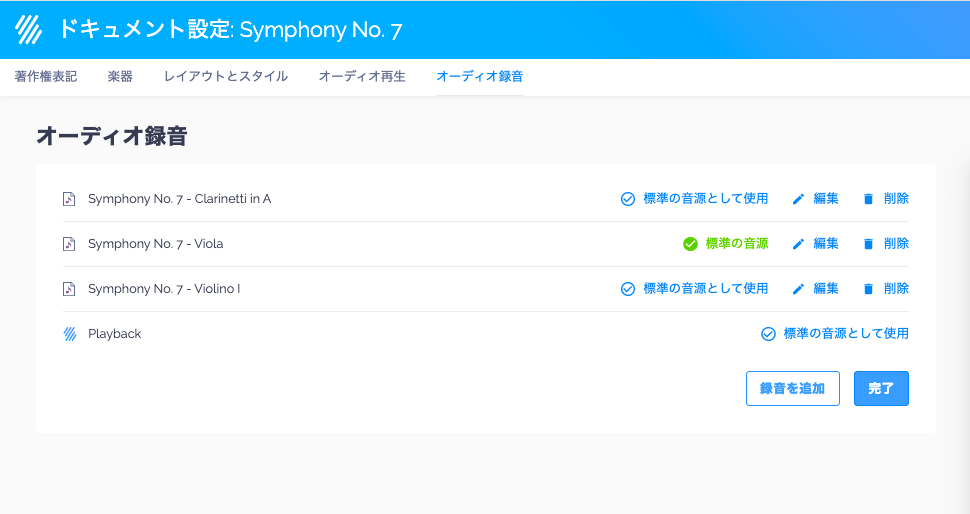オーディオファイルを楽譜に同期
デフォルトでは、Flatで楽譜を作成すると自動演奏が楽譜に同期されています。
こちらのページでは、楽譜に同期する音声を変更する方法をご紹介します。
自分で楽器を演奏してその音声を楽譜に同期することや、YouTubeなどの動画の音声を楽譜に同期することもできます。
ボーカロイド作成ソフトをご利用であれば、音声ファイルをエクスポートして楽譜に同期させることも可能です。
楽譜に音声を同期するにはMP3ファイルをアップロードするか動画や曲のリンクを入力して下さい。
MP3ファイルをアップロード
YouTubeの動画
SoundCloudの曲
Vimeoの動画
楽譜に複数の音声ファイルを同期させ、どの音声ファイルを再生するか設定することもできます。
音声を同期させる
1. 音声ファイルをアップロード、もしくはリンクを入力する
楽譜が完成したら音声ファイルの同期を開始しましょう。
音声を同期したい楽譜を開きます。エディタ画面左上(再生ボタンの右)に下向きの矢印があるので、これをクリックします。
「再生スピード」、「再生オプション」、「録音管理」が表示されるので、「録音管理」をクリックします。
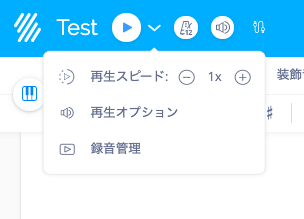
同期したい動画・音声へのリンク (URL)を入力するか、MP3ファイルをアップロードして下さい。
リンクを入力する場合には、YouTube・Vimeoの動画やSoundCloud上の楽曲が有効です。

2. 音声を調整する
楽譜に音声が同期できたら、楽譜と音声が合うように音声の開始点と終了点を設定しましょう。
開始点と終了点の2つの同期ポイントを調整することで、音声を楽譜に合わせて再生することができます。
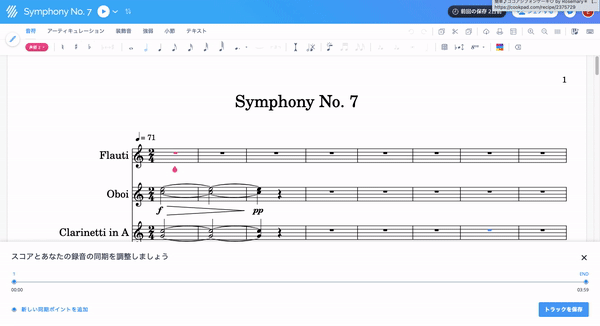
ポイント:オーディオファイル再生中に、ご希望のタイミングで「保存」をクリックするとその地点の時間が設定されます。
3. 同期ポイントを追加する
開始地点と終了地点を設定しても、音声が楽譜と完璧にマッチしない場合があります。
その場合は同期ポイントを追加してみましょう。1つ1つの小節を同期する必要はありませんが、同期ポイントを追加することでより楽譜に忠実に音声を合わせることが可能です。
画面下に再生時間を示す青いスライダーがあります。
「新しい同期ポイントを追加」をクリックしてから、スライダー上をクリックすると小節番号と再生時間(タイミング)を調整することができます。
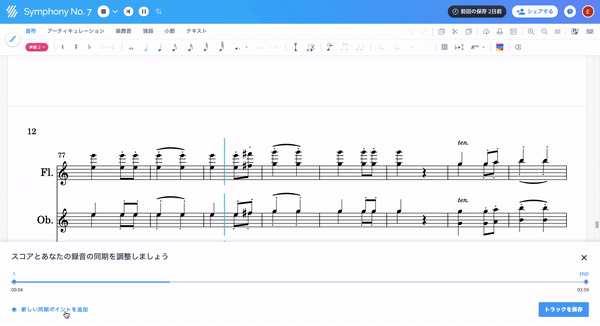
ポイント:同期ポイントを追加するときは、一時的に全ての小節番号を表示させておくと調整がしやすくなります。印刷アイコンの右隣にある「レイアウト設定」をクリックして、「レイアウトとスタイル」のページから小節番号の表示を設定することができます。
複数の音声ファイルを同期させ、デフォルトで再生する音声を設定することができます。再生ボタンの右隣にある下向き矢印をクリックして、再生したい音声ファイルを選択して下さい。
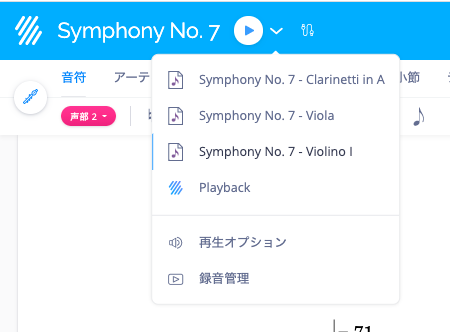
音声の削除とデフォルト音声の変更
同期させた音声ファイルの削除やデフォルト音声の変更方法をご紹介します。
再生ボタンの右隣にある下向き矢印をクリックして、「録音管理」を選択します。
以下の画面が表示されます。
デフォルト再生する音声を選択するには、ご希望の音声の右にある「標準の音源」をクリックして下さい。
同期した音声を削除するには、削除したい音声の右にある「削除」をクリックして下さい。