Creating Assignments and Activities in Flat for Education
Flat for Education provides multiple ways to create engaging assignments for your music students. Follow this simple guide to get started:
1. Accessing the Assignment Creation Tool
You can create assignments in two ways: directly within a specific class or via the Resource Library.
We recommend using the Resource Library to create assignments. This allows you to easily reuse them across multiple classes and utilize time-saving features like bulk assignment, enabling quick distribution to several classes at once.
To create a new assignment, click on "+Create Assignment" within your Resource Library or within a specific class.

2. Choosing Your Assignment Type
Flat for Education offers a variety of assignment types to create dynamic learning experiences for students. After clicking "+Create Assignment", you'll see a menu with different assignment options.
- Composition: Ideal for creative notation-based projects. Students can explore music theory, develop composition skills, and dive deeper into musical concepts.
- Worksheet: Quickly generate automated music theory exercises.
- Performance: Allow students to submit audio recordings of their performances, enabling teachers to provide valuable feedback.
- Shared Writing: Encourage group collaboration by allowing students to co-create and edit the same score, building teamwork and creative expression.
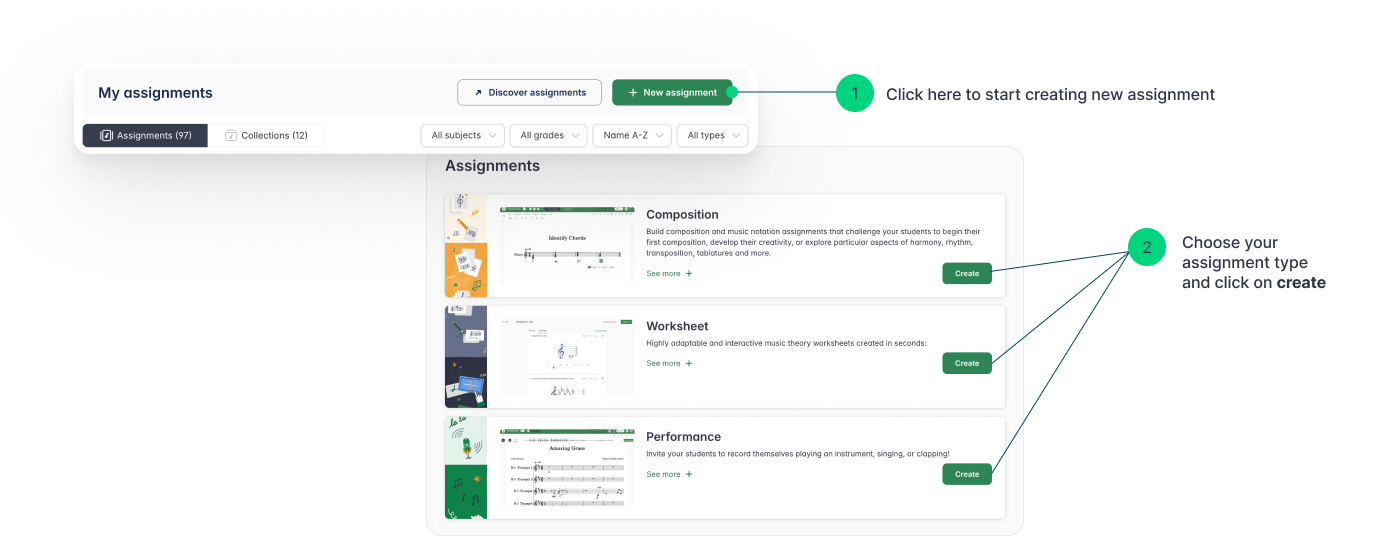
3. Essential Assignment Details
Once you've selected the assignment type, you'll need to provide some details such as:
- Name: Choose a clear and descriptive title.
- Description: This is teacher-facing information, especially useful when sharing assignments.
- Instructions: Provide students with necessary guidelines, including:
- Clear and concise written instructions.
- Relevant attached files such as PDFs, images, audio recordings, or external links.
- Tags: Organize assignments by grade level and topic for easy searching within the Resource Library.
- Due Date: Set a deadline for student submissions.
- Publication Date: Schedule your assignment to become available to students at a specific time.
- Grading: Assign point values. Grades can seamlessly integrate with Google Classroom and other LMS platforms.
4. Extra Settings
Customize each assignment with additional settings to suit your teaching style and student needs. For example, you can adjust the notation editor interface, lock templates to prevent student modifications, restrict playback for specific exercises, and more! These options provide the flexibility to create engaging and effective learning experiences for every student based on their age or level. Some key options include:
- Student Assignment: Assign to specific students or an entire class.
- Toolset Restrictions: Control available notation tools for students.
- Template Locking: Prevent students from modifying original template scores.
- Playback Limits: Restrict the number of times students can listen to a score, useful for dictation exercises.
- Playback Restrictions: Disable automatic playback or limit it to specific audio tracks.
5. Posting and Publishing
Once you're ready, click "Done" to save the assignment in your Resource Library.

If you click "Use in class" you can select which of your classes you want to assign it to. Note: Assigning directly from a class will limit the assignment's availability to that class only.
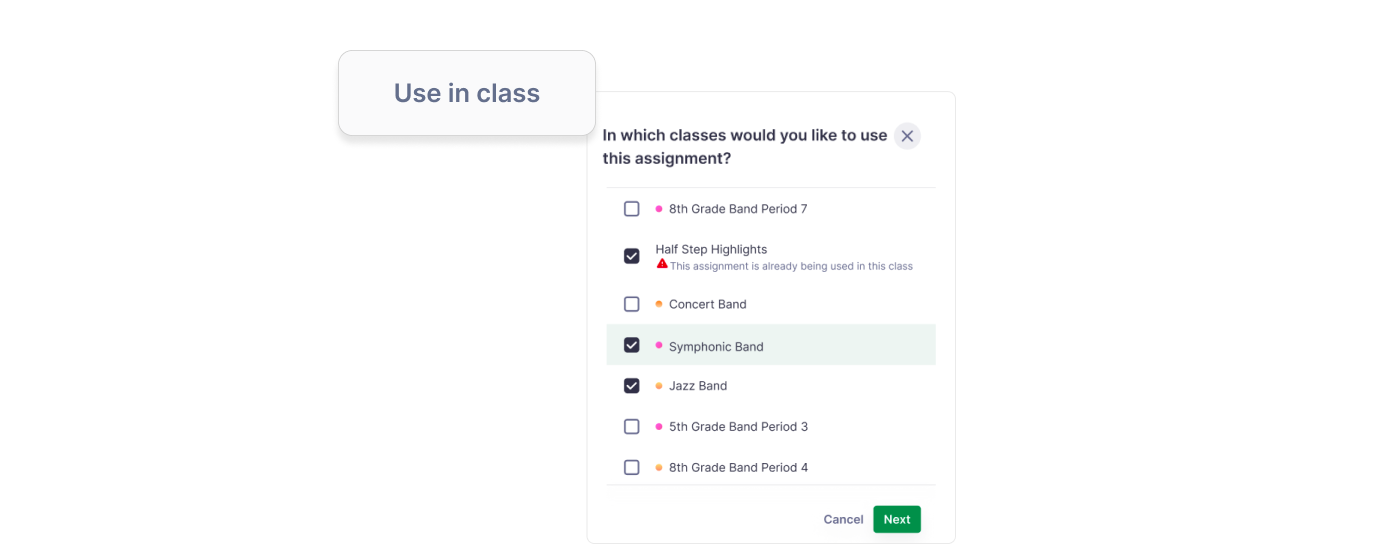
6. Reviewing and Providing Feedback
Monitor student progress and provide personalized feedback with ease. Track submissions and offer guidance through the platform.
Check out our dedicated article for helpful tips and best practices.
7. Video Tutorials
Watch our detailed video tutorials for step-by-step guidance on creating assignments in Flat for Education.
For more information on how to navigate the different assignment types, watch these video tutorials!