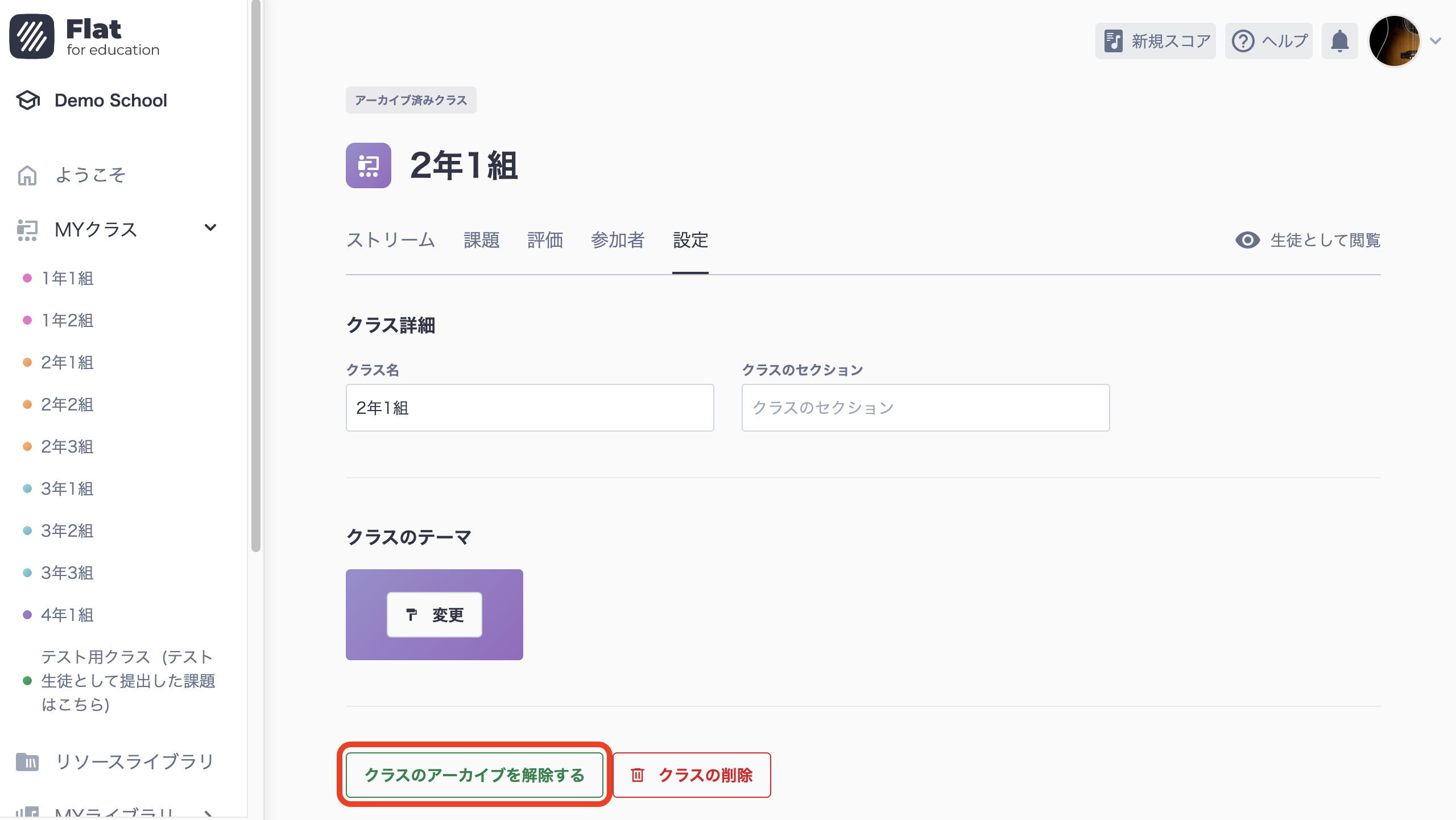クラスのアーカイブ・削除
Flat for Education(フラットフォーエデュケーション)上のクラスは、年度末など、必要に応じてアーカイブまたは削除することができます。アーカイブと削除の違いや、操作方法について見ていきましょう。
★ Google ClassroomやMicrosoft Teamsと連携している場合は、まずClassroomまたはTeamsでアーカイブしてからFlat for Educationでアーカイブ・削除を行なってください。
アーカイブと削除の違い
年度終わりには、その年のクラスをアーカイブまたは削除して次年度に備えましょう。アーカイブと削除の違いは次の通りです。
- アーカイブ…アーカイブすると、そのクラスは「実行中」のページから「アーカイブ」ページに移動されます。後からクラスを復元することが可能です。
- 削除…クラス情報を完全に削除します。一度削除すると後から復元することはできません。
アーカイブ・削除方法
1. アーカイブしたいクラスのページを開く
トップページの「MYクラス」からアーカイブしたいクラスを選択しクラスページを開いてください。
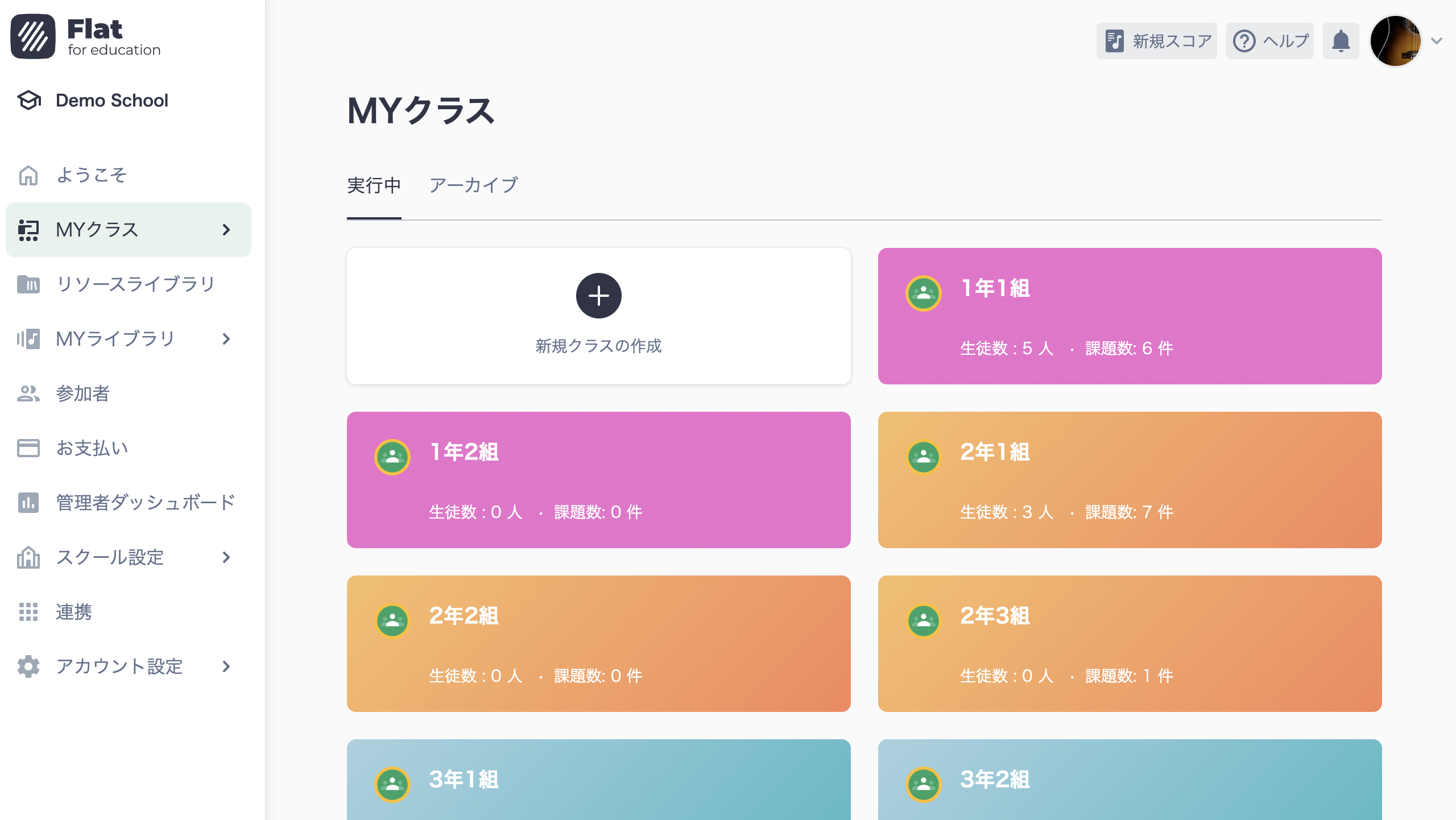
2. 設定を開く
クラスページ上部の「設定」をクリックし、設定ページを開きます。
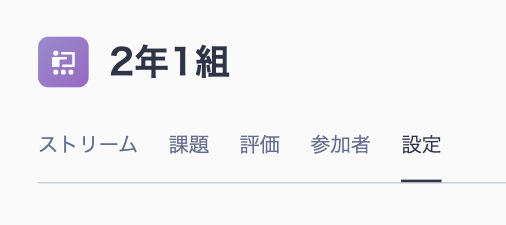
3. アーカイブする場合
設定ページで「クラスをアーカイブする」ボタンをクリックしてください。
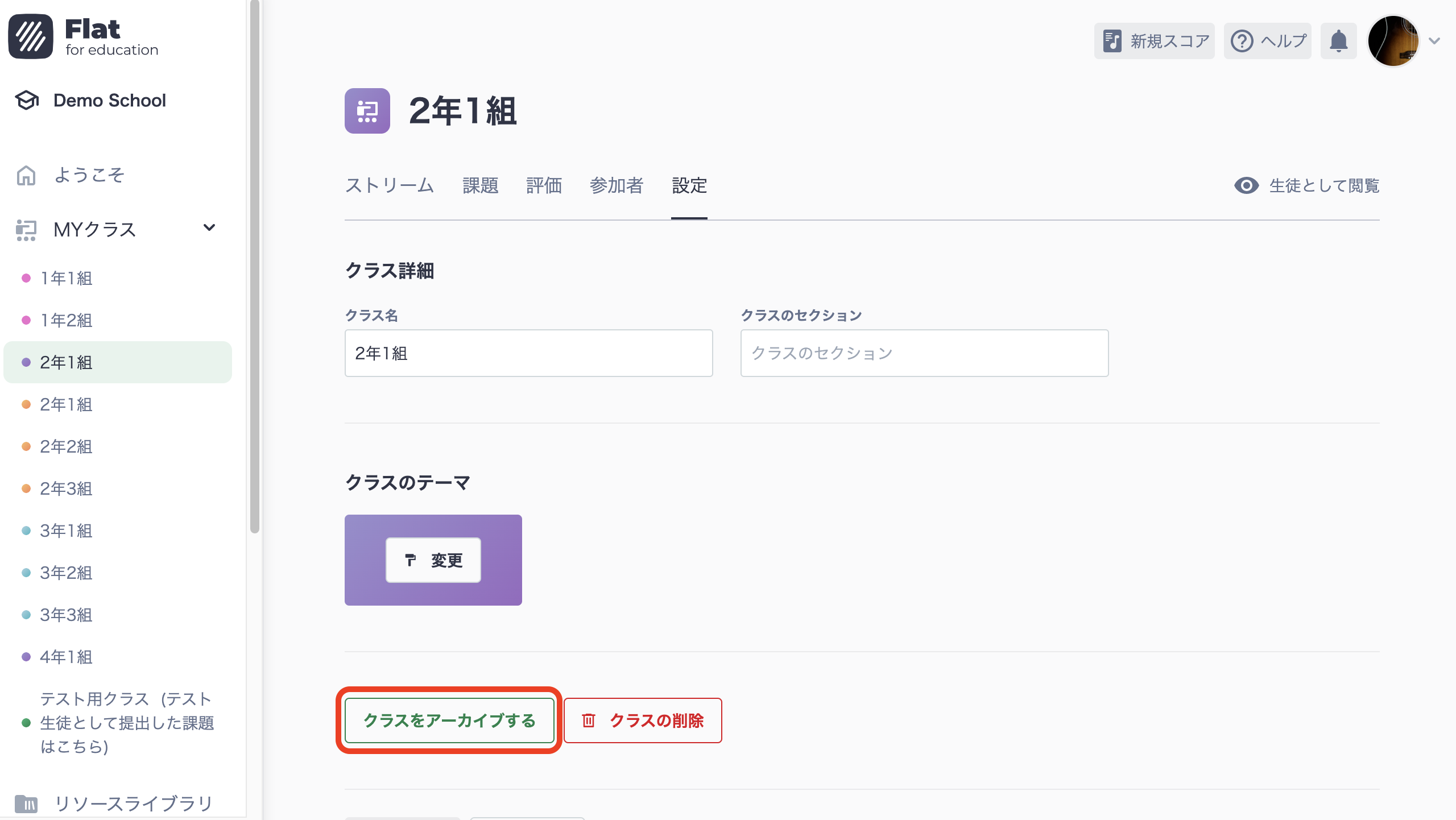
選択したクラスはアーカイブされ、アーカイブ済みクラスのページへ移動します。
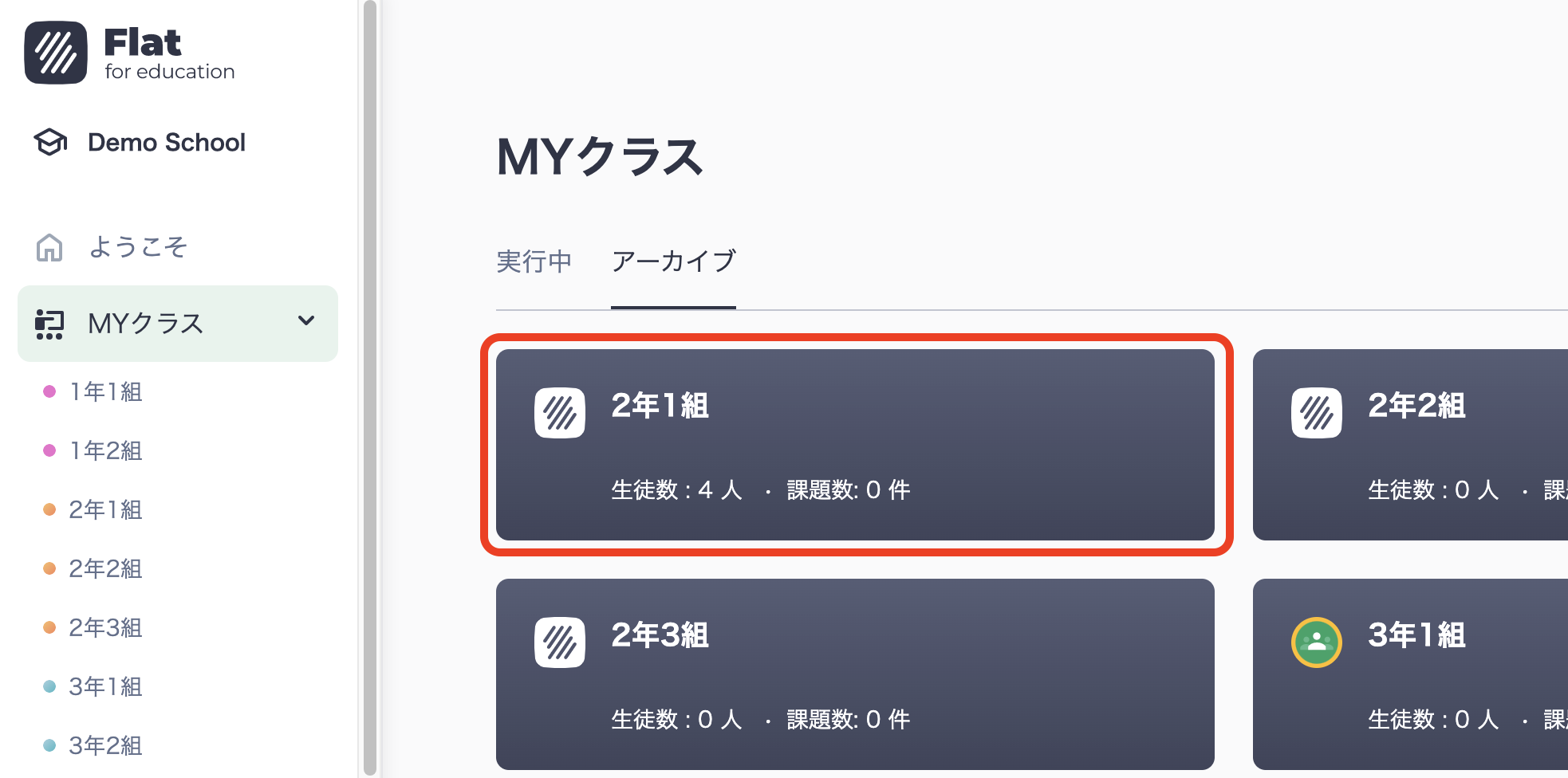
3. 削除する場合
設定ページで「クラスの削除」をクリックしましょう。
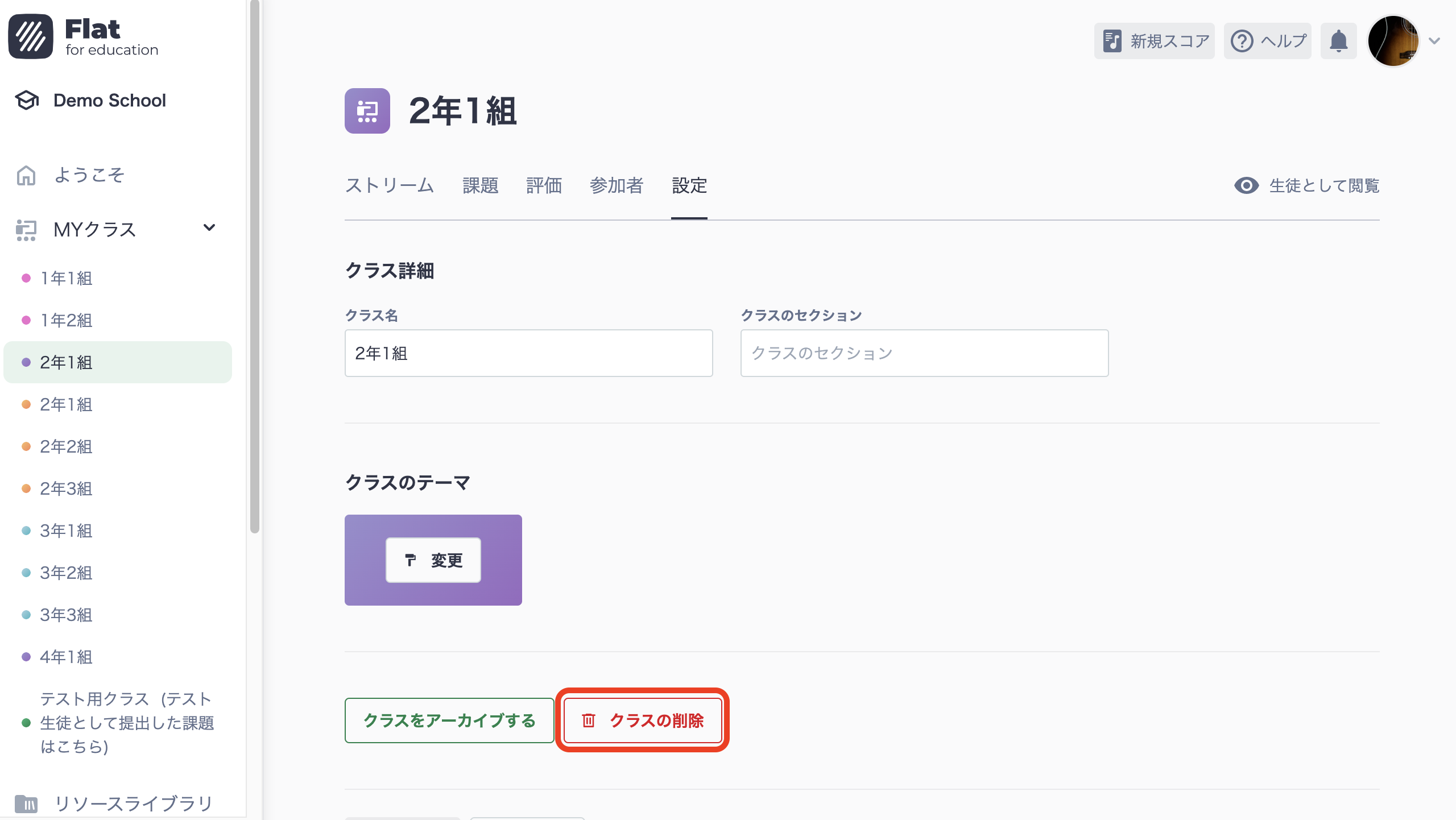
削除するクラスに間違いがないか確認して、「クラスの削除」ボタンを押して確定しましょう。
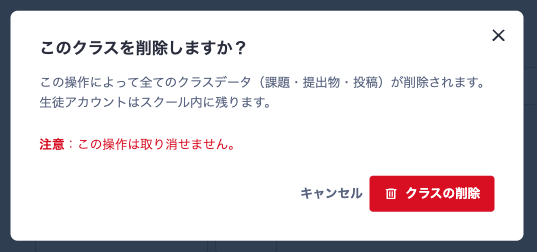
クラスを削除するだけでは、そのクラスに参加していた生徒のアカウントは削除されません。
生徒アカウントも削除する場合は、クラス削除後に表示される下記の画面で「生徒アカウントを削除」を選択しましょう。
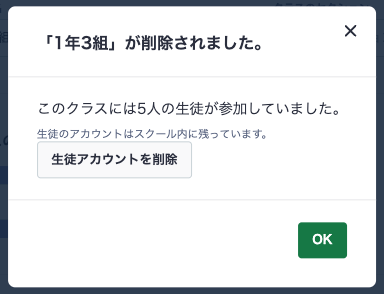
アーカイブを解除する
アーカイブしたクラスは、後からアーカイブを解除して復元することが可能です。その方法を確認しましょう。
1. アーカイブを開く
MYクラスページの「アーカイブ」を開きます。
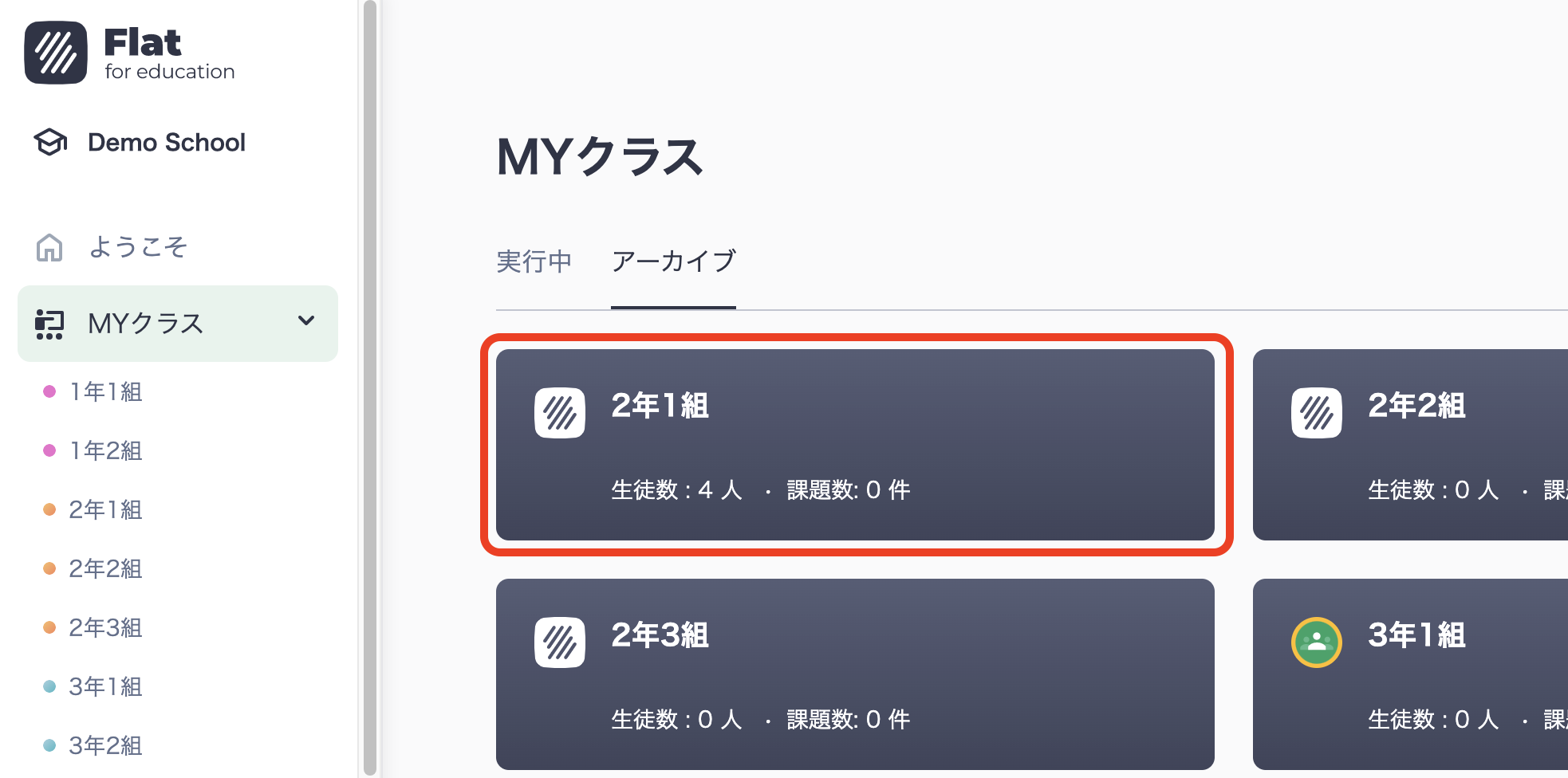
2. アーカイブを解除
アーカイブを解除したいクラスのページを開き、「設定」タブを開きます。
「クラスのアーカイブを解除する」ボタンをクリックすると解除が完了します。