アカウントの削除
生徒の卒業や転出時、あなたの学校アカウントから生徒アカウントを削除する方法を確認しましょう。
*一度削除されたアカウントは復元できません。
削除するユーザーに間違いがないか、今までの作品を保存したい場合はFlat以外の場所で保存できているかを必ずアカウント削除前に確認してください。
ユーザーアカウントを削除する方法は2つあります。
特定の生徒アカウントだけ削除
この方法は、年度途中の転出などで特定の生徒アカウントだけを削除する場合におすすめです。この操作は管理者のみ行うことができます。教員が生徒アカウントを削除する場合は、クラスと生徒アカウントをまとめて削除をご覧ください。
1. 連携元のユーザーアカウントを削除
Google ClassroomやMicrosoft Teamsと連携している場合は、まずは生徒アカウントを連携元で削除します。ClassroomやTeamsにアカウントが残っていると、自動連携機能でユーザーが再追加されてしまいます。
2. 参加者ページを開く
学校アカウントに参加中の全ユーザーがこの「参加者」ページに表示されます。
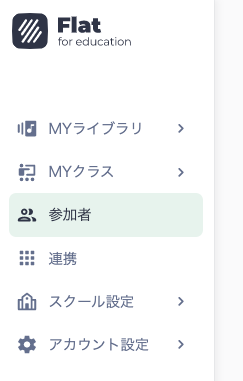
3. 削除する生徒アカウントを選択する
削除したいアカウントの列にある「・・・」をクリックして、「アカウントを削除する」を選択します。
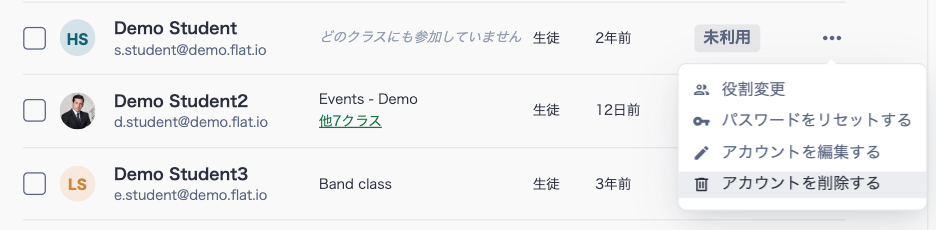
4. 個人アカウントへの変換
「アカウントを削除する」ボタンをクリックすると次のメッセージが表示されます。
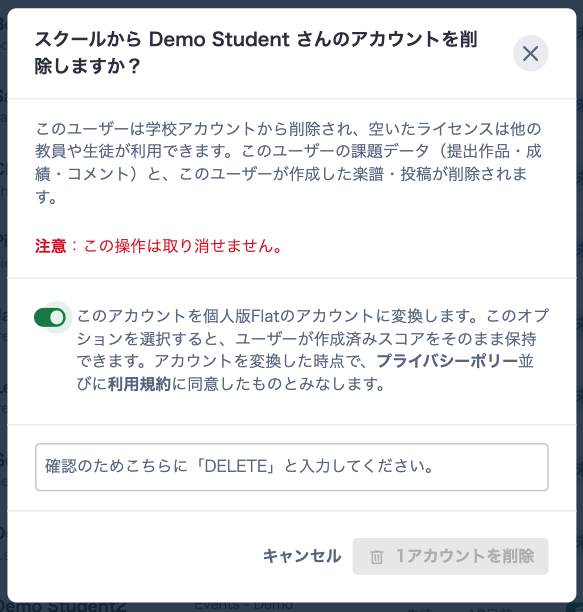
ユーザーがFlat for Educationの利用を終えた後も利用を希望する場合は、個人版Flatのアカウントに変更することが可能です。「このアカウントを個人版Flatのアカウントに変換します」を有効にしましょう。
5. 削除
確認欄に「DELETE」と入力して削除ボタンを押すと、アカウントの削除が確定され、Flat for Educationから関連するデータ全てが削除されます。
個人版アカウントへの変更を有効にしてから削除ボタンを押すと、ユーザーは学校から削除され個人版アカウントへ変更されます。
クラスと生徒アカウントをまとめて削除
この方法は、卒業する生徒たちのクラスとユーザーアカウントを年度末にまとめて削除する場合におすすめです。この操作は、クラスに参加している教員が行うことができます。
1. クラスの削除
クラスを削除するには、各クラスの「設定」ページを開いて「クラスの削除」をクリックします。
クラスの削除後、以下のような画面が表示されます。
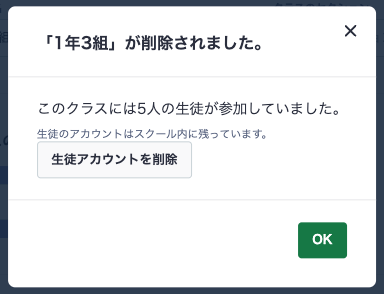
この時点ではクラスだけが削除され、参加していた生徒のアカウントは残っている状態です。
生徒アカウントも合わせて削除したい場合は、「生徒アカウントを削除」をクリックしましょう。
2. 削除するアカウントの選択
クラスに参加していた生徒のリストが表示されます。
削除したい生徒のアカウントを選択しましょう。この時、他のクラスに参加中の生徒のアカウントは削除することができません。
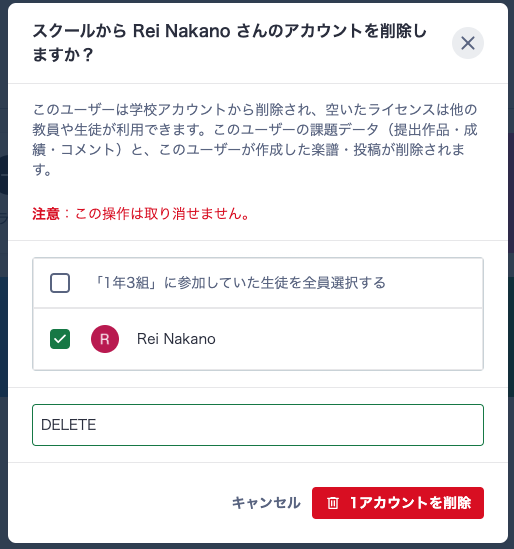
3. 削除
確認欄に「DELETE」と入力して削除ボタンを押すと、選択した生徒のアカウントが完全に削除されます。
生徒が卒業後も個人版Flatの利用を希望する場合は、前もってその生徒だけ参加者ページから個人版へアカウント変更しておきましょう。