공연 과제
공연 과제는 학생들의 음악적 기술을 평가하기 위해 그들의 공연 오디오 녹음을 수집하고 검토할 수 있게 해줍니다.
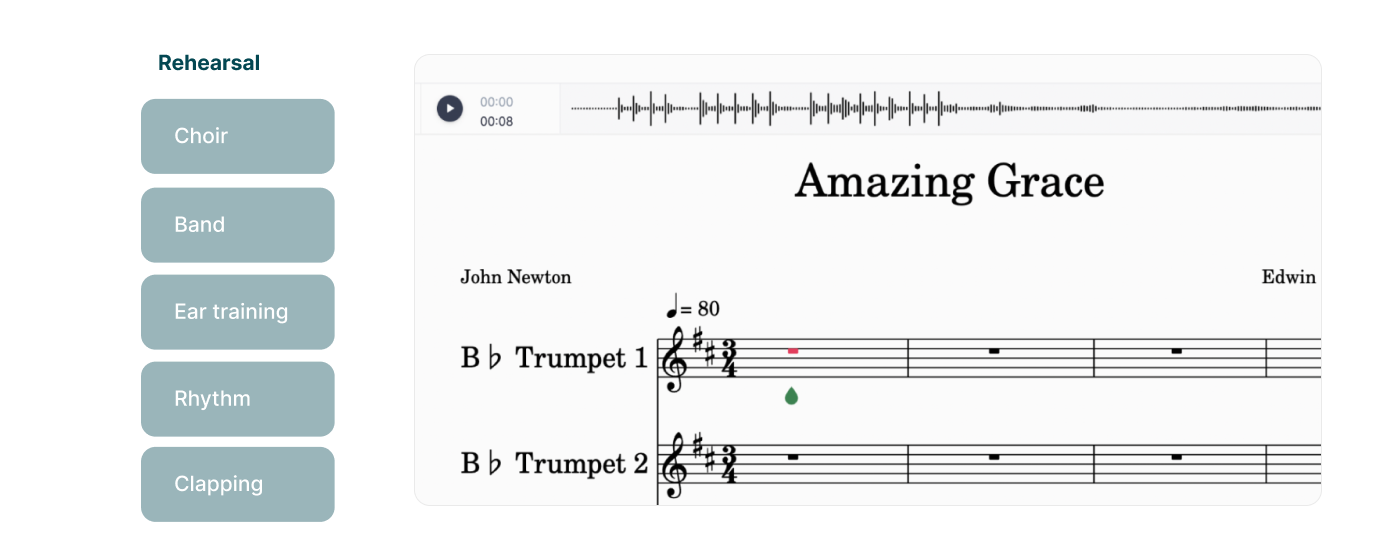
공연 과제 생성하기
- 생성 도구 접근:
과제는 두 가지 방법으로 생성할 수 있습니다:
- 리소스 라이브러리: 리소스 라이브러리 내에서 "+새 과제"를 클릭하여 직접 과제를 생성합니다. 과제 유형으로 **"공연 과제"**를 선택합니다.
- 클래스 내에서: 특정 클래스 내에서 과제를 생성합니다. 클래스 내에서 생성된 과제는 게시된 후에만 리소스 라이브러리에 저장됩니다.
- 과제 이름 지정: 학생들이 과제를 쉽게 식별할 수 있도록 명확하고 설명적인 이름을 선택하세요.
- 악보 선택:
학생들이 연주할 악보를 선택합니다.
- 악보 라이브러리에서 미리 악보를 생성하여 쉽게 재사용할 수 있도록 권장합니다.
- 과제 내에서 악보를 생성하면, 이는 미래 사용을 위해 악보 라이브러리에 저장되지 않습니다.

- 지침 추가:
학생들에게 명확하고 구체적인 지침을 제공합니다. 다음과 같은 리소스를 첨부할 수도 있습니다:- 문서, 프레젠테이션, 비디오
- 오디오 파일 및 읽기 전용 악보
- 과제 옵션 설정:
Flat for Education은 여러 가지 맞춤 설정 옵션을 제공합니다:
- 재생 제한: 학생들이 악보를 재생할 수 있는 최대 횟수를 설정합니다.
- 노트 재생 제한: 학생들이 노트를 추가하거나 선택할 때 개별 노트의 자동 재생을 비활성화합니다.
- 편집기 재생 제한: 악보 내 제공된 오디오 트랙으로 오디오 재생을 제한합니다. 학생들은 편집기의 내부 재생 기능을 사용할 수 없습니다.
- 과제 게시:
- 완료되면 과제를 리소스 라이브러리에 게시하고 원하는 클래스에 추가합니다.
- 학생의 관점에서 과제를 보려면 전용 기사를 참조하세요.
학생 워크플로우
- 과제 접근: 학생들은 클래스 내에서 과제에 접근합니다.
- 녹음 시작:
- 마이크 버튼을 클릭하여 녹음을 시작합니다.
- 학생들은 브라우저 설정에서 마이크 접근 권한을 부여해야 할 수 있습니다.
- 녹음이 시작되기 전에 카운트다운이 시작됩니다.
- 녹음 및 검토:
- 학생들은 자신의 공연을 녹음합니다.
- 재생 컨트롤을 사용하여 녹음을 검토합니다.
- 필요하면 다시 녹음합니다. 한 번에 하나의 녹음만 저장할 수 있습니다.
- 저장 및 제출:
- "저장" 버튼을 클릭하여 녹음을 저장합니다.
- "제출" 버튼을 클릭하여 과제를 제출합니다.
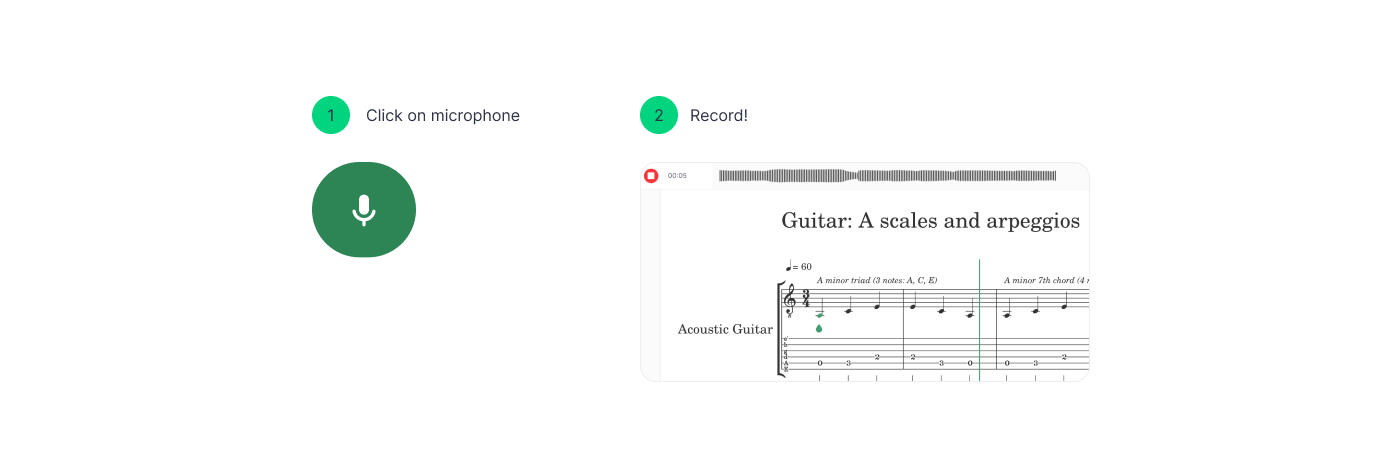
학생 작업 검토하기
- 과제의 "학생 작업" 섹션에서 학생 제출물을 확인합니다.
- "제출됨" 태그를 클릭하여 상세 검토 모드에 접근하고, 학생의 공연을 원본 악보와 함께 들을 수 있습니다.
- Flat for Education 내의 채점 및 피드백 기능을 활용하세요. 점수는 Google Classroom 또는 다른 지원되는 학습 관리 시스템(LMS)과 자동으로 동기화됩니다.
다른 채점 및 검토 기능은 일반 과제와 유사합니다. 채점 및 검토에 대한 자세한 내용은 전용 도움말 페이지에서 확인할 수 있습니다.
마이크 문제 해결하기
경고 아이콘이 마이크 대신 표시되면, 이는 컴퓨터에 마이크가 없거나 마이크 접근이 거부되었기 때문일 수 있습니다.
![]()
Google Chrome을 사용하는 경우, 주소 표시줄 왼쪽의 작은 자물쇠 버튼을 클릭하여 Flat의 마이크 접근 권한을 변경할 수 있습니다:
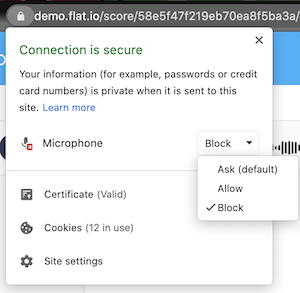
Firefox에서도 거의 동일한 방식으로 수행됩니다. "마이크" 옆의 작은 교차 버튼을 클릭하여 마이크 접근 권한을 재설정해야 합니다.
Safari에서는 과거에 마이크 접근을 절대 허용하지 않음으로 설정한 경우 약간 다를 수 있습니다. 이 경우, Safari 환경설정을 열어야 합니다 (화면 왼쪽 상단의 "Safari"를 클릭한 다음 "환경설정..."). 그런 다음, "웹사이트" 탭으로 이동하여 목록에서 "마이크"를 선택합니다. 거기서 Flat의 마이크 접근 권한을 변경할 수 있습니다:
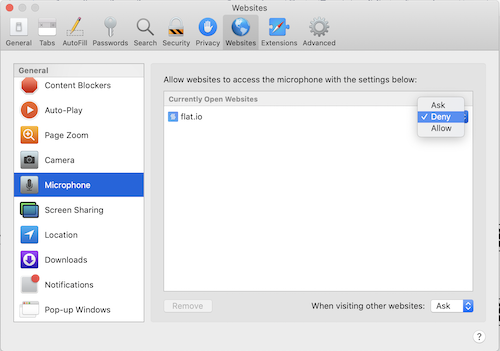
튜토리얼 및 링크
공연 과제 사용 방법에 대한 자세한 정보는 이 비디오 튜토리얼을 시청하세요!
영감을 찾고 계신가요? 리소스 라이브러리로 이동하여 FFE 과제 폴더를 열고 다양한 공연 과제 아이디어를 탐색하세요!
이 페이지는 영어에서 자동 번역되었습니다. 영어 원본 버전 보기.