Devoirs et activités
Flat pour Education dispose de différents types de devoirs que vous pouvez créer. Avant de créer des devoirs, assurez-vous d'avoir créé votre première classe
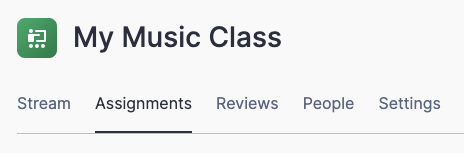
Vous pouvez visualiser touts les devoirs existants, et en créer de nouveaux en allant sur l'onglet "Devoirs" de votre classe.
Créer un nouveau devoir
Cliquez sur le bouton "Nouveau devoir pour votre classe" afin de créer votre premier devoir.
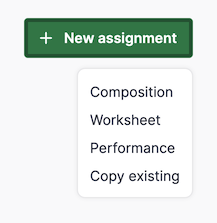
1. Nommez votre devoir
Commencez par donner un nom à votre devoir. Ce nom sera affiché chaque fois que Flat pour Education fera référence à ce devoir.

2. Choisissez un type de devoir
Il y a 3 types de devoirs/activités que vous pouvez créer :
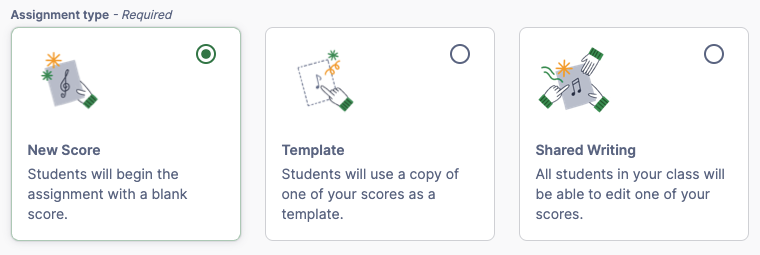
Nouvelle partition
Vos étudiants auront à créer une nouvelle partition, en suivant vos instructions, et vous sera ensuite retourné pour correction.
Template
Chacun des élèves de votre classe obtiendra une copie de votre partition utilisée comme modèle. Vous pouvez imaginer différents types d'activités autour de ce système :
- Trouver des erreurs dans une partition
- Compléter des intervalles/accords
- Remplir une portée laissée vide
- Finir une composition
- ... Les possibilités sont infinies.
Une fois que votre étudiant a terminé, ils peuvent rendre leur travail en 1 click depuis l'éditeur.
Écriture Partagée
Choisissez cette option si vous voulez créer une activité de groupe avec tous vos étudiants travaillant ensemble en temps réel sur la même partition.
Bien que l'éditeur n'ai pas de limite sur le nombre possible de participants, nous recommandons de garder le nombre de participants en dessous de 15 pour une même activité de groupe.
Choisissez une ou plusieurs partitions
Si vous choisissez "Template" ou "Écriture Partagée", il vous faudra sélectionner une ou plusieurs partitions qui seront utilisées pour votre devoir.
Cliquez sur "Choisissez une partition". Vous pouvez alors :
- sélectionner une partition depuis votre compte sur Flat pour Education.
- créer une partition en utilisant notre éditeur
- importer une partition dans vote compte
Une fois que vous avez choisi une partition, elle sera affichée comme ceci :
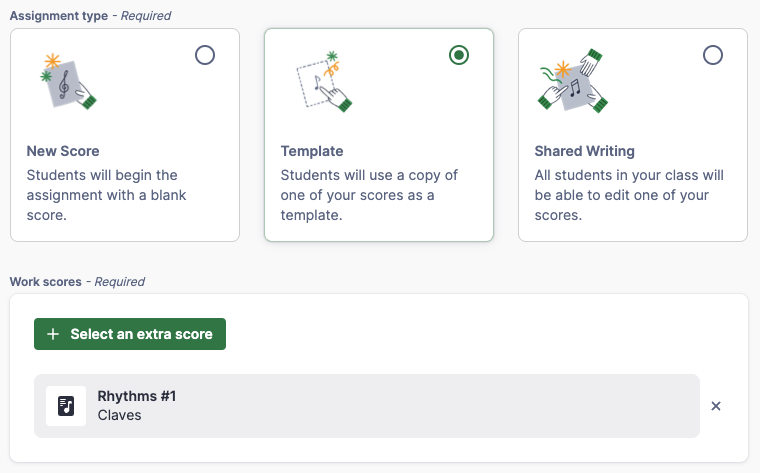
3. Ajoutez des instructions
Vous pouvez ensuite ajouter des instructions à votre nouveau devoir. Cela peut être sous la forme de texte directement attaché au devoir, ou bien cela peut prendre la forme d'un fichier en pièce jointe, ou bien d'un lien hypertexte. Vous avez la possibilité d'adjoindre toutes les ressources dont vous avez besoin : documents, présentations, vidéos, fichiers audio, partitions de musique en lecture seule, etc.
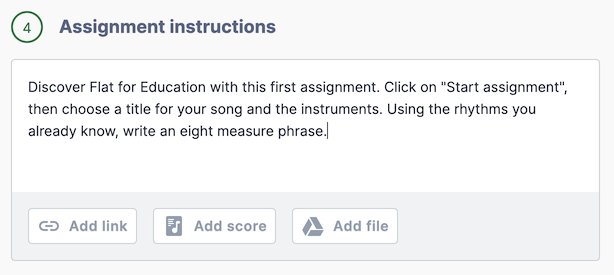
4. Paramètres optionnels
Enfin, vous pouvez ajouter plusieurs options supplémentaires :
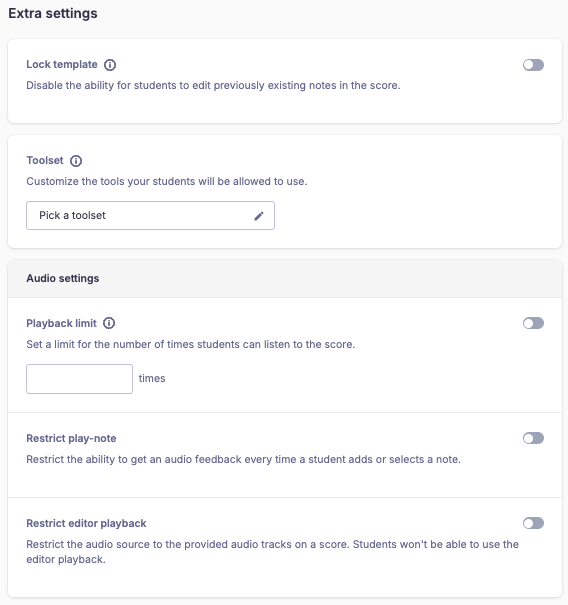
Vous pouvez fixer une date limite pour le rendu du devoir.
💡 Les étudiants pourront quand même rendre leur devoir passé cette date, mais il sera marqué comme étant rendu en retard.
Vous pouvez également créer un devoir en avance, et fixer une date de publication pour rendre le devoir accessible à votre classe plus tard.
Publier votre devoir
Maintenant que votre devoir est prêt, vous pouvez l'envoyer. Si vous voulez voir comment vos étudiants verront le devoir, référez vous à notre article dédié.
Correction et suivi
Maintenant que vos étudiants peuvent accéder à votre devoir, vous pouvez suivre leur progrès. Consultez notre article dédié pour apprendre comment corriger et faire des retours à vos étudiants.