創作課題
Flat for Education(フラットフォーエデュケーション)上にクラスを作成し生徒アカウントを追加できたら、続いては課題を作成してみましょう。
このページでは基本の課題となる、新規の楽譜課題、テンプレート課題、共同編集課題の作成方法をご紹介します。楽典の問題を自動採点するワークシート課題、合唱曲のパート練習や器楽の練習におすすめなパフォーマンス課題の作成方法はそれぞれのページを確認してください。
・ワークシート課題の作成方法を見る→
・パフォーマンス課題の作成方法を見る→
動画で確認
課題の作成方法
1. 課題ライブラリを開く
課題ライブラリを開いて、新規の課題をクリック。
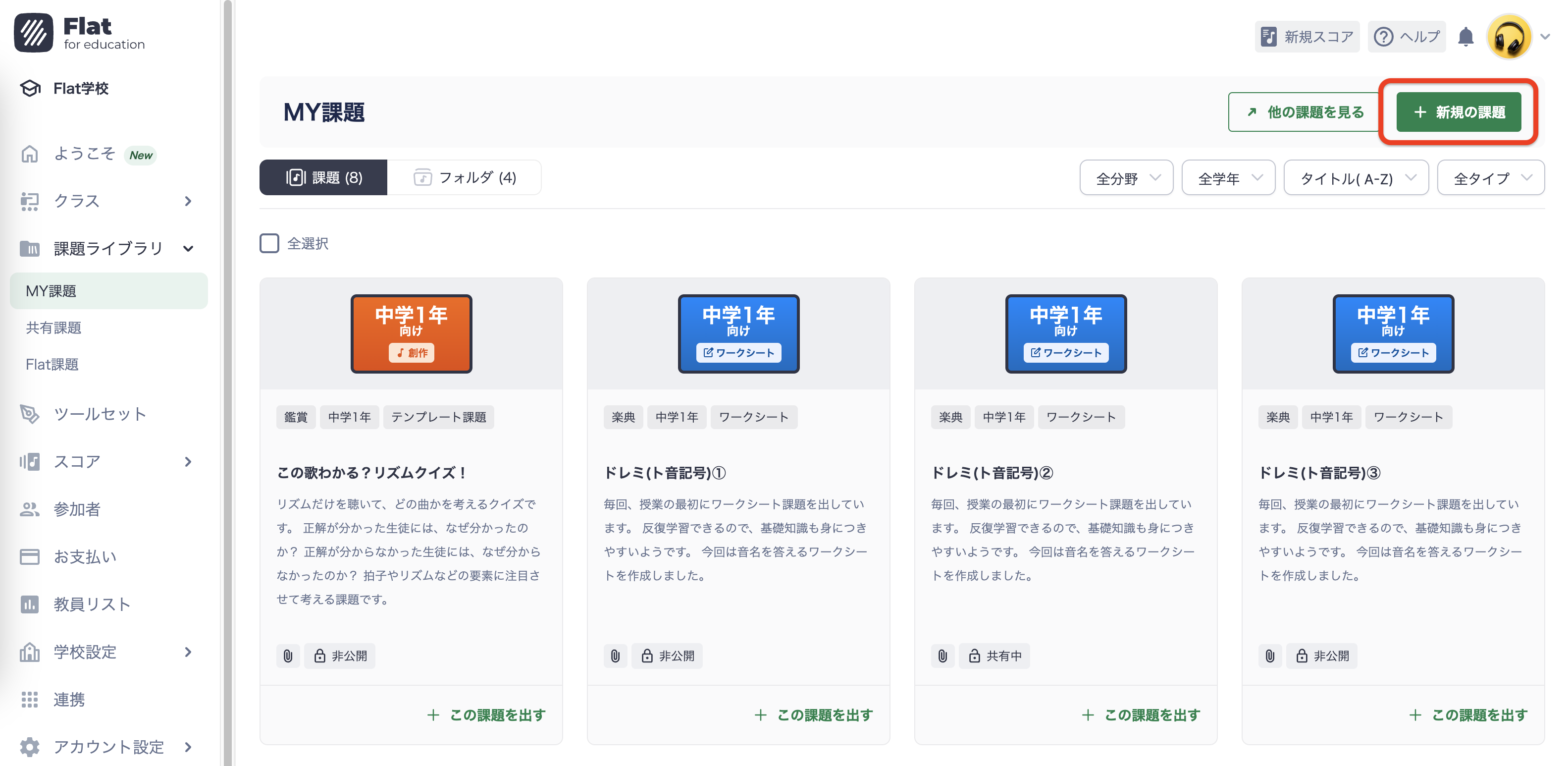
2. 「創作」を選択
下の画像のように、課題の種類を選択するページが表示されます。
創作課題の「作成」ボタンをクリックしましょう。
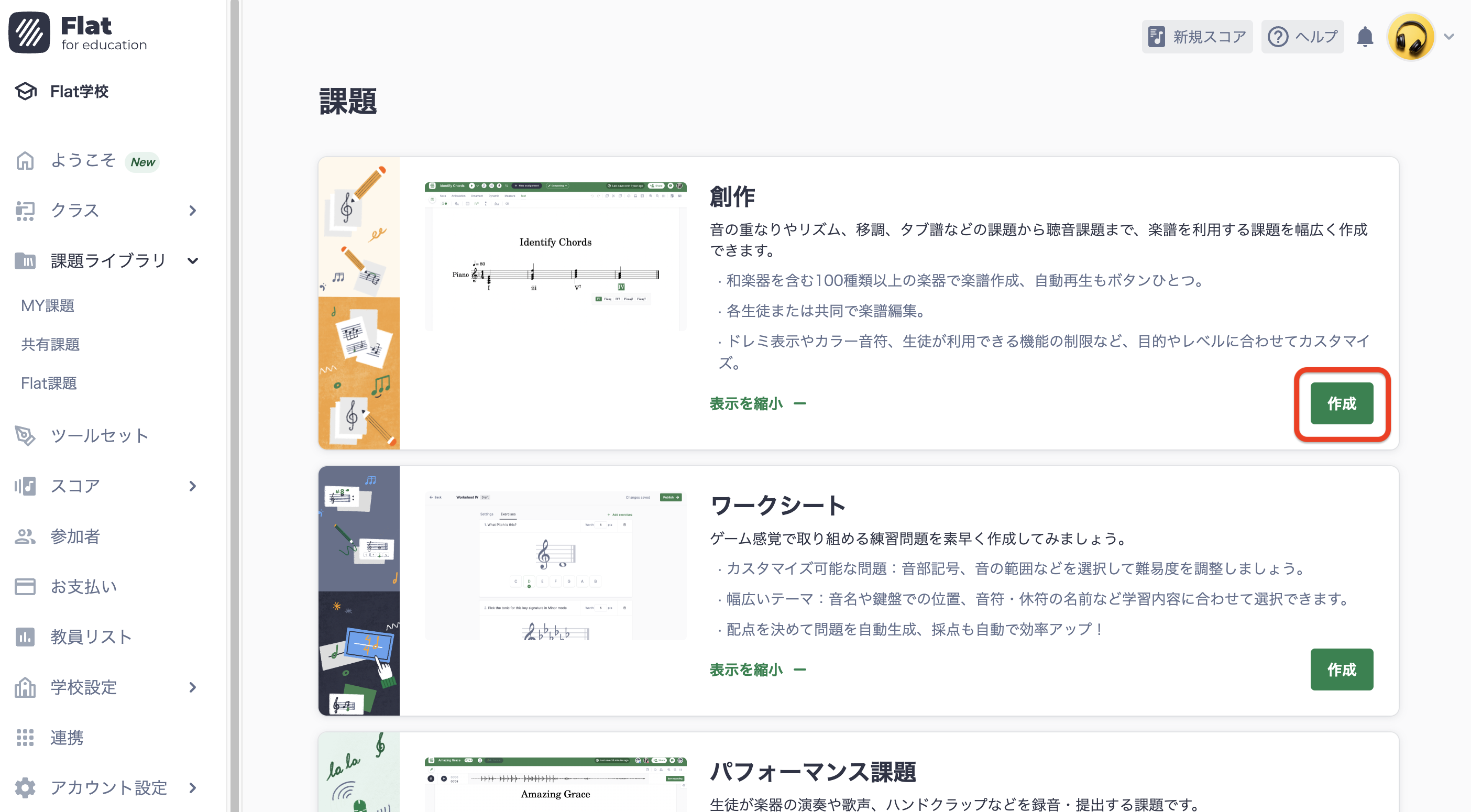
3. 課題作成ページへ
課題作成ページが開きます。
- 課題タイトル
このタイトルが生徒にも表示されます。 - 教員への説明
課題をアカウント内の他の教員と共有する場合は、課題の説明を入力してください。 - 課題の分野・学年
課題に分野、学年を設定することで、作成後にはフィルター検索で素早く課題を見つけることができるようになります。 - 課題の保存先フォルダを選択
作成する課題は全てMY課題に保存されます。
フォルダを作成しておくと管理しやすくお勧めです。 - カバー画像
この画像はカバー画像として生徒に表示されます。お好みで変更してください。
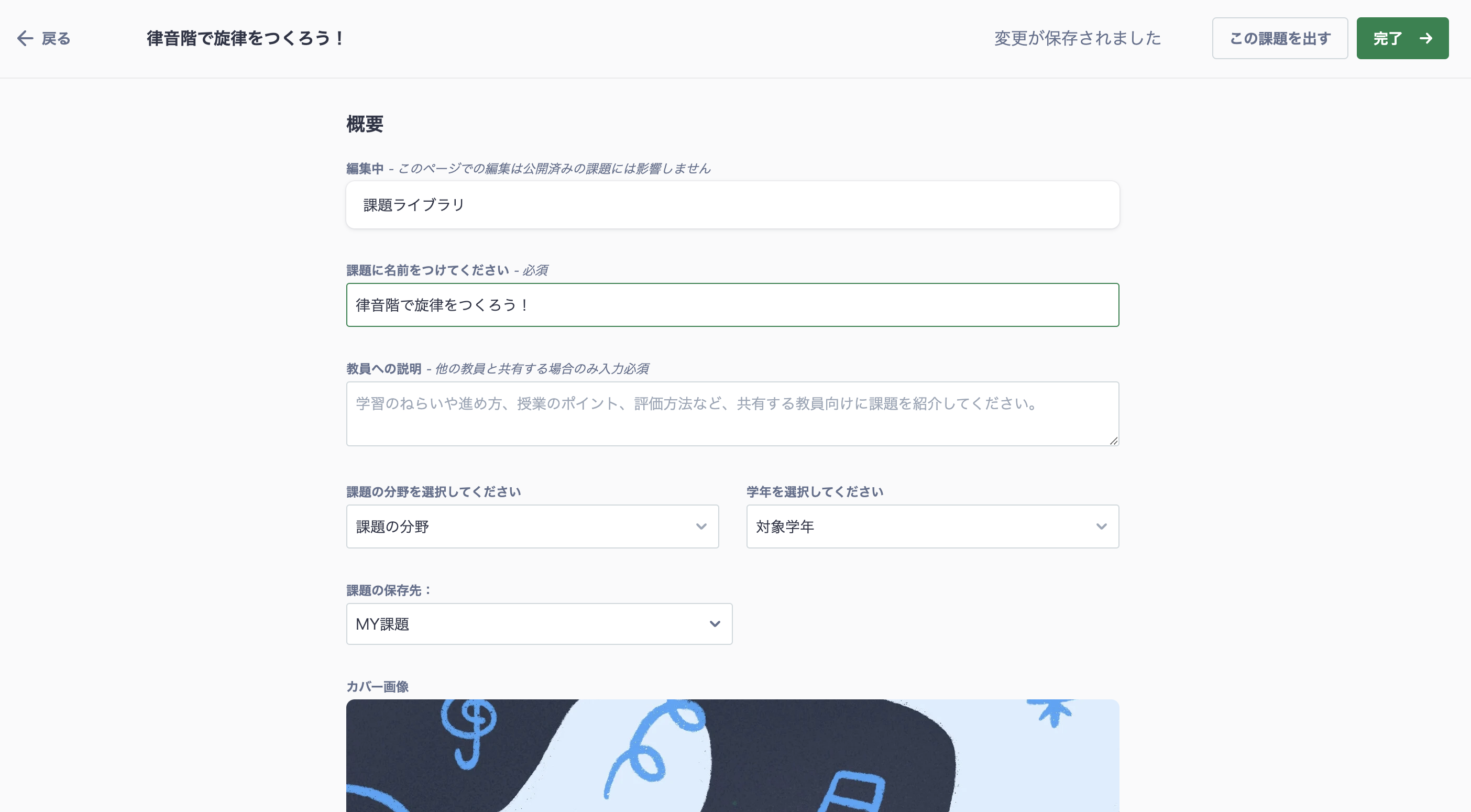
4. 課題の種類を選択する
課題の種類を新規の楽譜、テンプレート、共同編集の中から選んでください。
課題の種類とそれぞれの特徴についてはこちらのページをご参考にご覧ください。
★「テンプレート」もしくは「共同編集」を選んだ場合、 生徒が取り組む楽譜を選択してください。
「楽譜を選択」をクリックして、MYライブラリに保存されている楽譜から選びましょう。
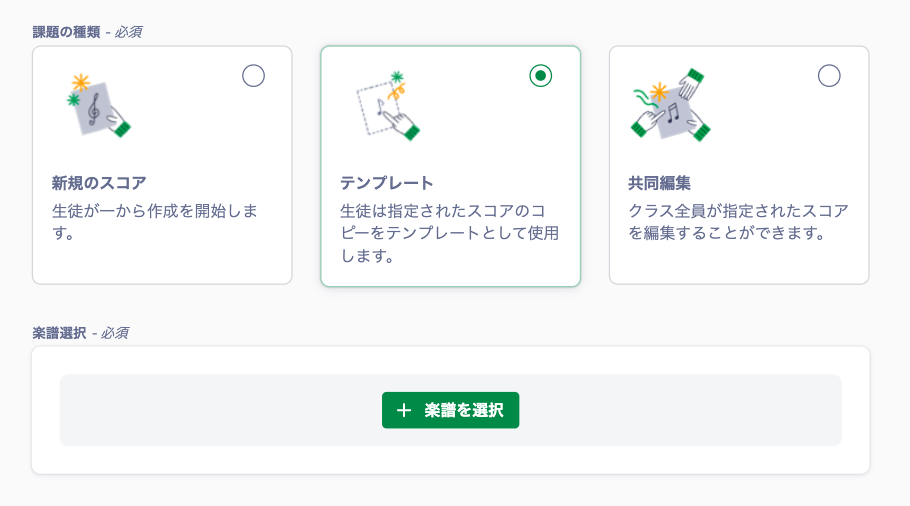
5. 説明入力、ファイル添付
課題について詳しい説明や指示を入力しましょう。
ファイルやリンクを添付することもできます。動画、音声ファイルや見本専用の楽譜など、生徒が取り組む時に参考になるファイルを添付してみましょう。
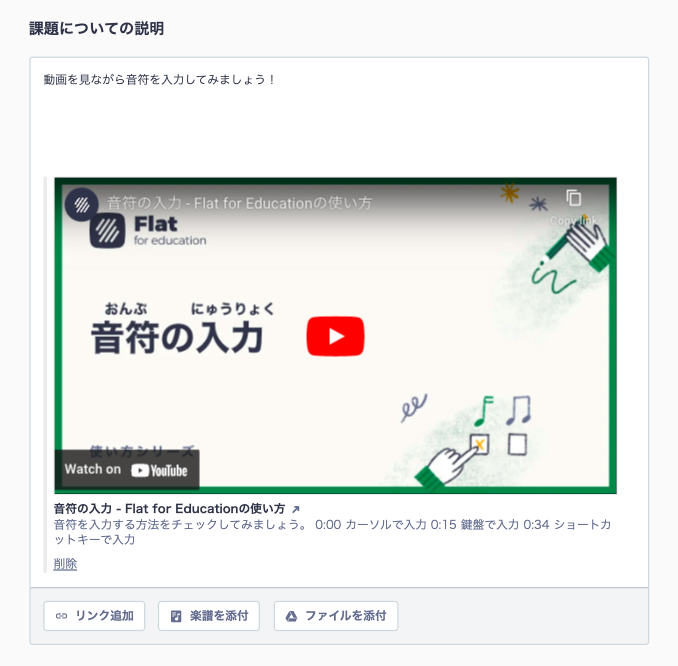
6. オプション
最後にオプションを設定することが出来ます。
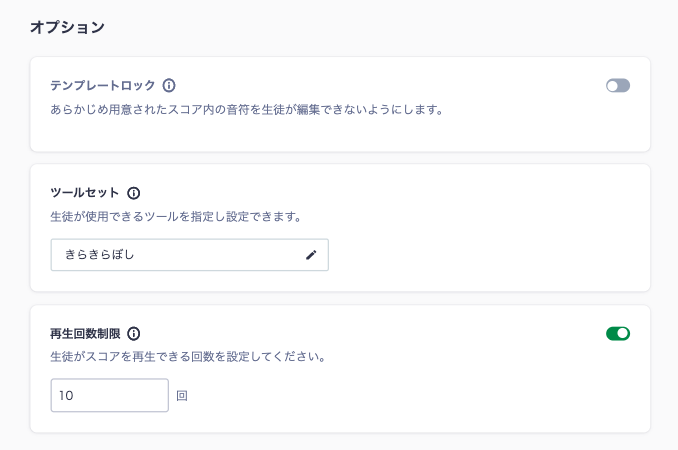
テンプレートロック
課題の種類でテンプレートを選択した場合、教員が入力済みの音符を生徒が編集できないようにする機能です。こちらのページで詳しくご紹介しています。
ツールセット
課題に取り組む時に生徒が利用できる機能を制限することができます。こちらのページで詳しく説明しています。
再生回数制限
生徒が楽譜を再生できる回数を制限する機能です。こちらのページで詳しくご紹介しています。
7. 公開・保存
全て入力したら「完了」ボタンを押してMY課題に保存しましょう。
すぐに課題としてクラスに出す場合は、「この課題を出す」をクリックしてクラスを選択してください。すぐにクラスに出した場合もMY課題に保存されます。
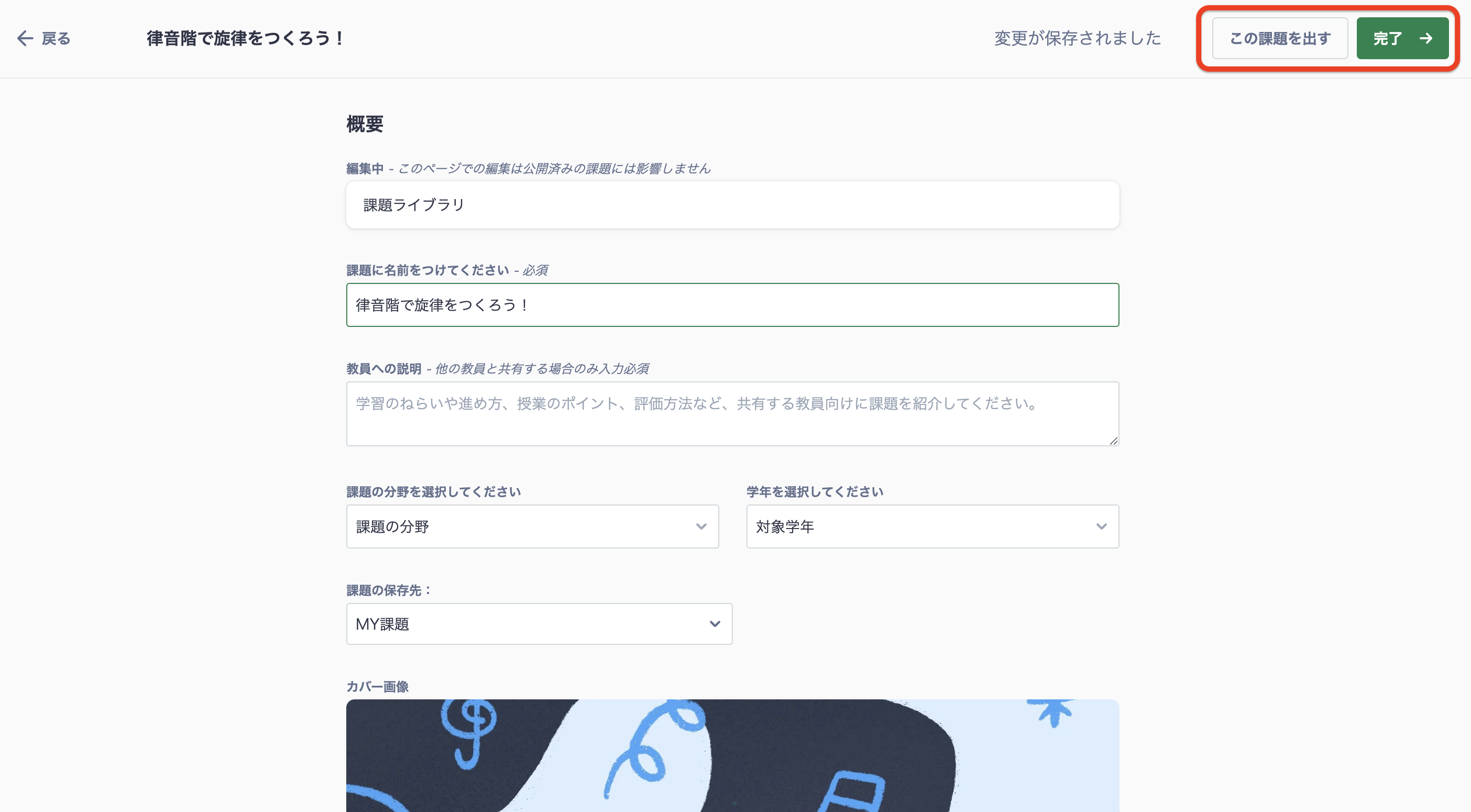
次のステップ
課題への評価やコメント方法をご覧ください。