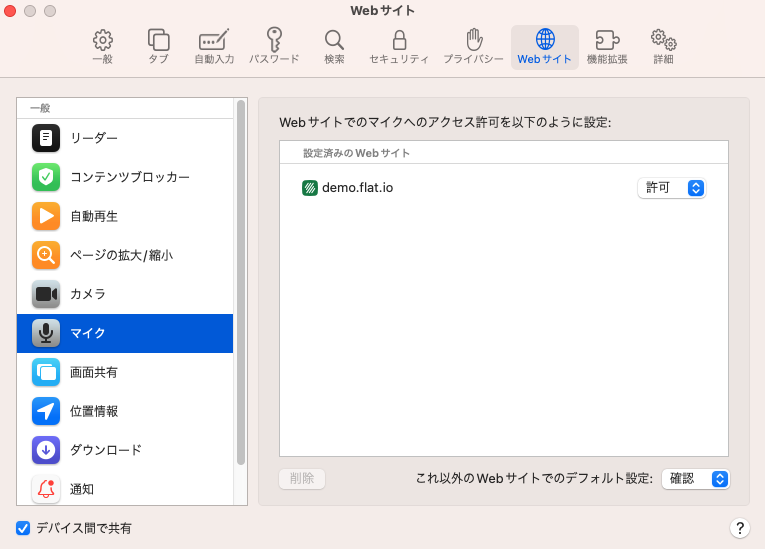パフォーマンス課題
パフォーマンス課題とは?
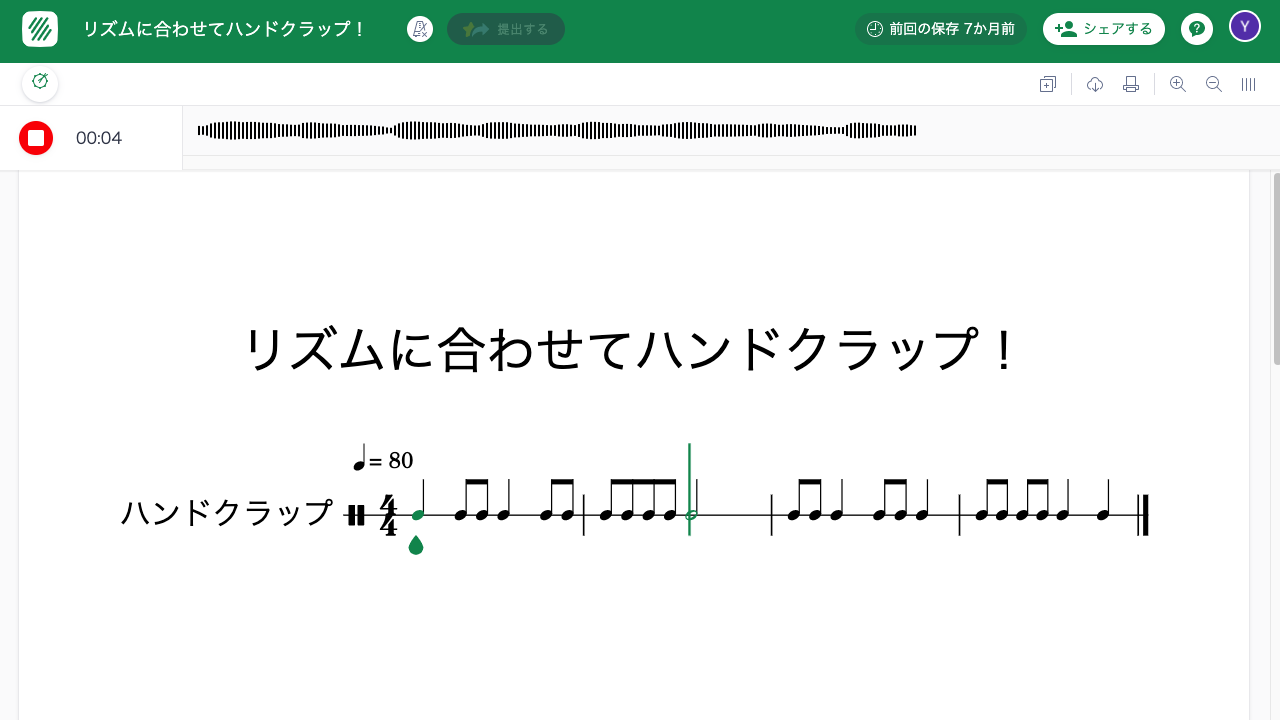
パフォーマンス課題は、生徒が音声を録音して提出できる課題です。
歌声はもちろん、楽器の演奏やハンドクラップなど様々なパフォーマンスを提出できます。合唱曲のパート練習やソルフェージュ、器楽の練習にもおすすめです。
生徒が自分の録音を聴き比べることもでき、客観的に評価して自主的に改善点を見つけることにも繋がります。課題ライブラリのFlat課題を開いて、課題例を見てみましょう。
動画で確認
パフォーマンス課題の作成方法
パフォーマンス課題は基本の課題作成と同様、手軽に作成することができます。
1. パフォーマンス課題を選択する
課題ライブラリで「新規の課題」をクリックして、パフォーマンス課題を選択しましょう。
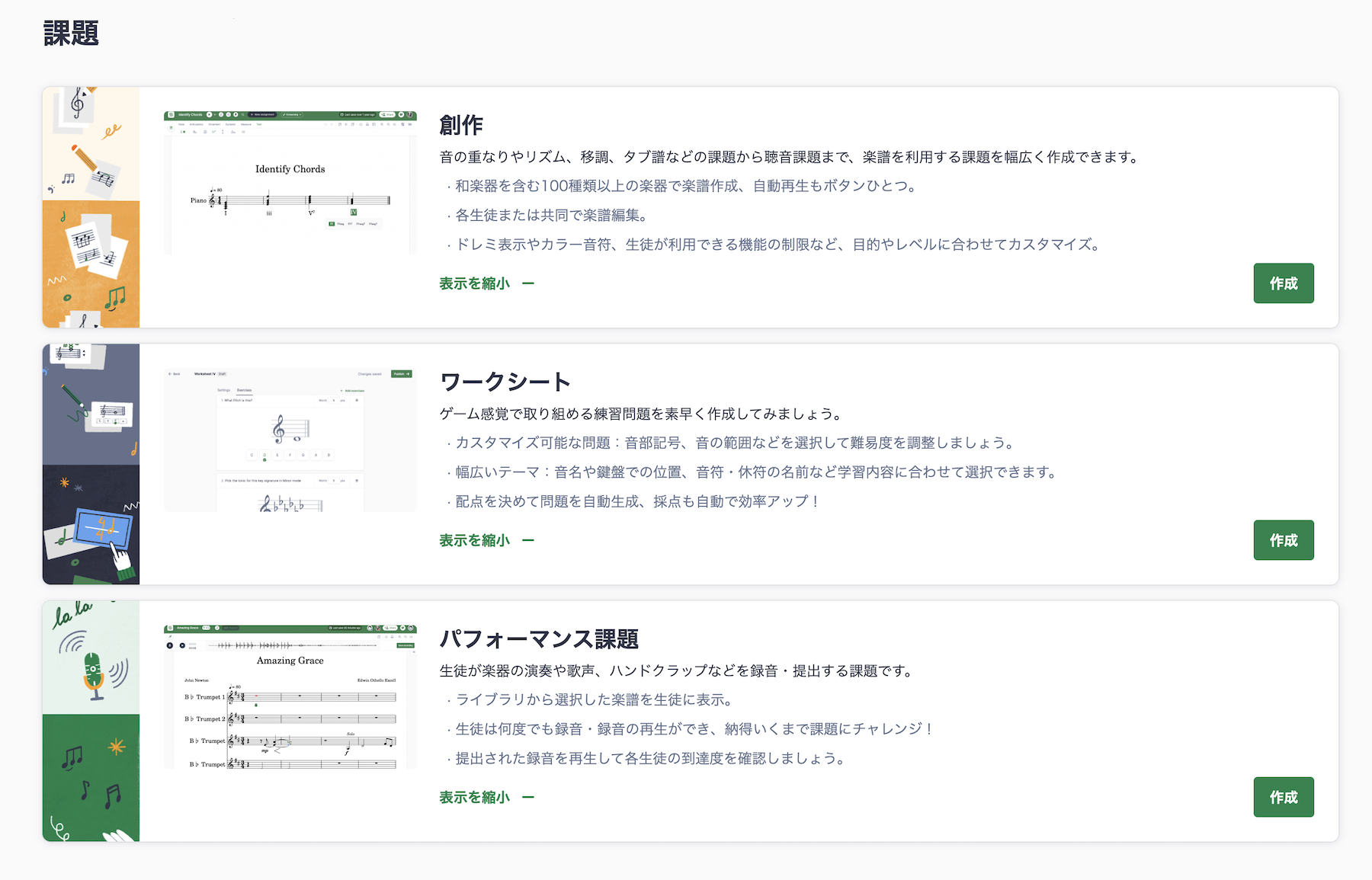
2. パフォーマンス課題を作成
基本の課題と同様に、課題作成画面で課題の詳細を入力していきましょう。
名前やカバー画像を設定したら次に楽譜を指定します。
ここで選択する楽譜が生徒に表示され、生徒はその楽譜を見ながら録音を行います。例えば、合唱曲のパート練習を行う場合は合唱曲の楽譜を指定しましょう。
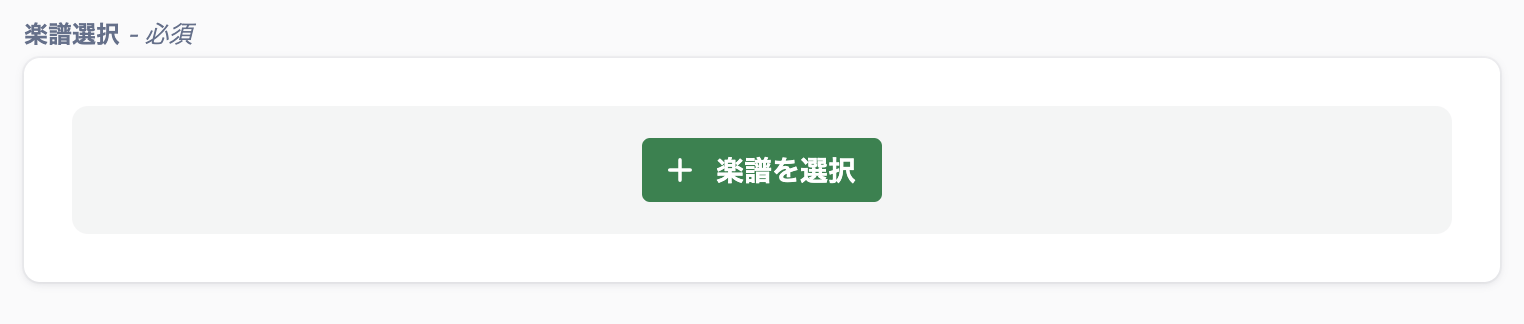
3. 公開
課題の説明やオプションを設定したら、完了ボタンを押して保存しましょう。
パフォーマンス課題はこれで完成です!
評価
生徒から録音が提出されると、課題詳細ページまたは「評価」ページで生徒の録音を聞くことが出来ます。
生徒の演奏や歌声を楽譜と合わせて確認したい場合は、課題ページの「提出済み」タグをクリックしましょう。
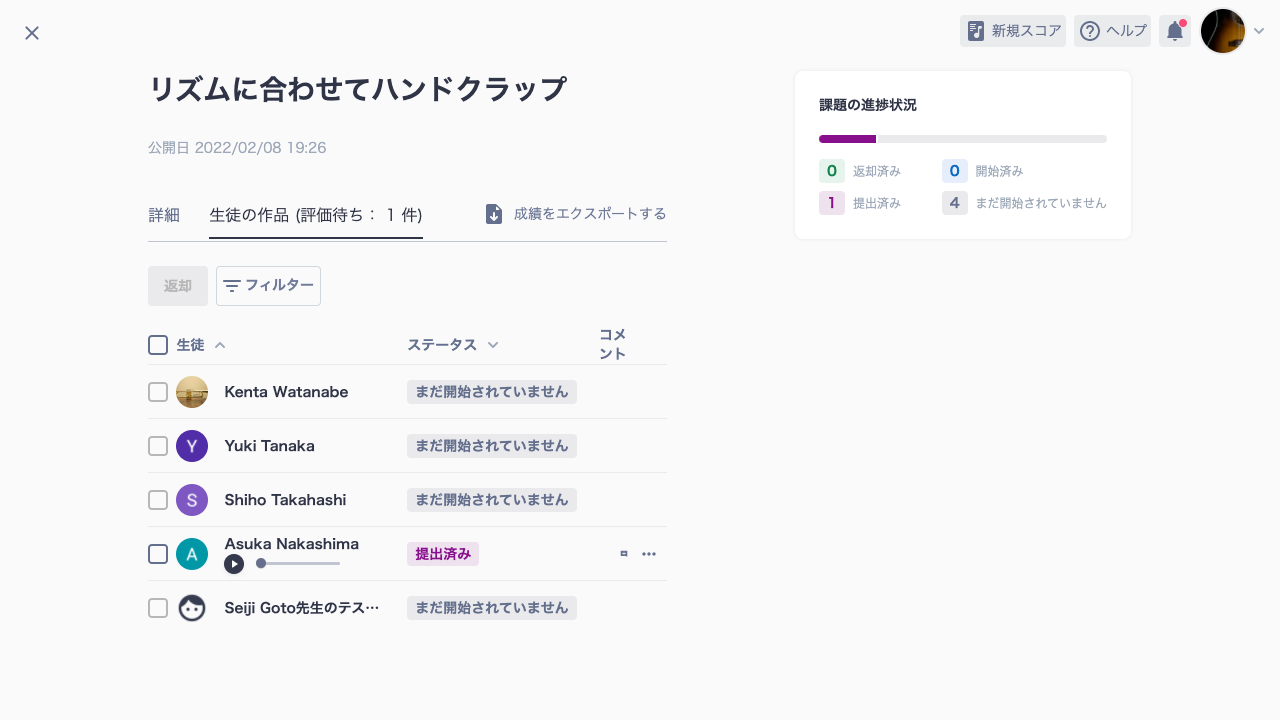
評価画面は他の課題と同様です。課題評価ページでさらに詳しくご覧ください。
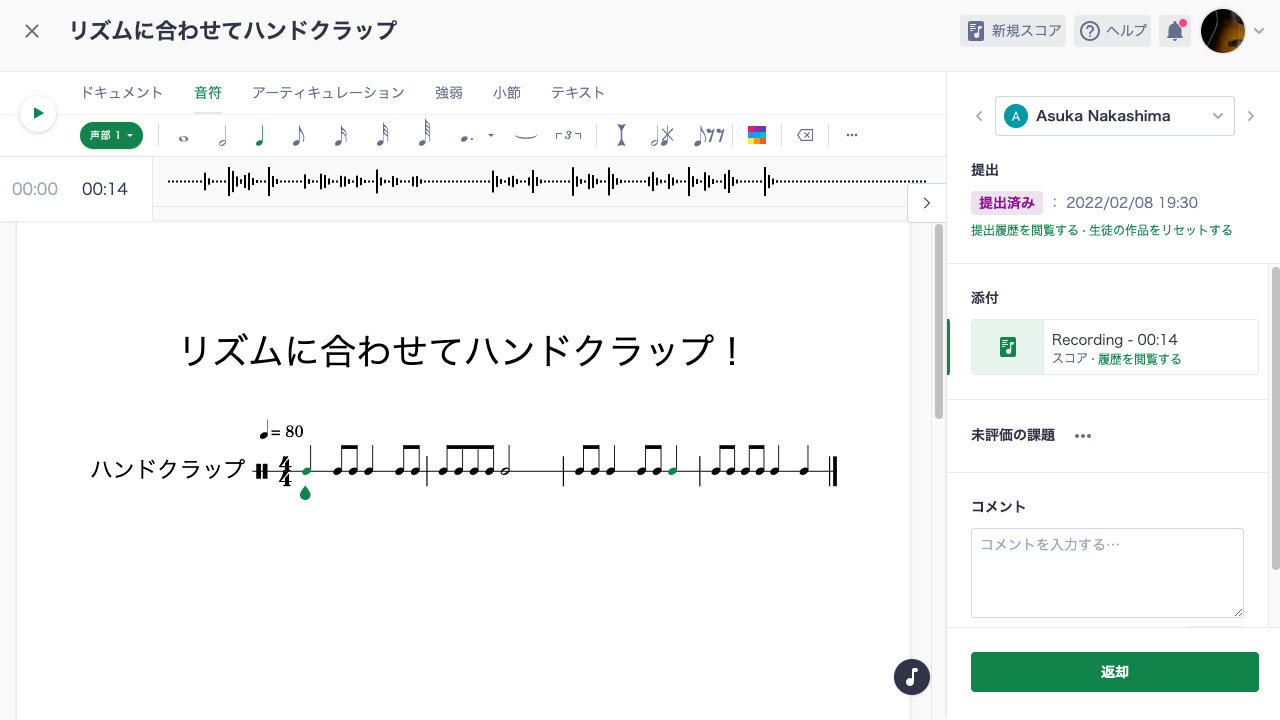
生徒画面
取り組み画面
パフォーマンス課題が公開されると、生徒は課題への取り組みを開始することが出来ます。
パフォーマンス課題では、生徒には以下のような画面が表示されます。
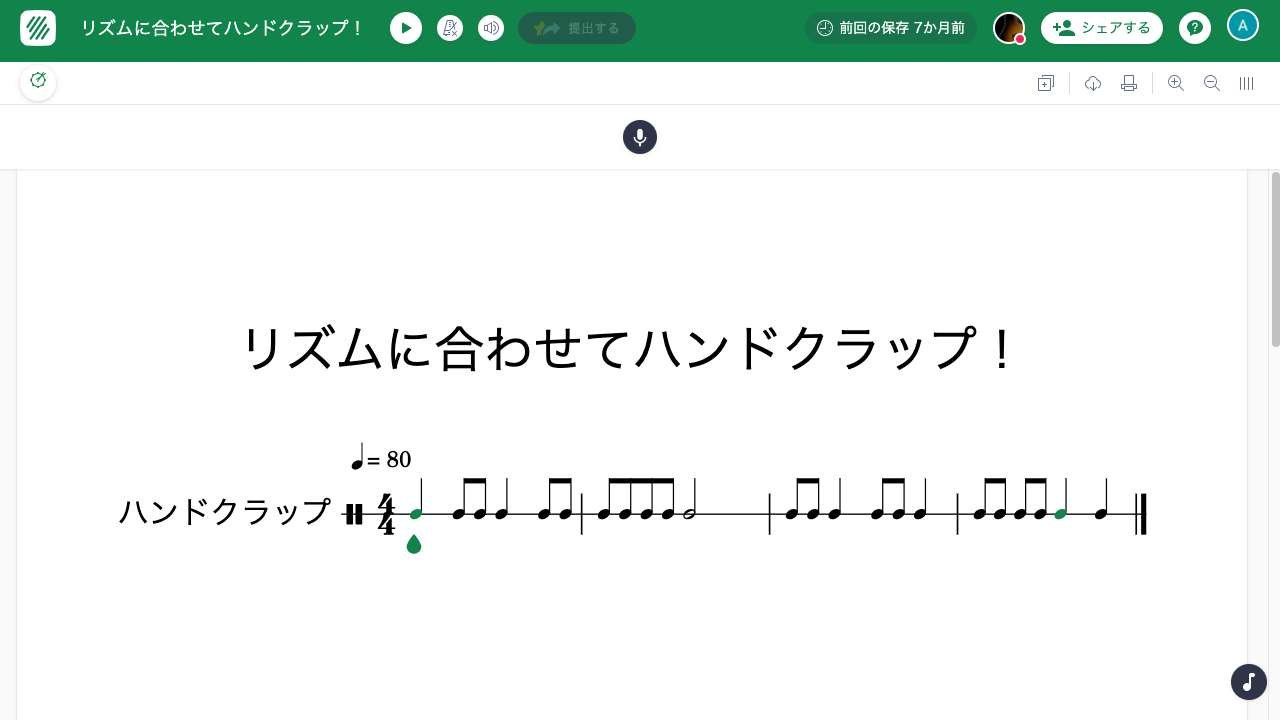
録音
画面中央にあるマイクのボタンを押すと録音を開始します。
注意:生徒が初めてパフォーマンス課題を利用する場合は、ブラウザからマイクの利用許可を求められます。課題に取り組むためには「許可」を選択してください。
マイクボタンを押すと、録音のカウントダウンが始まります。この間に演奏の準備を行いましょう。

録音が始まると、歌声や演奏に合わせて画面上部に波形が表示されます。
パフォーマンスが終了したら画面左上の録音停止ボタンを押しましょう。
録音を再生
録音した音声は再生ボタンを押すと再生され、生徒は自分のパフォーマンスを聞くことができます。
録音を保存
この時点ではまだ音声は保存されていません。 自分の演奏が気に入ったら、画面右の「録音を保存」ボタンを押して保存しておきましょう。

録音を保存した後も、新しく録音を行うことが出来ます。 録音を保存後に、もう1度録音を行うと2つの録音が画面上部に表示されます。

保存できる録音は1つです。
両方を聞き比べて、新しく録音したものを残す場合はその横に表示されている「録音を保存」を押しましょう。
提出
提出方法は他の課題と同じく、画面上部の「提出する」ボタンをクリックしましょう。
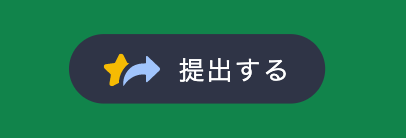
注意:必ず提出する前に録音が保存されているか確認してください。録音は保存ボタンを押すまでは保存されません。
取り組み方を動画で確認
パフォーマンス動画の取り組み方を生徒向けに説明した動画も公開しています。
トラブルシューティング
マイクボタンの代わりに下の画像のような警告アイコンが表示される場合は、利用している端末がマイクを搭載していないか、マイクの利用が拒否されている可能性があります。
![]()
Google Chromeを利用している場合は、アドレス欄の左に表示されているロックボタンをクリックしてFlatでのマイク利用を許可してください。
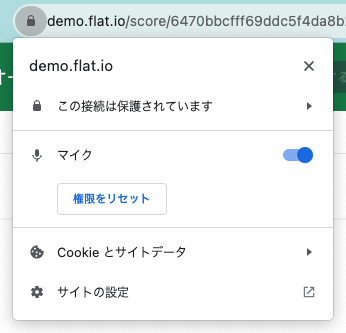
Firefoxをご利用の場合でも、同様の方法で利用許可を変更することが出来ます。マイクと表示されている隣のxボタンをクリックして設定をリセットしてください。
Safariをご利用の場合は、Safariの環境設定画面で変更することが可能です。
画面上部の「Safari」をクリックして「設定」を選択します。「Webサイト」タブを開き、左のリストから「マイク」を選択すると、画面右側でFlatへのマイク利用設定を変更することが出来ます。