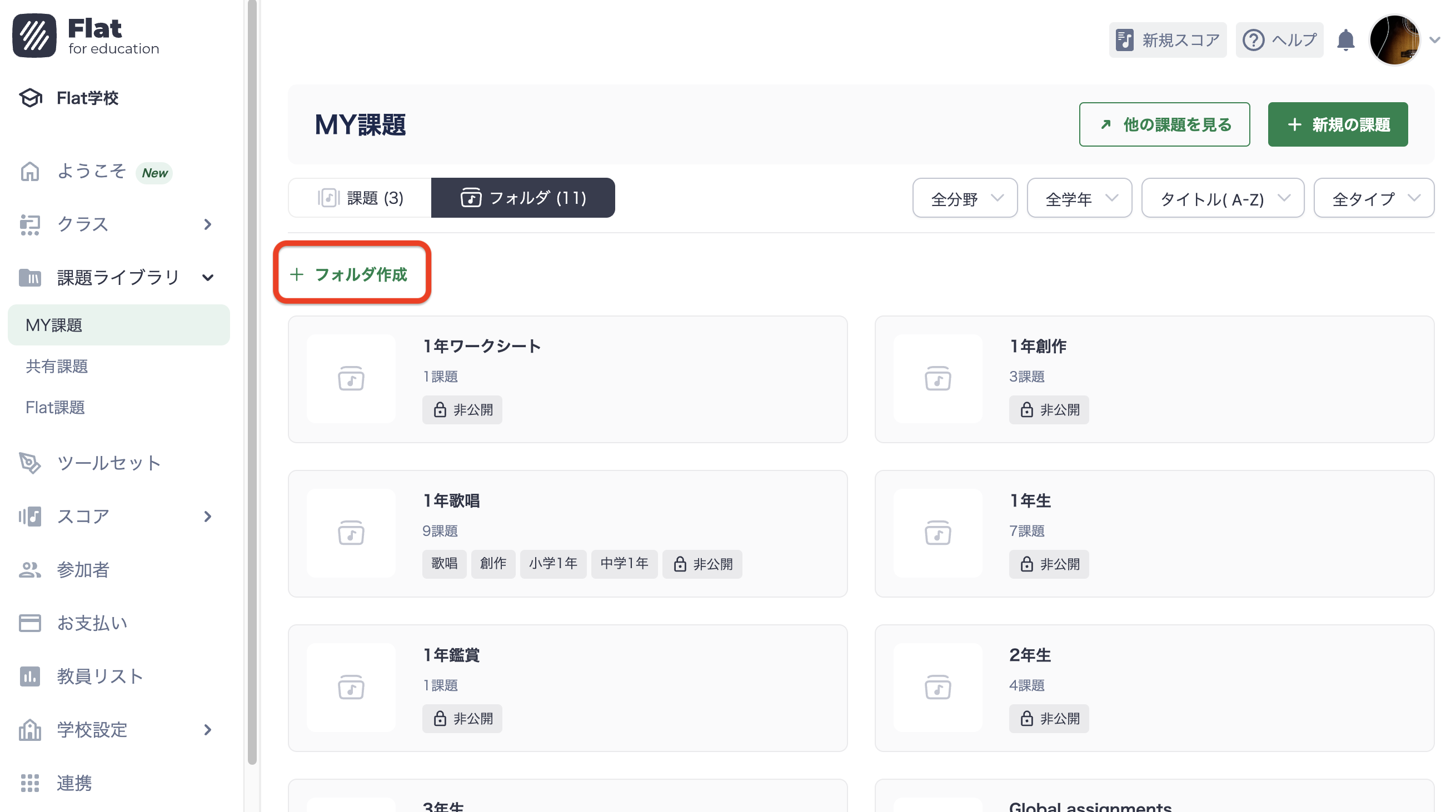課題ライブラリの使い方
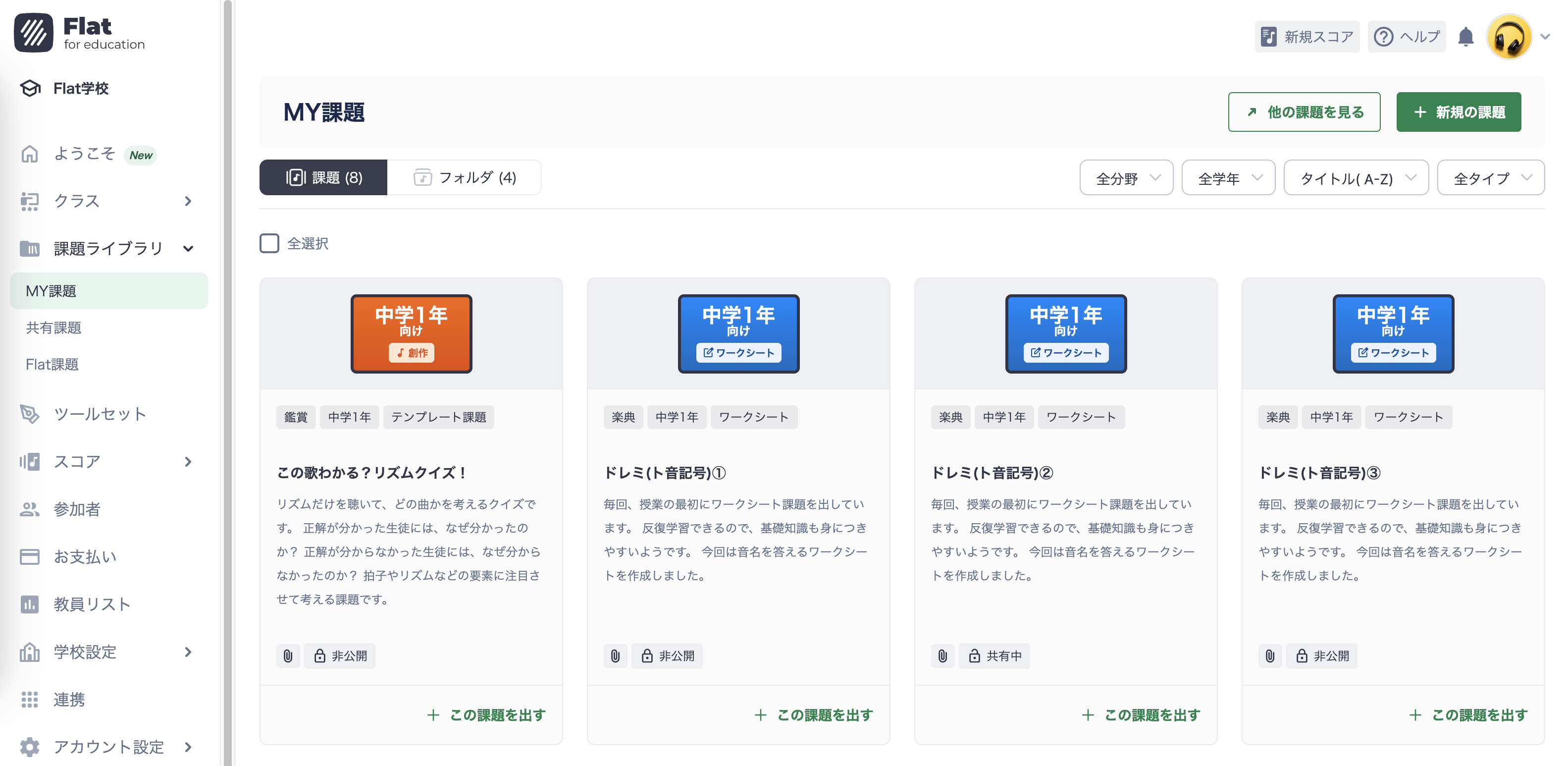
このページでは、課題の作成やクラスへの割り当て方法をご紹介します。
課題を他の教員に共有する方法については、「課題の共有」ページをご覧ください。
課題ライブラリとは?
課題ライブラリは課題用のライブラリです。
課題の作成から保存、クラスに割り当てるまでをこの課題ライブラリで行えます。
完成済みの課題「Flat課題」も課題ライブラリでご覧頂けます。
課題の作成方法
課題ライブラリで新規課題を作成してみましょう。
1. 「新規の課題」をクリック。
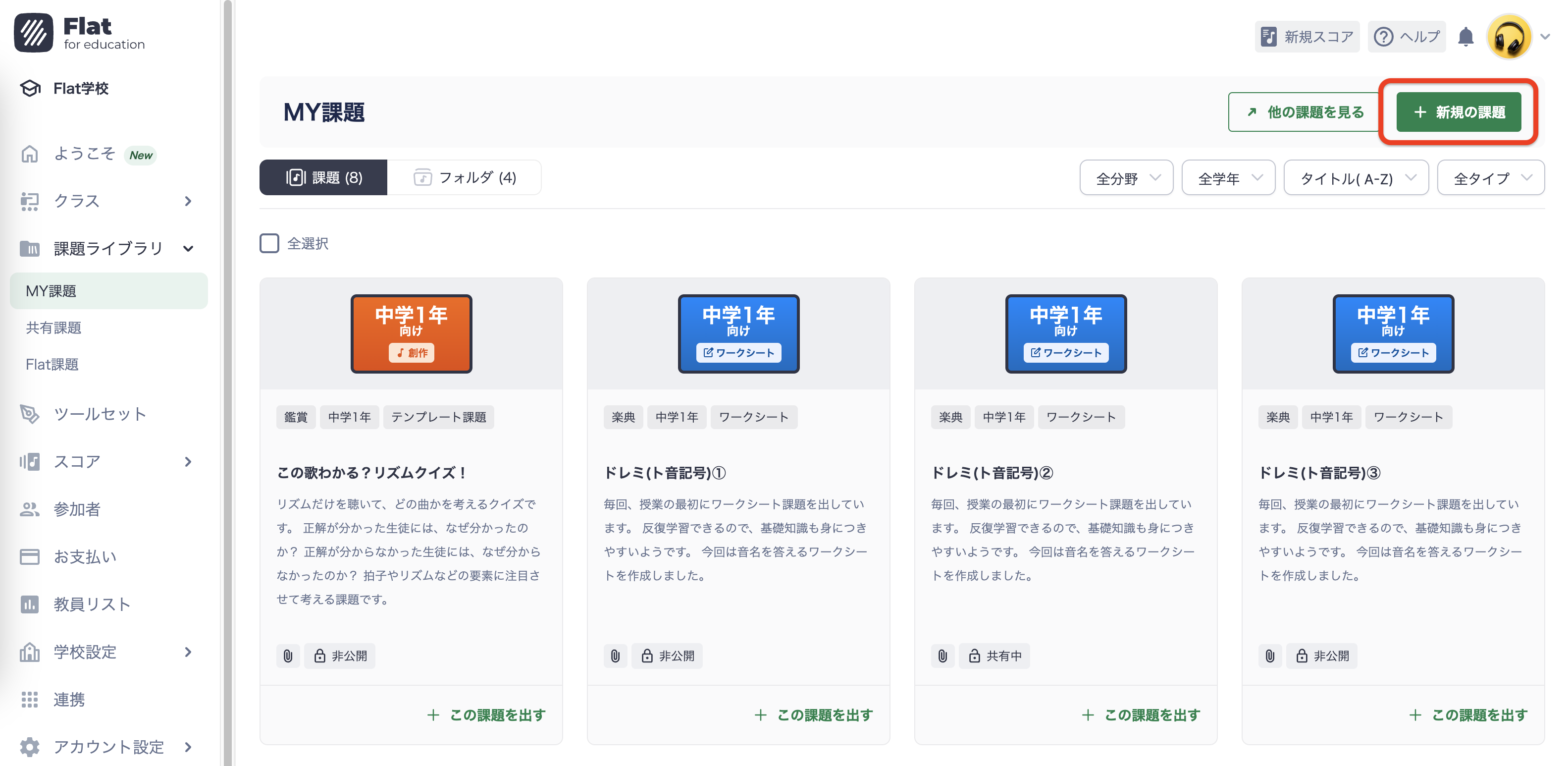
2. 作成する課題タイプを選ぶ。
作成できる課題のタイプはこちらのページで確認できます。
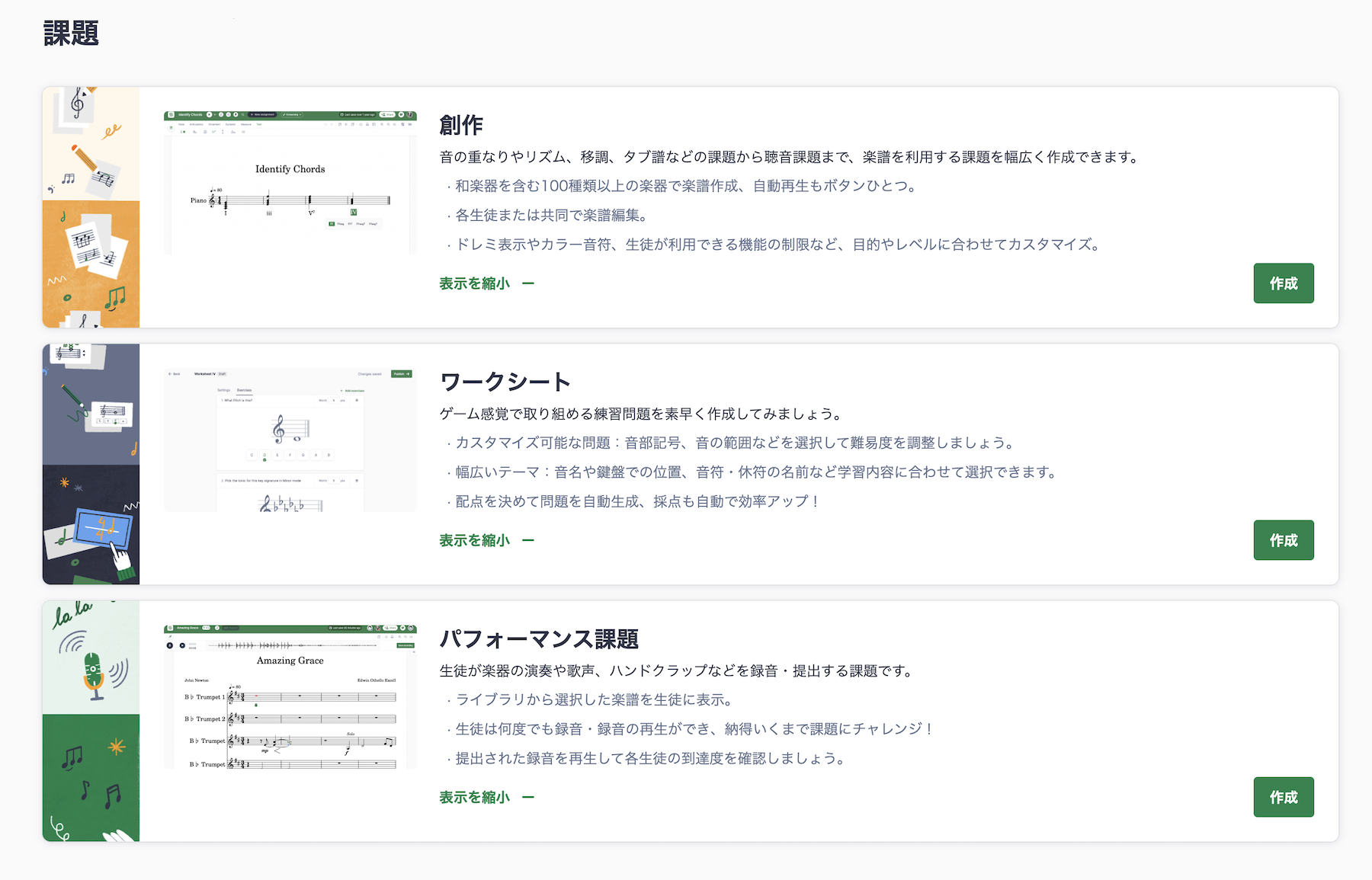
3. 課題作成ページを入力。
タイトルや説明など必要な箇所を入力しましょう。
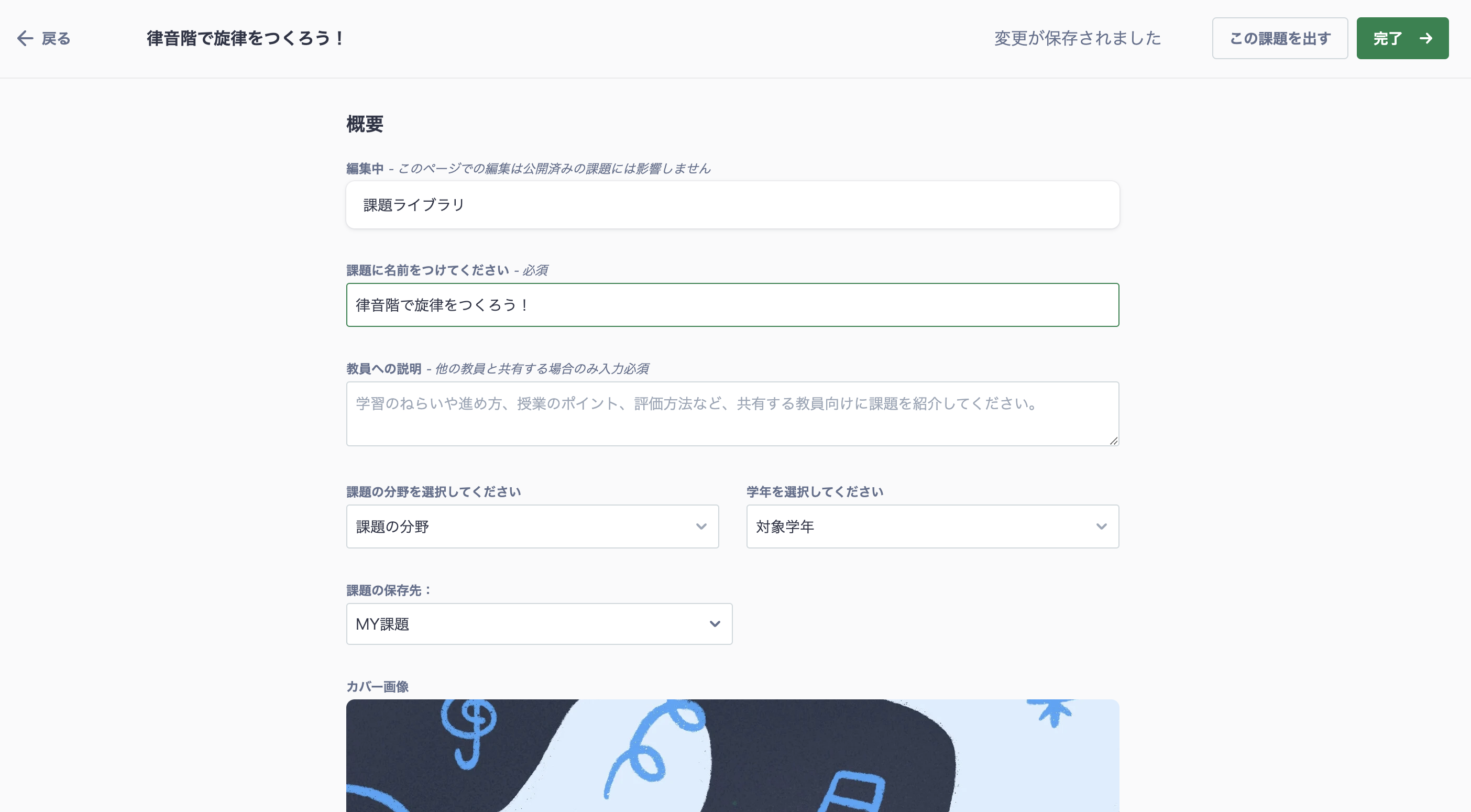
4. 「この課題を出す」または「完了」ボタンをクリック。
- この課題を出す…すぐに課題をクラスに割り当てる場合。
- 完了…課題を課題ライブラリに保存しておいて後からクラスに割り当てる場合。
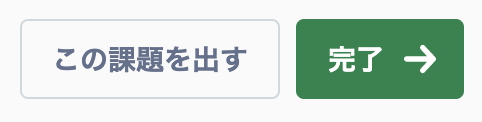
Flat課題の使い方
Flat課題はFlat for Educationがご用意した、すぐに使える完成済みの課題です。
課題として出したり、作成できる課題の例としてご利用ください。
1. Flat課題のカタログを見る。
Flat課題は課題ライブラリから開くことができます。
課題タイプごとに分かれているのでどんな課題があるかカタログを見てみましょう。
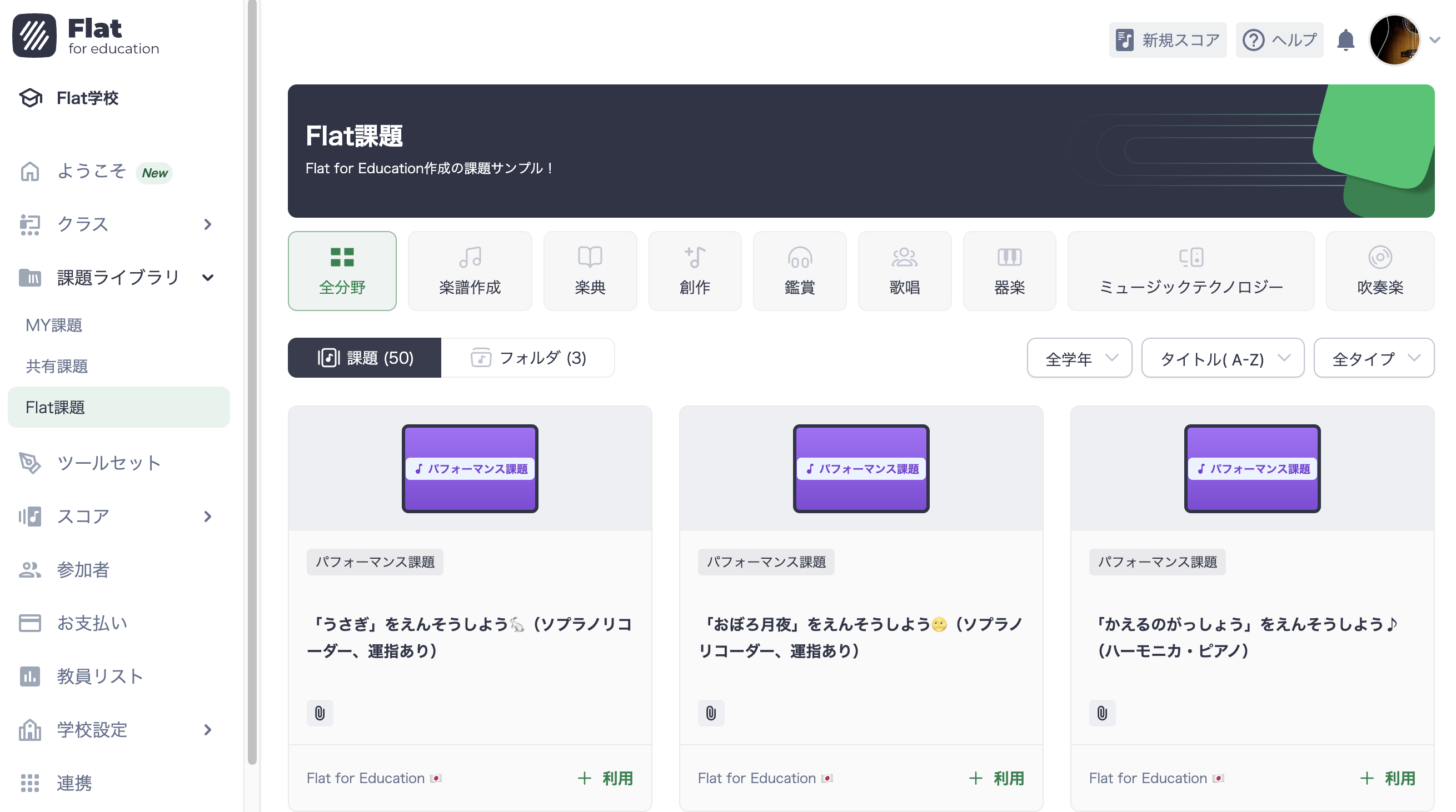
2. 課題内容を見る。
気になる課題を開いて内容を見てみましょう。
Flat課題も生徒として閲覧することができます。
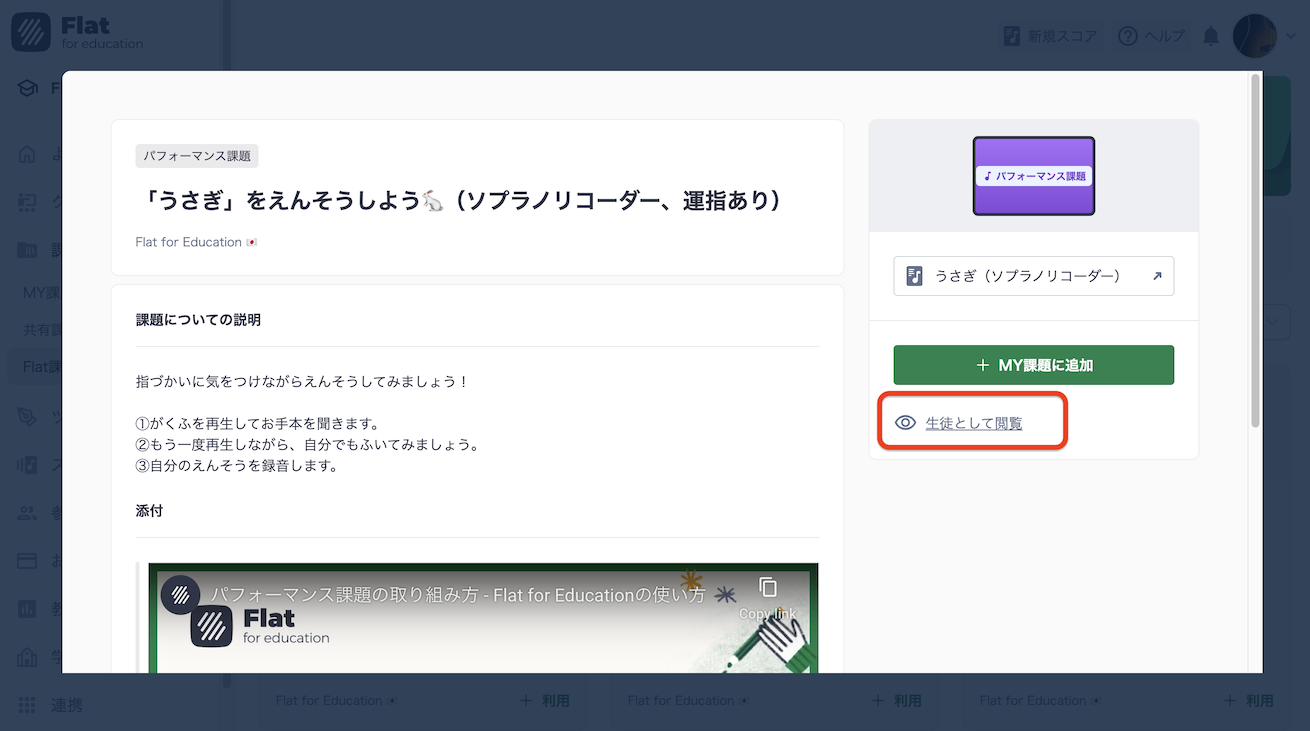
★テスト生徒として課題を提出すると、テスト用のクラスが自動で作成されます。課題の実験用にご利用ください。
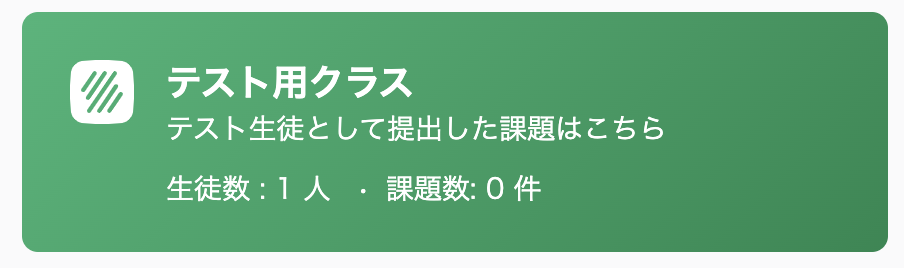
3.気に入った課題をMY課題に追加
MY課題に追加することで、課題タイトルの編集やクラスへの割り当てができるようになります。
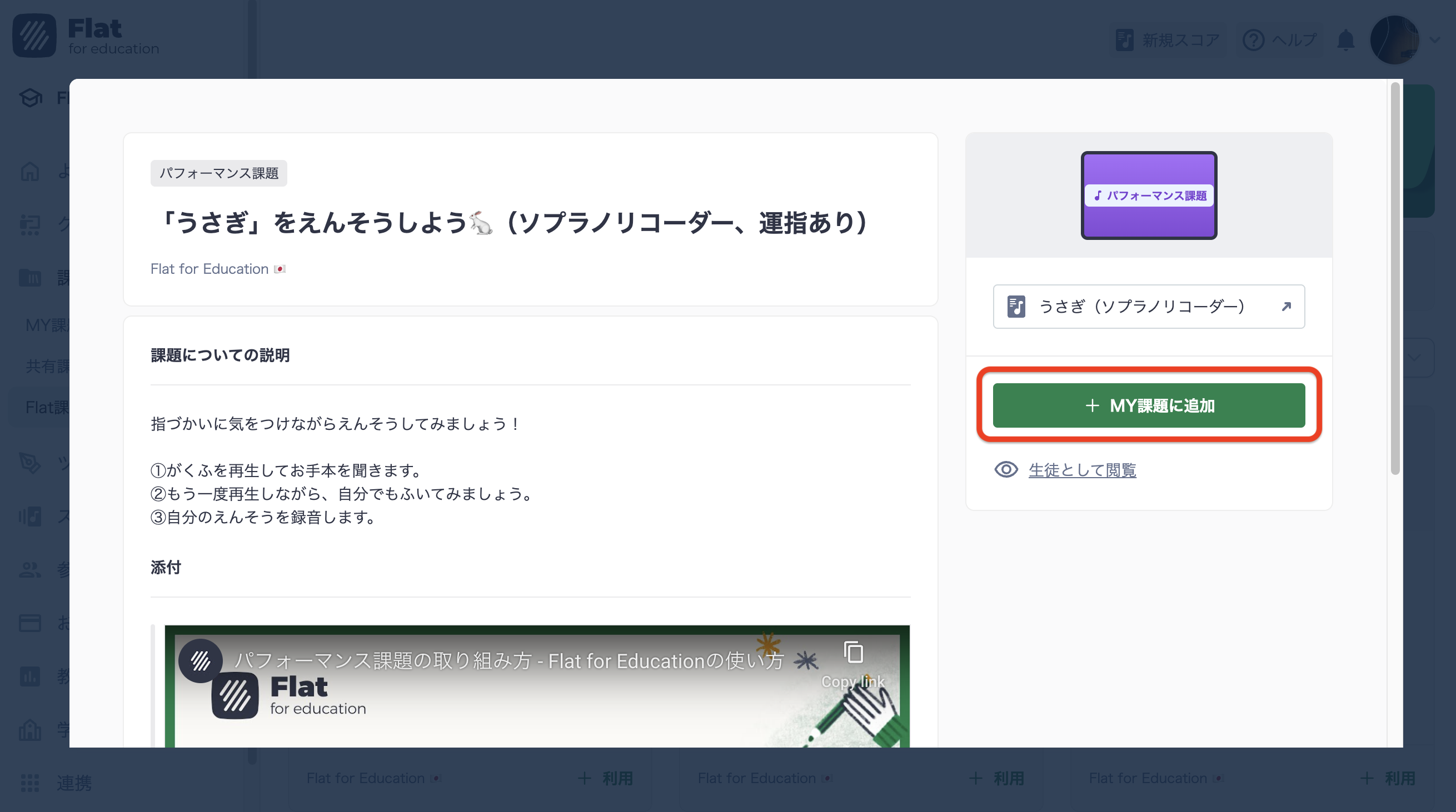
4. 課題タイトルや説明を編集。
お好みで課題タイトルや説明などを変更してください。
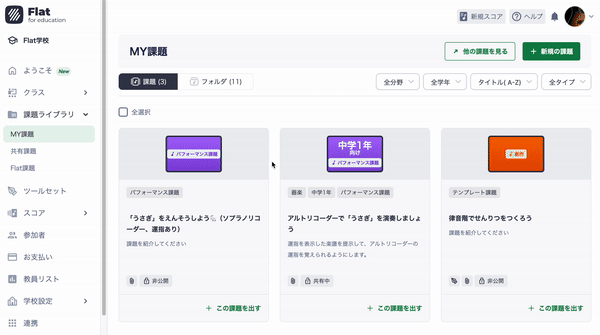
課題をクラスに割り当てる
MY課題に保存されている課題をクラスに出してみましょう。
1. MY課題から課題を選択して、「この課題を出す」をクリック。

2. 課題を出すクラスを選択。
複数のクラスにもまとめて割り当てることができます。
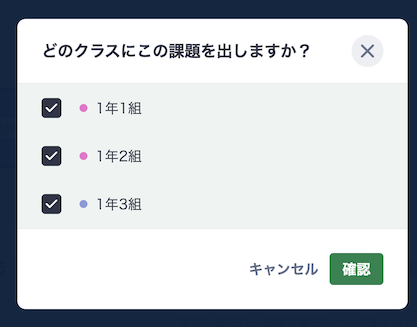
3. 公開日時、提出期限を設定。
それぞれのクラスに別々の公開日時、提出期限を設定するも可能です。
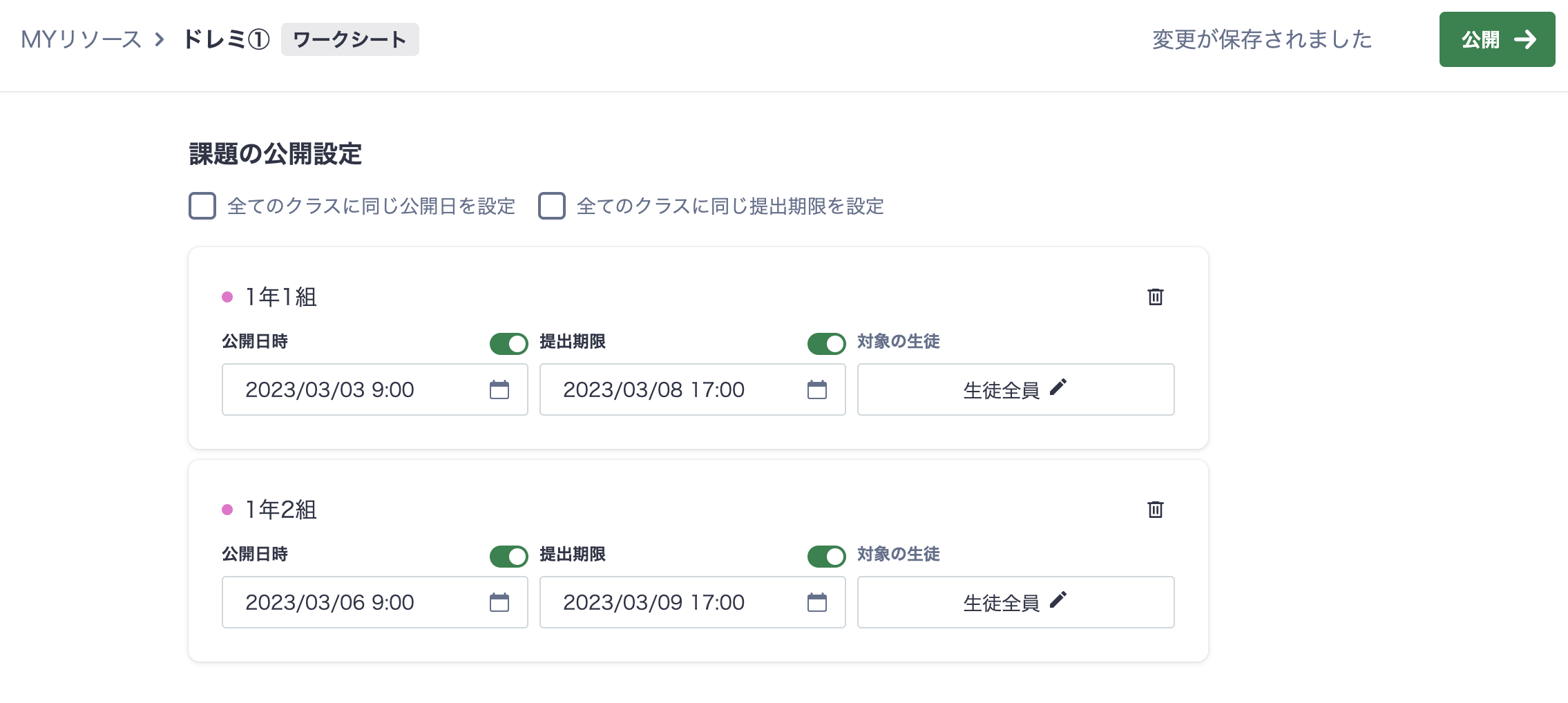
4. 公開ボタンを押して完了!
既存の課題を課題ライブラリに追加
課題ライブラリ導入以前に作成した課題も、MY課題に追加して保存することができます。
異動で学校アカウントを移る場合にも、課題ライブラリに保存されている課題はそのまま保持されます。
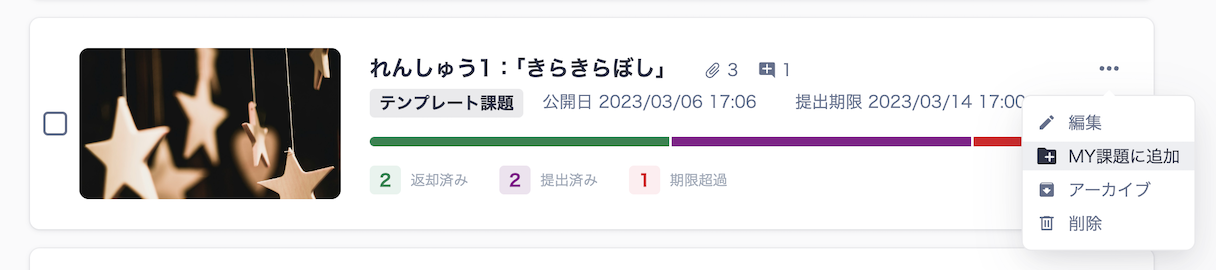
課題の管理
課題ライブラリでは、作成した課題を管理することができます。
分野や学年ごとにフォルダを作成しておくと、再利用時にも課題を探しやすくおすすめです。