Compiti di esecuzione
I compiti di esecuzione ti permettono di valutare le abilità musicali degli studenti raccogliendo e rivedendo le registrazioni audio delle loro esecuzioni.
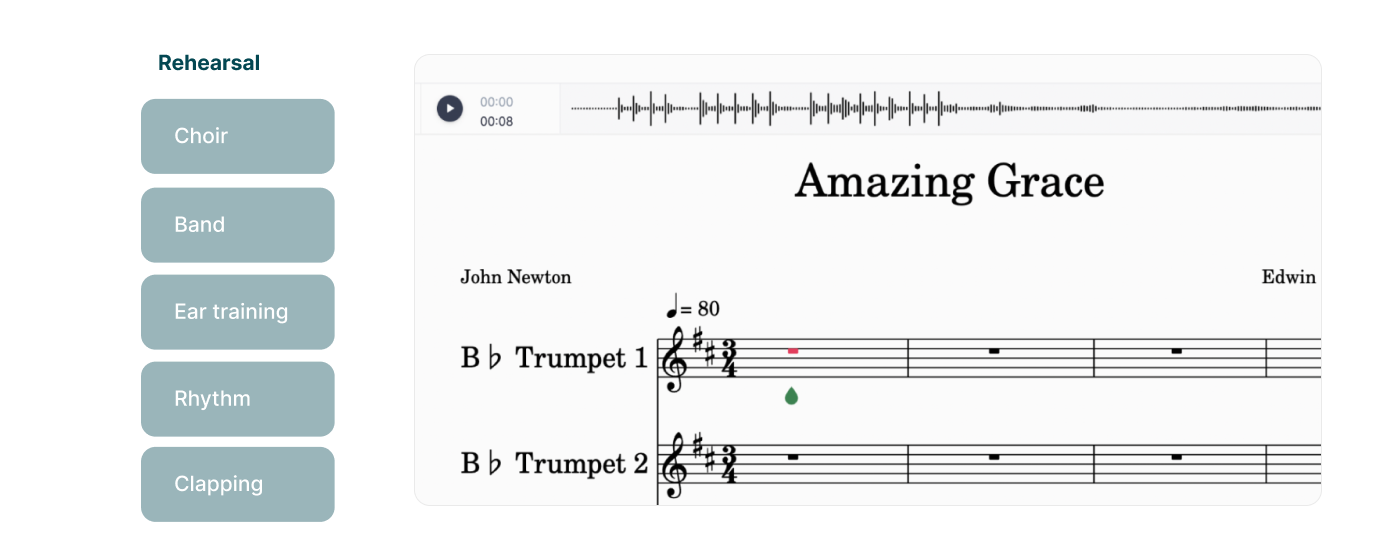
Creare un compito di esecuzione
- Accedi agli strumenti di creazione:
I compiti possono essere creati in due modi:
- Libreria delle risorse: Crea compiti direttamente nella tua Libreria delle risorse cliccando su "+Nuovo compito." Seleziona "Compito di esecuzione" come tipo di compito.
- All'interno di una classe: Crea compiti all'interno di una classe specifica. Nota che i compiti creati all'interno di una classe verranno salvati nella Libreria delle risorse solo una volta pubblicati.
- Dai un nome al tuo compito: Scegli un nome chiaro e descrittivo per aiutare gli studenti a identificare facilmente il loro compito.
- Scegli una partitura:
Seleziona la partitura che gli studenti eseguiranno.
- Ti consigliamo di creare la partitura nella Libreria delle partiture in anticipo per un facile riutilizzo.
- Se crei una partitura all'interno del compito, nota che non verrà salvata nella Libreria delle partiture per un uso futuro.

- Aggiungi istruzioni:
Fornisci indicazioni chiare e specifiche per gli studenti. Puoi anche allegare risorse come:- Documenti, presentazioni e video
- File audio e partiture in sola lettura
- Imposta le opzioni del compito:
Flat for Education offre diverse opzioni di personalizzazione:
- Limite di riproduzione: Imposta un numero massimo di volte in cui gli studenti possono riprodurre la partitura.
- Limita la riproduzione delle note: Disabilita la riproduzione automatica delle singole note mentre gli studenti le aggiungono o le selezionano.
- Limita la riproduzione nell'Editor: Limita la riproduzione audio alle tracce audio fornite all'interno della partitura. Gli studenti non possono utilizzare le funzionalità di riproduzione interna dell'editor.
- Pubblica il tuo compito:
- Una volta completato, pubblica il tuo compito nella tua Libreria delle risorse e aggiungilo alle classi desiderate.
- Per una visione del compito dal punto di vista dello studente, consulta il nostro articolo dedicato.
Flusso di lavoro dello studente
- Accedi al compito: Gli studenti accedono al compito all'interno della loro classe.
- Inizia la registrazione:
- Clicca sul pulsante del microfono per iniziare la registrazione.
- Gli studenti potrebbero dover concedere l'accesso al microfono nelle impostazioni del loro browser.
- Un conto alla rovescia inizierà prima dell'inizio della registrazione.
- Registra e rivedi:
- Gli studenti registrano la loro esecuzione.
- Rivedi la registrazione utilizzando i controlli di riproduzione.
- Registra nuovamente se necessario. Solo una registrazione può essere salvata alla volta.
- Salva e invia:
- Clicca sul pulsante "Salva" per salvare la loro registrazione.
- Clicca sul pulsante "Consegna" per inviare il compito.
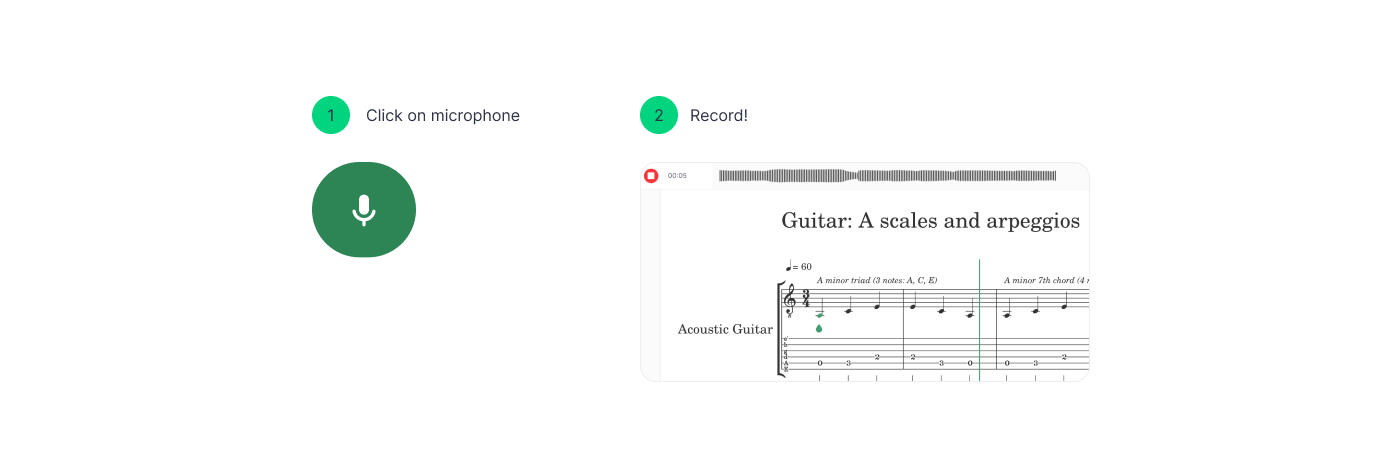
Revisione del lavoro degli studenti
- Visualizza le consegne degli studenti nella sezione "Lavoro degli studenti" del compito.
- Clicca sul tag "Consegnato" per accedere alla modalità di revisione dettagliata, che ti permette di ascoltare l'esecuzione dello studente insieme alla partitura originale.
- Utilizza le funzionalità di valutazione e feedback all'interno di Flat for Education. I voti verranno automaticamente sincronizzati con il tuo Google Classroom o altri Sistemi di Gestione dell'Apprendimento (LMS) supportati.
Altre capacità di valutazione e revisione sono simili a quelle dei compiti classici. Puoi saperne di più sulla valutazione e revisione nella nostra pagina di aiuto dedicata.
Risoluzione dei problemi con il microfono
Se viene visualizzata un'icona di avviso al posto del microfono, probabilmente è perché il computer non ha un microfono o perché l'accesso al microfono è stato rifiutato.
![]()
Se stai usando Google Chrome, puoi cambiare i diritti di accesso al microfono per Flat cliccando sul piccolo pulsante del lucchetto a sinistra della barra degli indirizzi:
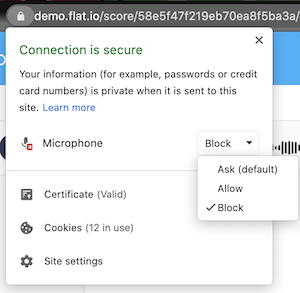
Questo viene fatto quasi allo stesso modo in Firefox. Dovrai solo reimpostare i diritti di accesso al microfono cliccando sul piccolo pulsante a croce accanto a "Microfono".
Con Safari, potrebbe essere un po' diverso se hai deciso di non dare mai accesso al microfono in passato. In tal caso, dovrai aprire le preferenze di Safari (clicca su "Safari" nell'angolo in alto a sinistra dello schermo, poi su "Preferenze..."). Quindi, vai alla scheda "Siti web" e seleziona "Microfono" nell'elenco. Lì, potrai cambiare i diritti di accesso al microfono per Flat:
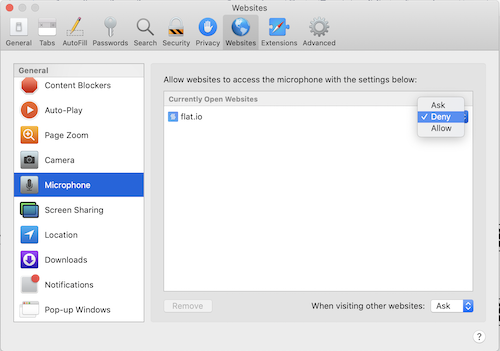
Tutorial e link
Per ulteriori informazioni su come utilizzare i compiti di esecuzione, guarda questo video tutorial!
Cerchi ispirazione? Vai alla tua Libreria delle risorse, apri la cartella FFE Assignment ed esplora varie idee per compiti di esecuzione!
Questa pagina è stata tradotta automaticamente dall'inglese. Visualizza la versione originale in inglese.