小学校での利用におすすめな機能6選!
Flat for Education(フラットフォーエデュケーション)を小学校で利用する際におすすめな6つの機能をご紹介します。
1. にほんご設定
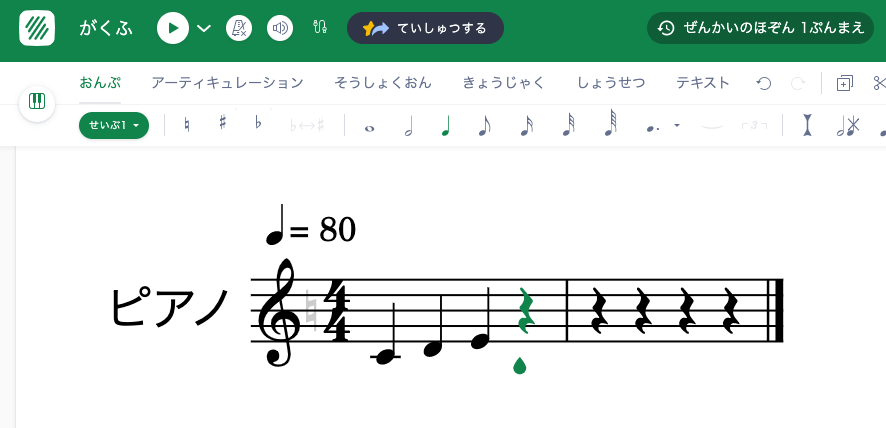
生徒が漢字を読めない場合でも、にほんご設定にすると、ひらがなとカタカナでFlat for Educationを利用することが出来ます。
エディタだけではなく、ワークシートでもほとんどのテーマが日本語設定に対応しています。
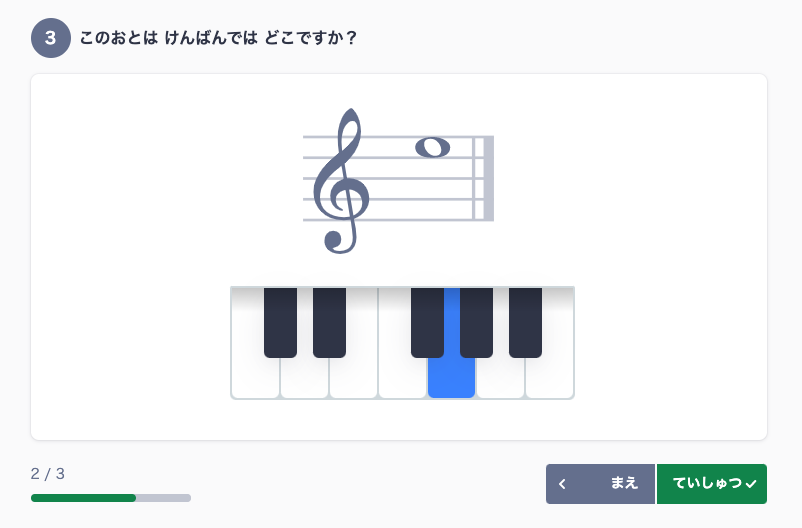
設定方法
にほんご設定を利用するには、プロフィールページの言語設定で「にほんご」を選択しましょう。
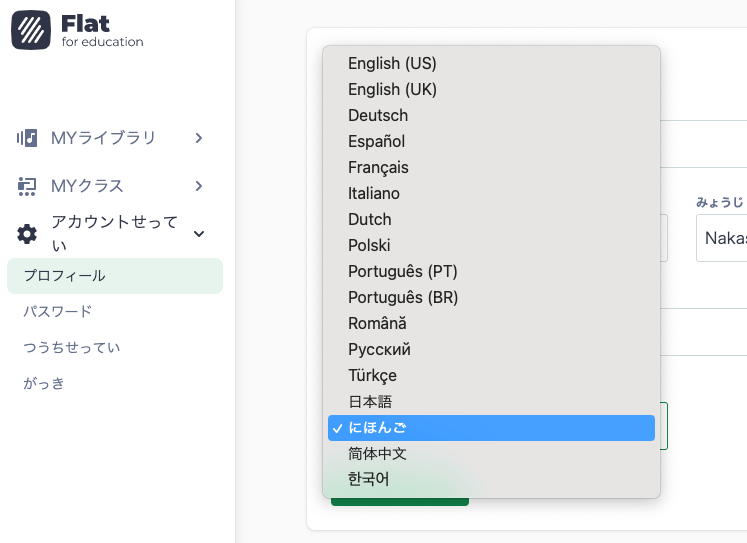
2. リズム譜
**Flat for Educationでは、五線譜の他にリズム譜もつくることができます。**
リズム譜なら、小学生低学年でも入力しやすいですね。
入力したリズムはすぐに再生できるので、生徒は実際に聴きながら試行錯誤して、リズムづくりを行えます。
*パフォーマンス課題でもリズム譜を指定することが出来ます。
ハンドクラップなら楽器がなくても取り組めるので、家庭学習や休暇中の宿題として利用してみましょう。
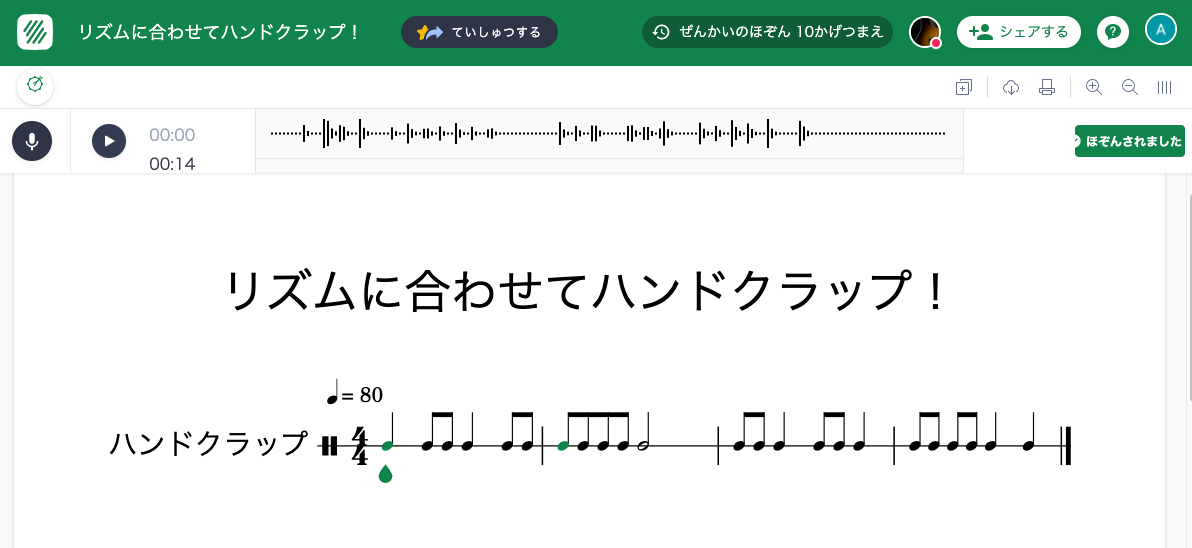
3. ドレミ音符・カラー音符
ドレミ音符
ドレミ音符は、符頭に「ド」「レ」「ミ」と音名を表示する機能です。
初めて五線譜を扱う時や、生徒がまだ五線譜に慣れていない場合にヒントとして表示してみましょう。
*設定方法はこちら。
カラー音符
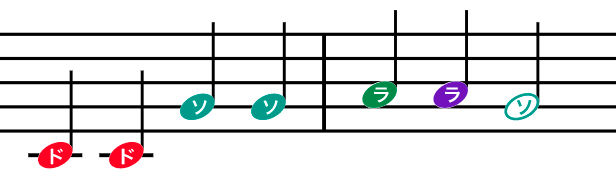
カラー音符は、音によってそれぞれの音符に自動で色をつける機能です。
先に紹介したドレミ音符と合わせて使うと、この画像のように表示することが可能です。
カラフルに表示することで、生徒の五線譜への苦手意識をやわらげることができそうですね!
*設定方法はこちら。
*音符のサイズを大きくするには?
せっかくドレミ音符やカラー音符を利用するなら、音符のサイズを大きくして見やすくしてみましょう!
音符サイズは譜表サイズに比例するので、レイアウト設定から譜表サイズを変更します。
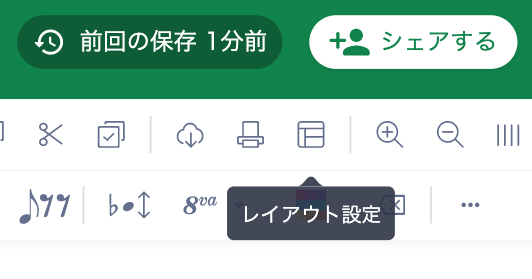
譜表サイズを「カスタム」に設定して、お好みのサイズを入力します。
この時、12mmくらいに設定するとドレミも見やすい音符の大きさになります。せひお試しください!
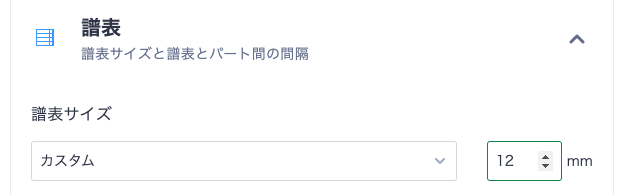
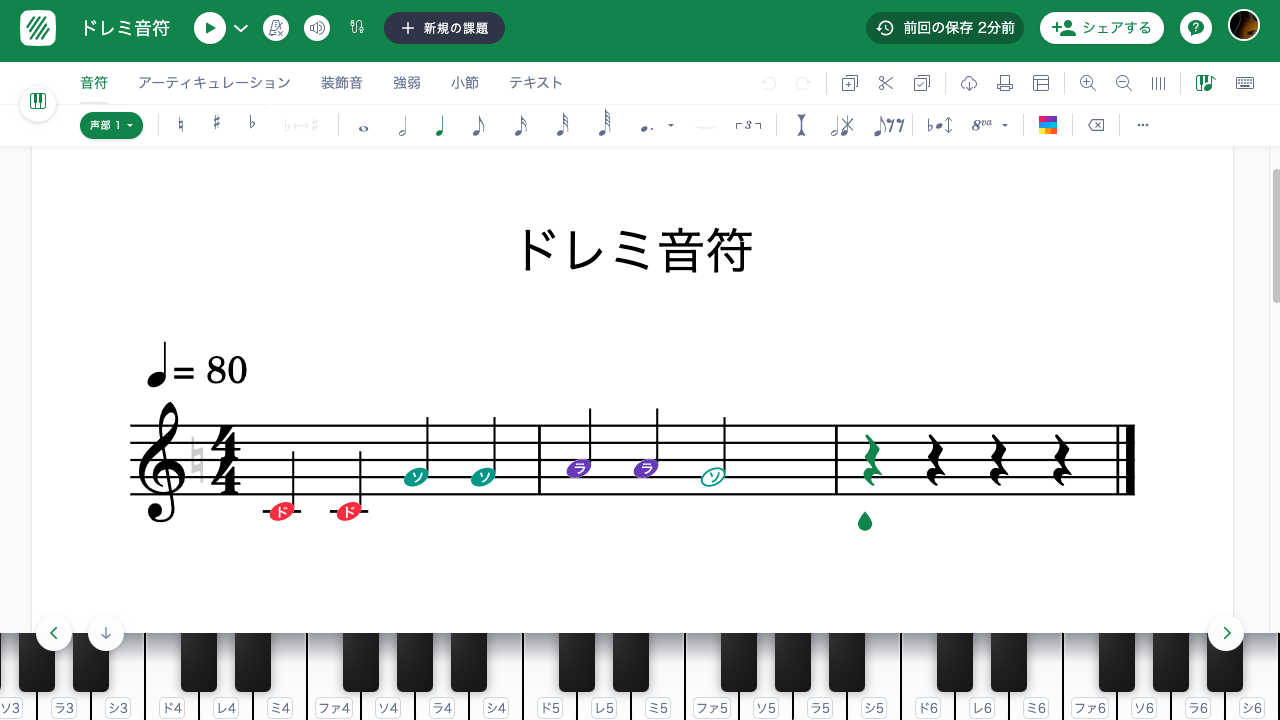
4. 鍵盤入力
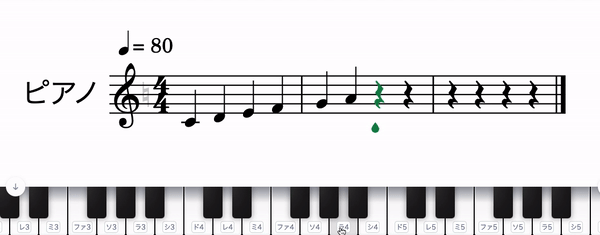
Flat for Educationでは、ご利用の端末上にピアノ鍵盤を表示させて、その鍵盤をクリックすることで入力する バーチャルピアノの機能があります。
鍵盤にはドレミやオクターブが表示されているので、鍵盤の位置を覚えながら音符を入力することが出来ますね。
鍵盤の表示方法
編集画面右上の、鍵盤のボタンをクリックして表示させましょう。
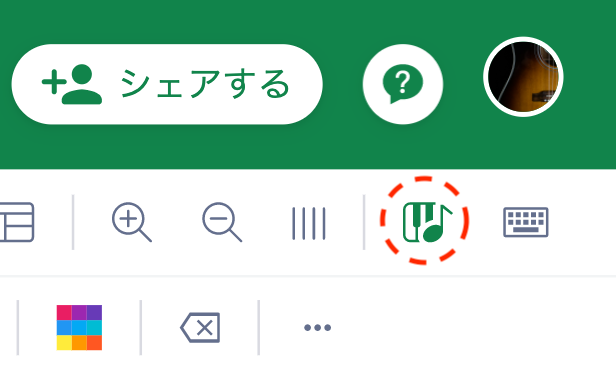
5. 自動採点ワークシート
自動採点ワークシートでは、音名や鍵盤の位置を問う問題を手軽に出題できます。
クイズ形式で取り組むことができるため、生徒も楽しく知識を身につけられますね。課題作成も簡単にできるので、小テストやソルフェージュの授業など幅広くご活用ください。
出題できるテーマをいくつか確認してみましょう。
音名の表現
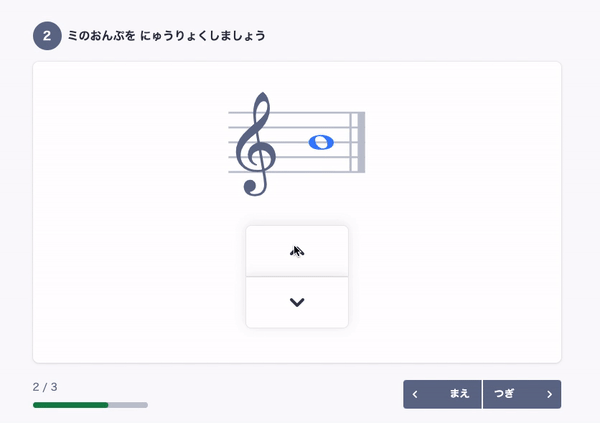
鍵盤の位置と音名
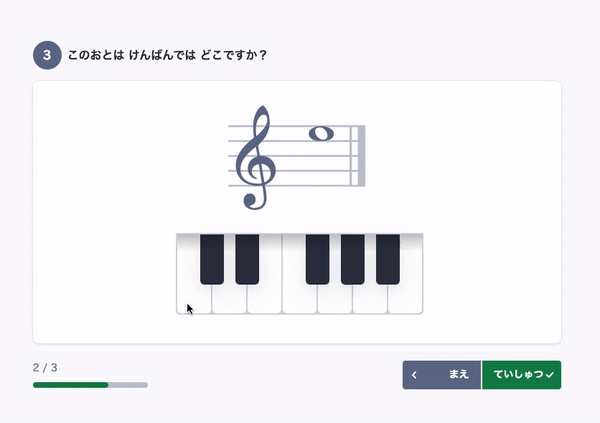
音符・休符の名前
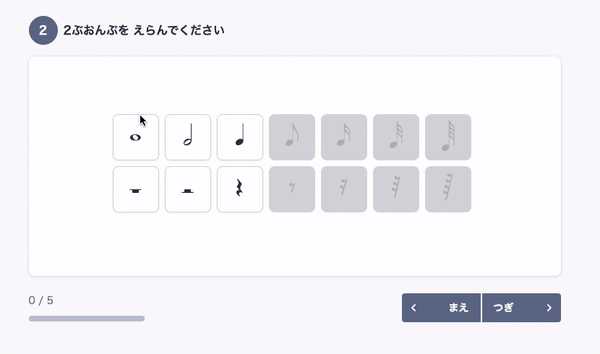
6. ツールセット
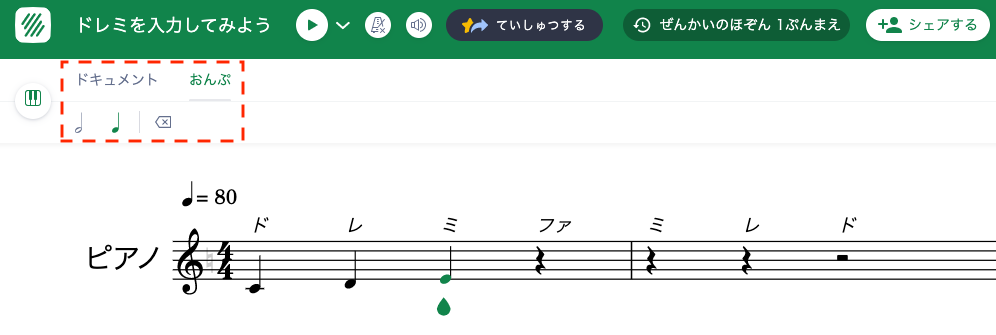
Flat for Educationには多くの機能がありますが、小学生にとっては逆に機能が多すぎるということも…
その場合は、ツールセット機能で課題に取り組むために必要な機能だけが生徒に表示されるように設定しましょう。
上の画像では、四分音符・二分音符の入力と「元に戻す・やり直し」の機能だけが利用できるように制限しています。
ツールセットを設定してみよう
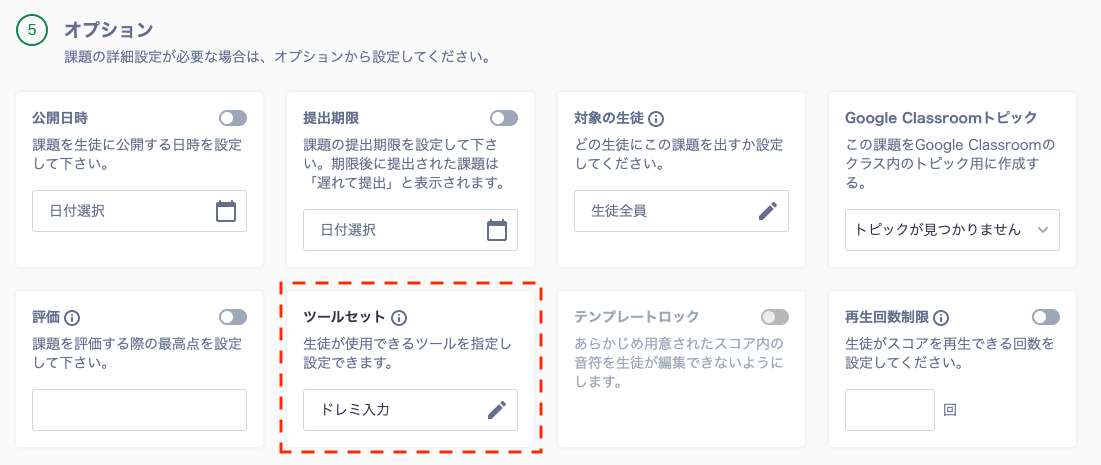
課題作成ページのステップ5「オプション」にある、「ツールセット」で生徒が利用できるツール(機能)を選択しましょう。
以上、小学校でFlat for Educationをご利用頂く際におすすめな機能6選をご紹介しました!
全国の小学校で行われている授業例もお見逃しなく!