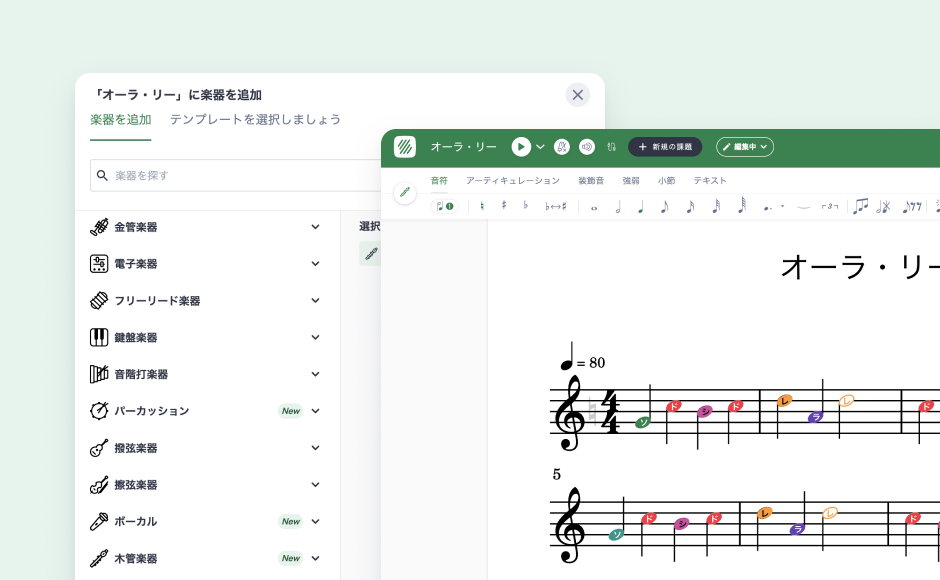はじめの4ステップ
Flat for Education(フラットフォーエデュケーション)へようこそ!
アカウントを作成したら、ステップごとに使い方を見ていきましょう。
ぜひあなたの授業でFlat for Educationをご活用ください!
まずはクラスを作成しましょう。
作成するクラスごとに課題を出したり、生徒からの提出を管理したりすることができるようになります。
作成するクラスごとに課題を出したり、生徒からの提出を管理したりすることができるようになります。
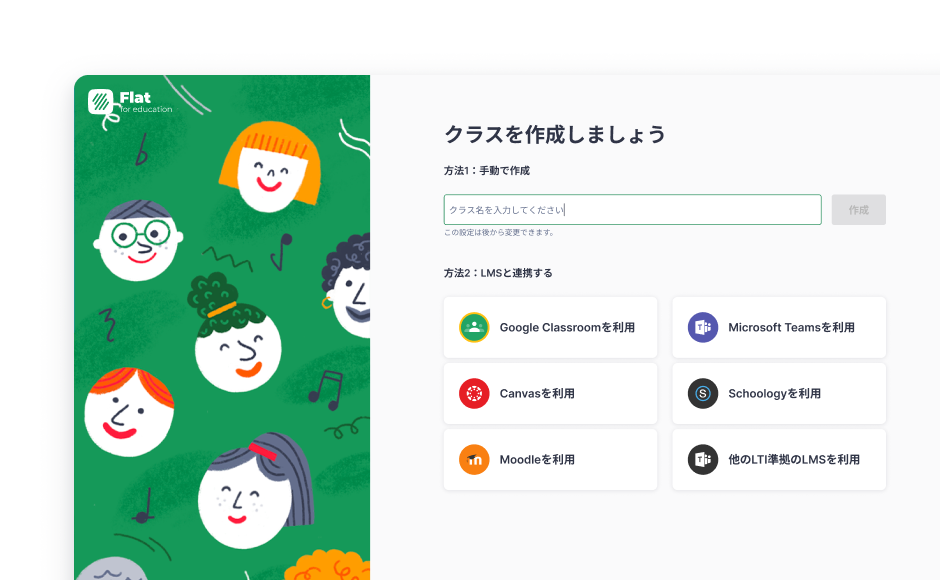
ステップ1で作成したクラスに生徒を追加しましょう。
Google ClassroomやMicrosoft Teamsと連携している場合はステップ3へ!
Google ClassroomやMicrosoft Teamsと連携している場合はステップ3へ!
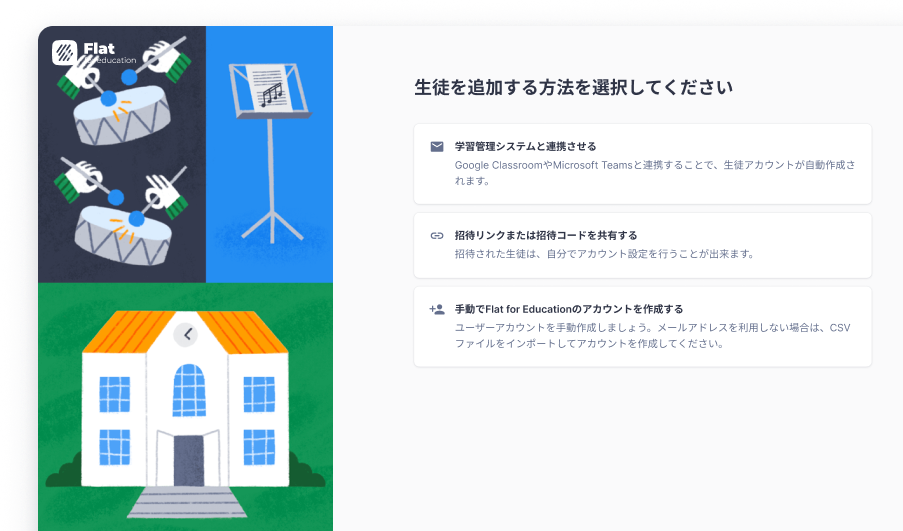
いよいよ課題を作成してみましょう!
Flat for Educationで作成できる課題と、その方法をご紹介します。作成した課題はライブラリに保存され、繰り返しの利用も効率的に行えます。
Flat for Educationで作成できる課題と、その方法をご紹介します。作成した課題はライブラリに保存され、繰り返しの利用も効率的に行えます。
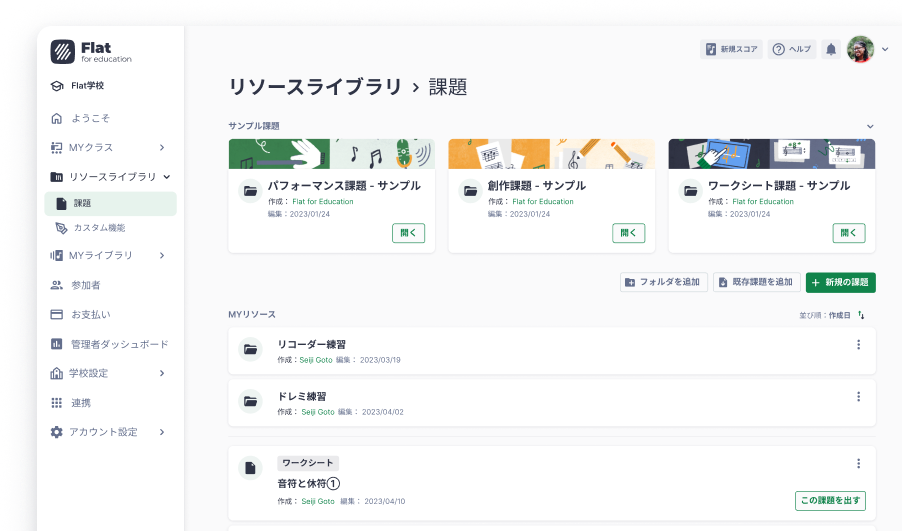
作成した楽譜は、課題のテンプレートとしても利用できます。
楽譜作成時に利用する編集機能についてはこちらをご覧ください。
楽譜作成時に利用する編集機能についてはこちらをご覧ください。