Asignaciones de Interpretación
Las asignaciones de interpretación te permiten evaluar las habilidades musicales de los estudiantes recopilando y revisando grabaciones de audio de sus interpretaciones.
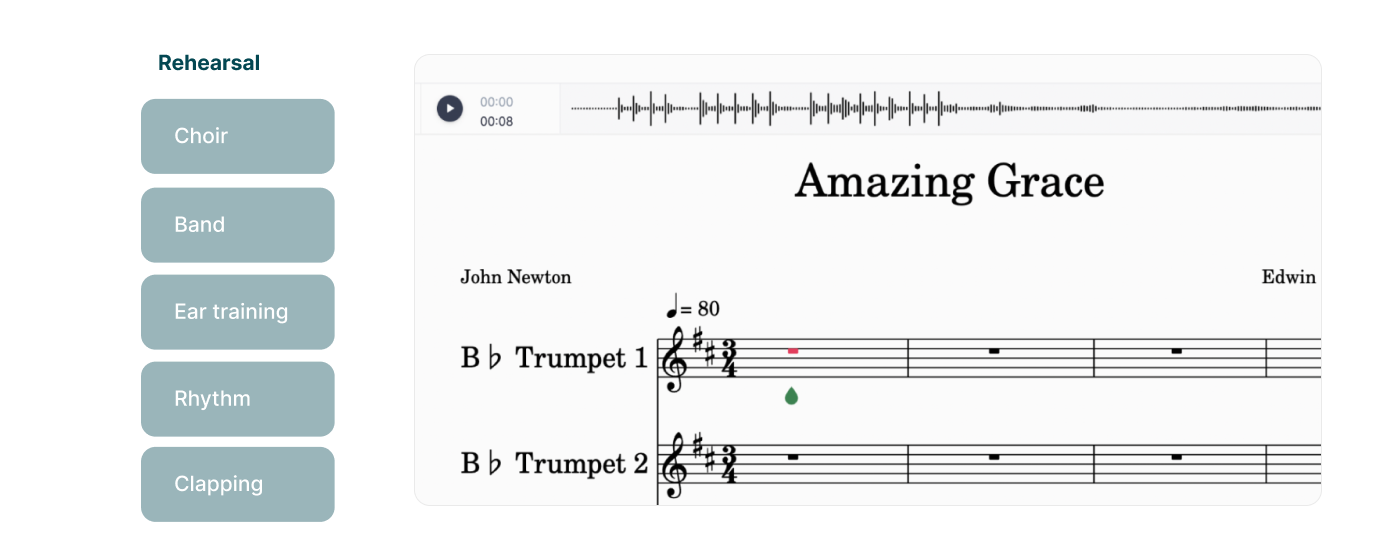
Creando una Asignación de Interpretación
- Accede a las Herramientas de Creación:
Las asignaciones se pueden crear de dos maneras:
- Biblioteca de Recursos: Crea asignaciones directamente dentro de tu Biblioteca de Recursos haciendo clic en "+Nueva Asignación". Selecciona "Asignación de Interpretación" como el tipo de asignación.
- Dentro de una clase: Crea asignaciones dentro de una clase específica. Ten en cuenta que las asignaciones creadas dentro de una clase solo se guardarán en la Biblioteca de Recursos una vez publicadas.
- Nombra tu asignación: Elige un nombre claro y descriptivo para ayudar a los estudiantes a identificar fácilmente su tarea.
- Elige una Partitura:
Selecciona la partitura que los estudiantes interpretarán.
- Recomendamos crear la partitura en la Biblioteca de Partituras de antemano para facilitar su reutilización.
- Si creas una partitura dentro de la asignación, ten en cuenta que no se guardará en la Biblioteca de Partituras para uso futuro.

- Añade Instrucciones:
Proporciona orientación clara y específica para los estudiantes. También puedes adjuntar recursos como:- Documentos, presentaciones y videos
- Archivos de audio y partituras de solo lectura
- Configura las Opciones de Asignación:
Flat for Education ofrece varias opciones de personalización:
- Límite de reproducción: Establece un número máximo de veces que los estudiantes pueden reproducir la partitura.
- Restringir reproducción de notas: Desactiva la reproducción automática de notas individuales a medida que los estudiantes las añaden o seleccionan.
- Restringir reproducción en el Editor: Limita la reproducción de audio a las pistas de audio proporcionadas dentro de la partitura. Los estudiantes no pueden usar las funciones de reproducción interna del editor.
- Publica tu Asignación:
- Una vez completada, publica tu asignación en tu Biblioteca de Recursos y añádela a la(s) clase(s) deseada(s).
- Para ver la asignación desde la perspectiva de un estudiante, consulta nuestro artículo dedicado.
Flujo de Trabajo del Estudiante
- Accede a la Asignación: Los estudiantes acceden a la asignación dentro de su clase.
- Comienza a Grabar:
- Haz clic en el botón del micrófono para comenzar a grabar.
- Los estudiantes pueden necesitar otorgar acceso al micrófono en la configuración de su navegador.
- Comenzará una cuenta regresiva antes de que inicie la grabación.
- Graba y Revisa:
- Los estudiantes graban su interpretación.
- Revisan la grabación usando los controles de reproducción.
- Vuelven a grabar si es necesario. Solo se puede guardar una grabación a la vez.
- Guarda y Envía:
- Haz clic en el botón "Guardar" para guardar su grabación.
- Haz clic en el botón "Entregar" para enviar la asignación.
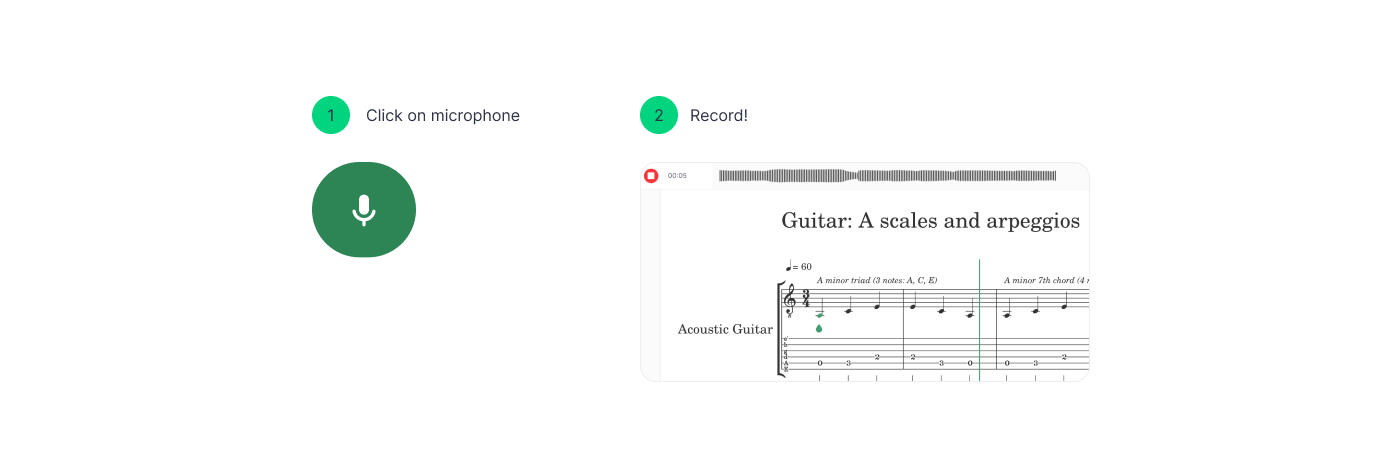
Revisando el Trabajo de los Estudiantes
- Ve las entregas de los estudiantes en la sección "Trabajo de los Estudiantes" de la asignación.
- Haz clic en la etiqueta "Entregado" para acceder al modo de revisión detallada, que te permite escuchar la interpretación del estudiante junto con la partitura original.
- Utiliza las funciones de calificación y retroalimentación dentro de Flat for Education. Las calificaciones se sincronizarán automáticamente con tu Google Classroom u otros Sistemas de Gestión de Aprendizaje (LMS) compatibles.
Otras capacidades de calificación y revisión son similares a las de las asignaciones clásicas. Puedes aprender más sobre calificación y revisión en nuestra página de ayuda dedicada.
Solución de Problemas con el Micrófono
Si se muestra un icono de advertencia en lugar del micrófono, probablemente sea porque el ordenador no tiene un micrófono o porque se ha rechazado el acceso al micrófono.
![]()
Si estás usando Google Chrome, puedes cambiar los derechos de acceso al micrófono para Flat haciendo clic en el pequeño botón de candado a la izquierda de la barra de direcciones:
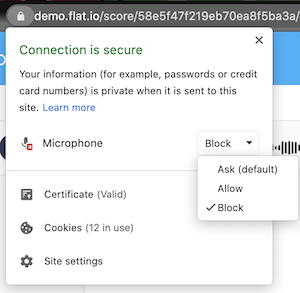
Esto se hace de manera casi igual en Firefox. Solo tendrás que restablecer los derechos de acceso al micrófono haciendo clic en el pequeño botón de cruz al lado de "Micrófono".
Con Safari, puede ser un poco diferente si decidiste nunca dar acceso al micrófono en el pasado. En ese caso, necesitarás abrir las preferencias de Safari (haz clic en "Safari" en la esquina superior izquierda de la pantalla, luego "Preferencias..."). Luego, ve a la pestaña "Sitios web" y selecciona "Micrófono" en la lista. Allí, podrás cambiar los derechos de acceso al micrófono para Flat:
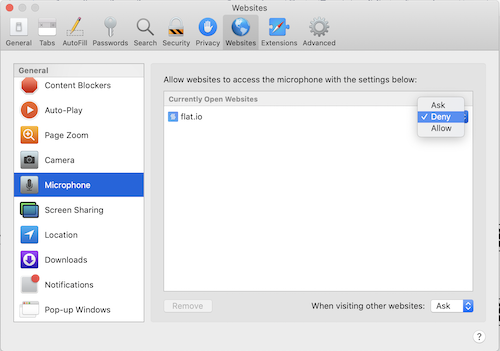
Tutoriales y enlaces
Para más información sobre cómo usar las asignaciones de interpretación, ¡mira este video tutorial!
¿Buscas inspiración? Ve a tu Biblioteca de Recursos, abre la carpeta de Asignaciones FFE y explora varias ideas de asignaciones de interpretación.
Esta página ha sido traducida automáticamente del inglés. Ver la versión original en inglés.