MIDI Input / MIDI Output
Flat make use of built-in solutions to connect to your MIDI devices, DAW and sequencers through MIDI ports. This help page explains how to use both the MIDI input and MIDI output features.
Troubleshooting
You can find here our dedicated page for MIDI troubleshooting.
Implementation notes
The MIDI Input and Output features are still at an early development stage and several critical features aren't supported yet.
For the MIDI input :
- Automatic voice / staff splitting
- Dynamics / effects recognition
- Tempo changes / Triplet recognition
For the MIDI output :
- Keyswitches (to switch from Arco mode to Pizzicato mode for example)
We are aware of these missing features and will work on improving them in the near future.
MIDI port selection
The MIDI selection menu is divided into two sections: Input and Output ports. Each section allows to select one port. However, a port cannot be selected as an input and as an output at the same time.
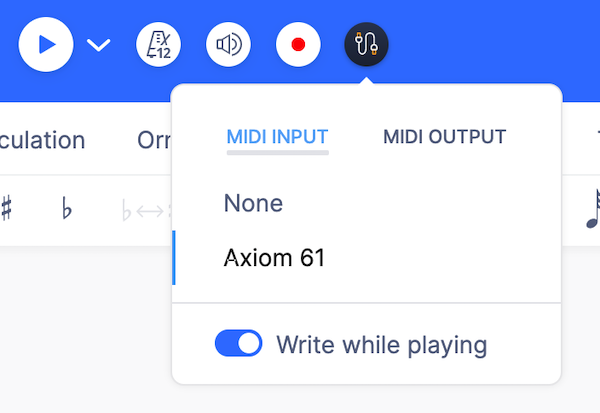
The MIDI selection menu also offers a way to disable writing on the score through the "Write while playing" button. It can be useful when you want to play with the MIDI device and Flat sounds, without having notes being written on the score.
MIDI Input
Two different modes are available while using your MIDI devices to input notes on a score:
Step mode
The step mode is the default input mode, automatically activated as soon as you connect a MIDI device to Flat.
Once a note has been pressed and released on the device, this note will be set at the cursor location, taking the same duration that the previous note or rest. The cursor will then automatically move to the next position in the same voice.
Chords are also supported and will make the composition process frictionless.
Real-time recording
It's important to note that real-time recording is still in beta version and that it can offer mixed quality results. Several updates will gradually improve it in the near future.
To start a MIDI recording, click on the record button just beside the play button.
If it's the first time the real-time recording feature is being used with this device, the MIDI calibration window will appear.
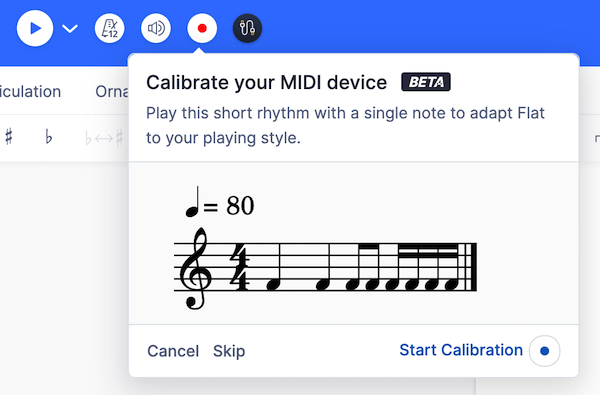
The purpose of this calibration is to understand the duration the average note is being held and the delay between each, depending on the note sequence. This step isn't mandatory and it is skippable by clicking on the Skip button.
Then, a dark overlay will cover the score and the metronome will start counting, indicating the start of the recording.
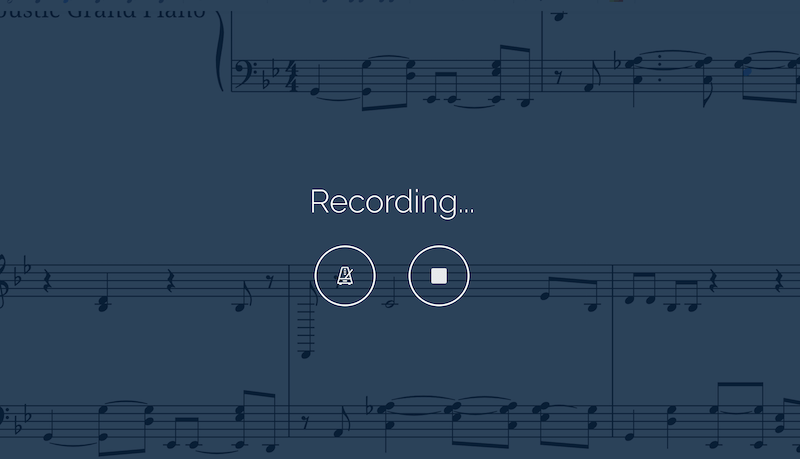
Once finished playing, the recording needs to be manually stopped using the stop button. The notes will be analyzed and set from the cursor location, overriding the existing notes in that range.
MIDI Output
The MIDI output feature allows redirecting the audio stream to another MIDI-compatible software, or to a MIDI device, through a MIDI port. It opens great playback possibilities, the most obvious usage being with native sampler apps like Native Instrument's Kontakt. Once an output port has been selected in the MIDI selection menu, each part will be assigned a MIDI channel following the layout order (up to 16 parts, due to MIDI limitations).
You can find more information on how to connect Flat to another software using the MIDI output feature and a virtual MIDI port on this page