Composition assignments
Flat for Education offers a variety of notation-based activities that encourage student creativity and foster a deeper understanding of music notation. These assignments can range from individual creative projects to collaborative efforts, covering skills such as dictation, harmony, transposition, composition, and more.
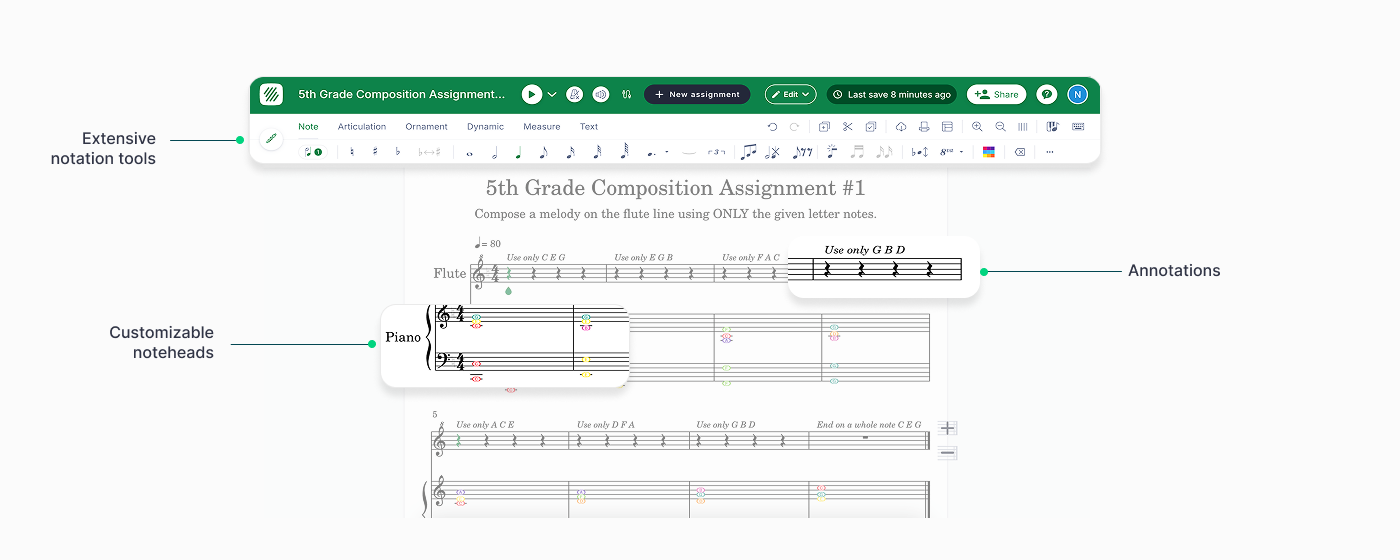
Creating a Composition Assignment
- Access Creation Tools:
Assignments can be created in two ways:
- Resource Library: Create assignments directly within your Resource Library by clicking "+New Assignment." Select "Composition Assignment" as the assignment type.
- Within a class: Create assignments within a specific class. Note that assignments created within a class will only be saved to the Resource Library once published.
- Name your assignment: Choose a clear and descriptive name to help organize your assignments.
- Select Assignment Type: Flat for Education offers three composition assignment formats:
- New Score: Students start from scratch, composing their own music based on your instructions.
- Template: Students work from a pre-existing score, completing activities such as:
- Identifying and correcting mistakes
- Completing missing parts (chords, melodies, rhythms)
- Composing additional sections
- Practicing melodic or rhythmic dictation
- Shared Writing: Students collaborate in real time on a single score. While there is no strict limit, for optimal performance, we recommend keeping groups under 15 students.
- Choose Scores (if applicable): For Template or Shared Writing assignments, select the score(s) students will use:
- Choose scores from your Flat for Education Library (created or imported).
- If no scores are available, create one directly from within the assignment. Please note that any score created directly in an assignment will not be saved in your scores library.
- Add Instructions: Provide clear and specific guidance for students. You can also attach resources such as:
- Documents, presentations, videos, and audio files
- Read-only scores for reference
- Set Assignment Options:
Flat for Education offers several customization options:
- Toolset: Limit the tools available to students within the notation editor. For more details about this feature, click here.
- Lock Template: Prevent students from altering the original notes of a template score. For more details about this feature, click here.
- Playback Limits: Limit the number of times students can play the score (useful for dictation and ear training).
- Restrict Play-Note: Disable automatic playback of notes as they are entered.
- Restrict Editor Playback: Limit playback to provided audio tracks only.
- Google Classroom Topic: If using Google Classroom, select the appropriate topic for the assignment.
- Post Your Assignment:
- Once finalized, publish the assignment to your Resource Library and assign it to selected classes.
- To preview how students will see the assignment, refer to our Student Preview Guide.
Note: Grades are automatically synchronized with your Google Classroom or other supported Learning Management Systems (LMS) like MusicFirst, Canvas, Schoology, Moodle, and more! For more information about LMS integrations, click here.
Exploring Extra Settings
Custom notation tools
Enable the Toolset setting to control which tools students can access. This allows for customized assignments, such as:
- Basic Note Input: Keeping only note entry and note values.
- Theory-Focused: Restricting tools to Roman numerals only.
- Guided Composition: Removing automatic transposition tools while keeping core notation features.
These settings help tailor the composition experience to match student learning goals.
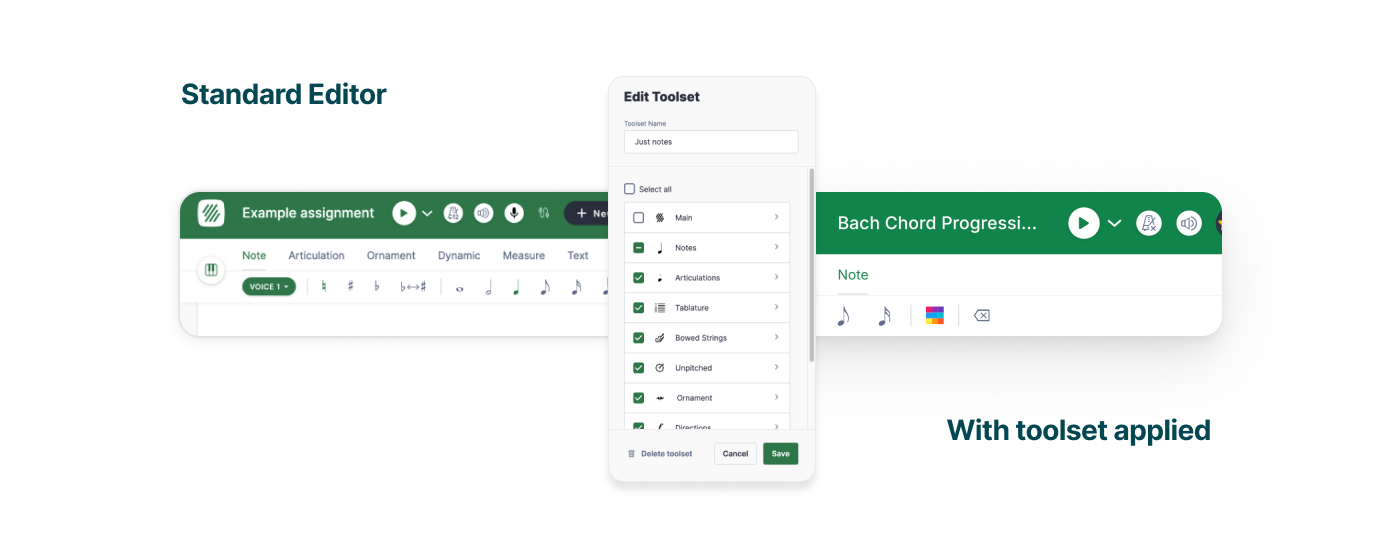
Locking templates
Locking a template ensures students cannot alter existing notes, which is useful for:
- Filling in missing parts (melodies, chords, rhythms)
- Adding harmony, counterpoint, or instrumentation
- Analyzing a composition and responding to questions
Locked notes appear in a darker shade of blue to differentiate them from student-added notes.
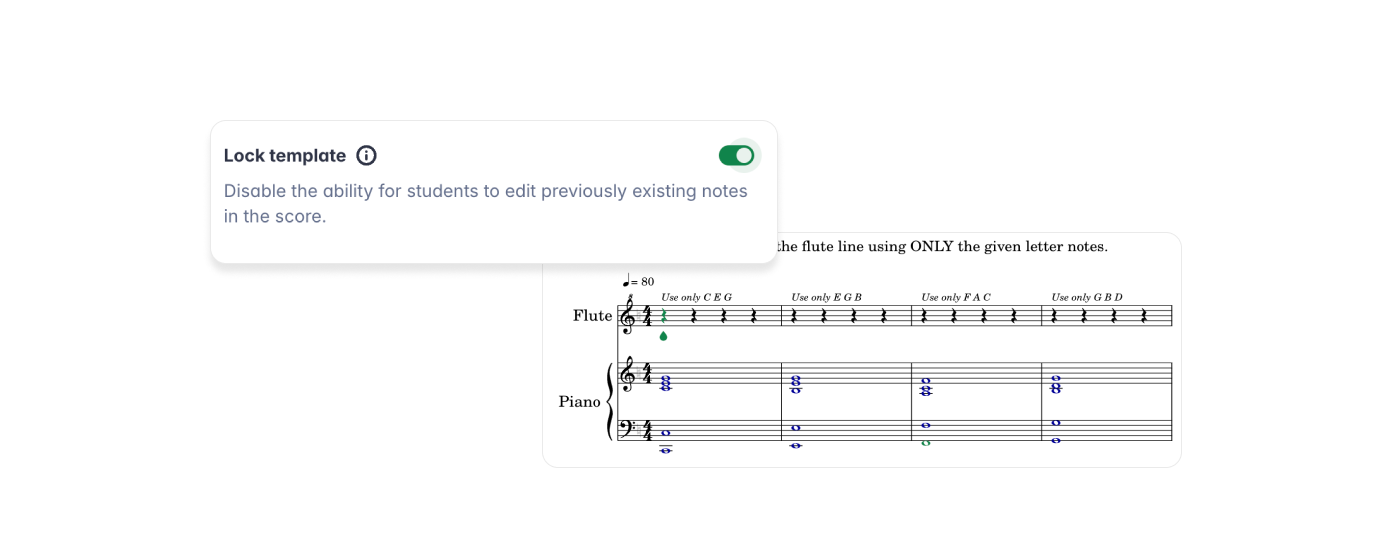
Reminder: You can combine the Lock Template and Toolset features to provide structure while allowing creativity.
Reviewing Student Work
- Access student submissions from the "Students' Work" section.
- View progress in real time and provide live feedback.
- Click on a student's name for direct access to their work.
- Use the grading and feedback features to assess assignments.
- Grades sync automatically with Google Classroom and other LMS platforms like MusicFirst, Canvas, Schoology, and Moodle.
Other grading and reviewing capabilities are similar to those of classic assignments. You can learn more about grading and review on our dedicated help page
Tutorials and links
For more information on how to use the composition assignments, watch this video tutorial!
Looking for inspiration? Go to your Resource Library, open the FFE Assignments folder and explore various composition assignments using the toolsets!