Performance Assignments
Performance assignments allow you to assess students' musical skills by collecting and reviewing audio recordings of their performances. You also have the option to allow students to submit a video recording instead. This setting, along with the option for students to choose a backtrack and adjust the tempo, can be customized to suit any type of performance assignment.
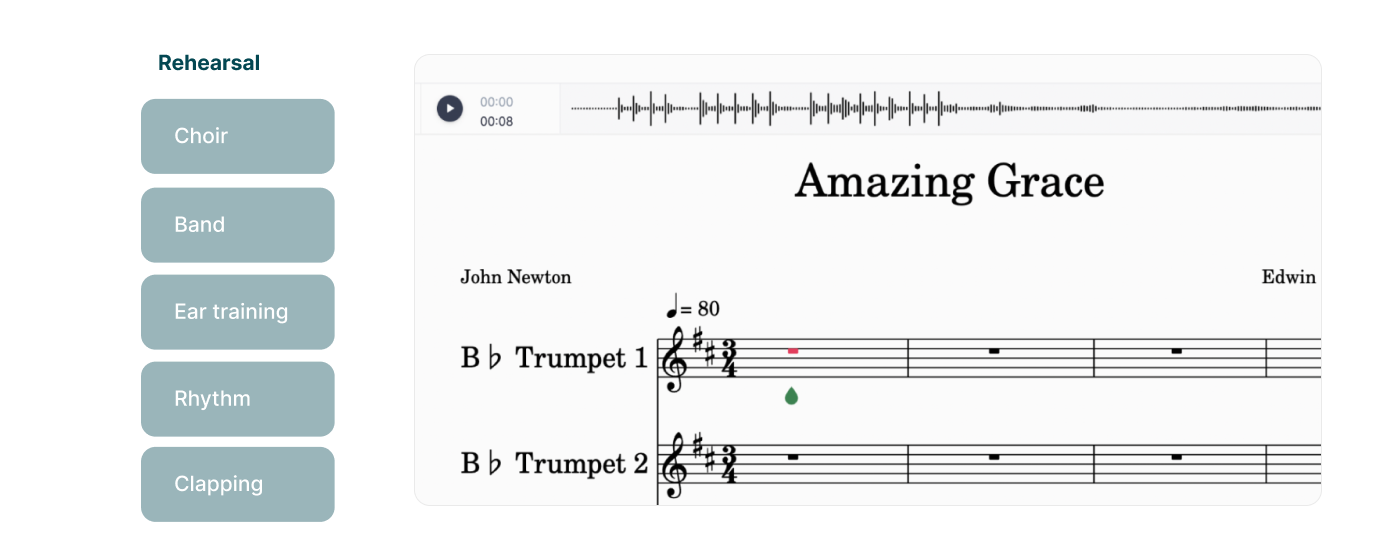
Creating a Performance Assignment
- Access Creation Tools:
Assignments can be created in two ways:
- Resource Library: Create assignments directly within your Resource Library by clicking "+New Assignment." Select "Performance Assignment" as the assignment type.
- Within a class: Create assignments within a specific class. Note that assignments created within a class will only be saved to the Resource Library once published.
- Name your assignment: Choose a clear and descriptive name to help students easily identify their task.
- Choose a Score:
Select the score that students will perform.
- We recommend creating the score in the Score Library beforehand for easy reuse.
- If you create a score within the assignment, note that it will not be saved to the Score Library for future use.

- Add Instructions:
Provide clear and specific guidance for students. You can also attach resources such as:- Documents, presentations, and videos
- Audio files and read-only scores
- Set Assignment Options: Flat for Education offers several customization options:
Recording settings: - Recording type: Chose between audio or video + audio recording - Recording settings: Allow or restrict the use or metronome and/or backtracking for students
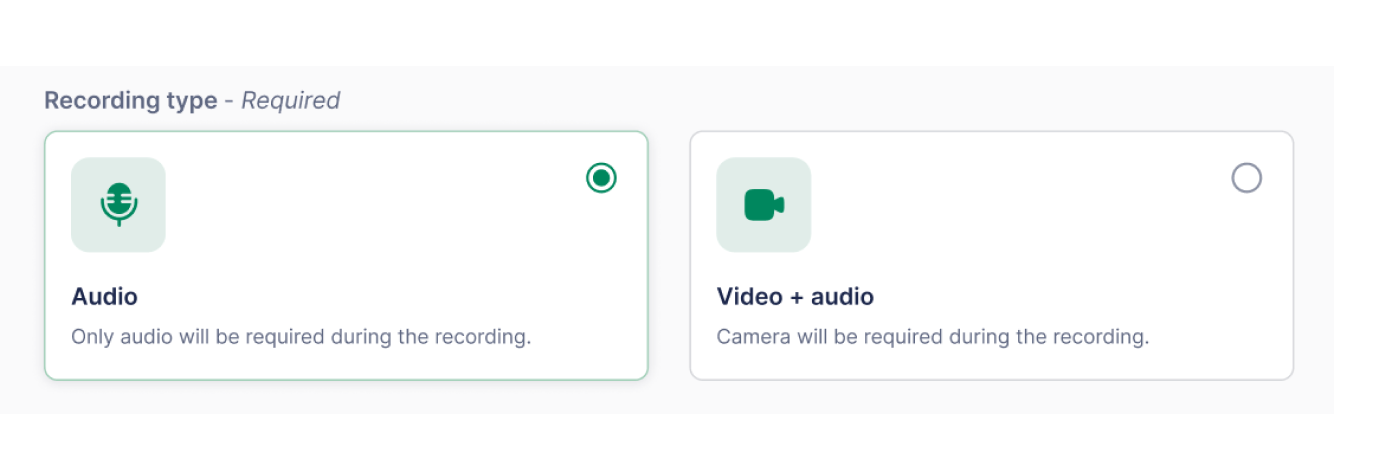
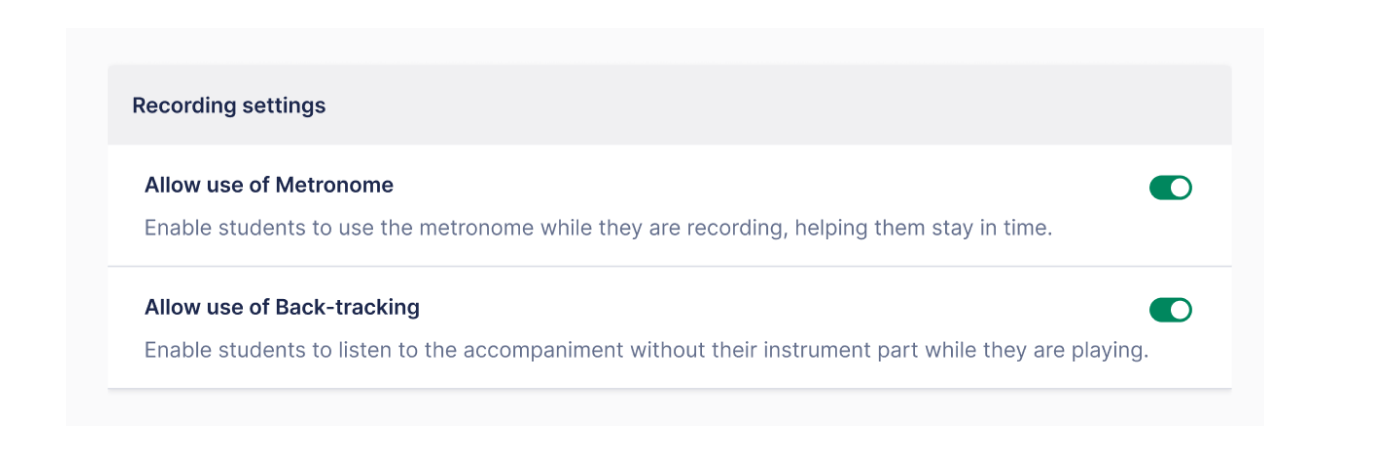
Audio Settings: - Audio settings: Allow or restrict editor playback and set an optional playback limit - Restrict play-note: Disable the automatic playback of individual notes as students add or select them. - Restrict Editor playback: Confine audio playback to the provided audio tracks within the score. Students cannot use the editor's internal playback features.
- Post Your Assignment:
- Once complete, post your assignment to your Resource Library and add it to the desired class(es).
- For a student's-eye view of the assignment, refer to our dedicated article.
Student Workflow
- Access the Assignment: Students access the assignment within their class.
- Start Recording:
- Click the microphone button to begin recording.
- Students may need to grant microphone and camera access in their browser settings.
- A countdown will begin before the recording commences.
- Record and Review:
- Students record their performance.
- Review the recording using the playback controls.
- Re-record if needed. Only one recording can be saved at a time.
- Save and Submit:
- Click the "Save" button to save their recording.
- Click the "Turn In" button to submit the assignment.
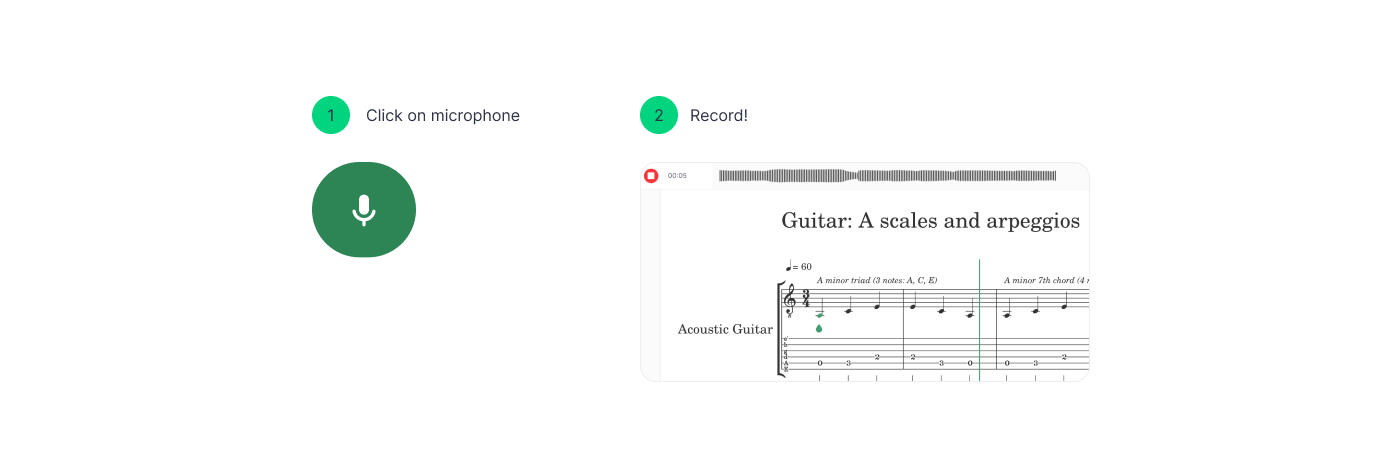
Reviewing Student Work
- View student submissions within the "Students' Work" section of the assignment.
- Click on the "Turned In" tag to access detailed review mode, allowing you to listen to the student's performance alongside the original score.
- Utilize the grading and feedback features within Flat for Education. Grades will be automatically synchronized with your Google Classroom or other supported Learning Management Systems (LMS).
Other grading and reviewing capabilities are similar to those of classic assignments. You can learn more about grading and review on our dedicated help page
Troubleshooting Microphone Issues
If a warning icon is displayed instead of the microphone, this is probably because the computer doesn't have a microphone or because access to the microphone has been rejected.
![]()
If you are using Google Chrome, you can change the microphone access rights for Flat by clicking on the small lock button on the left of the address bar:
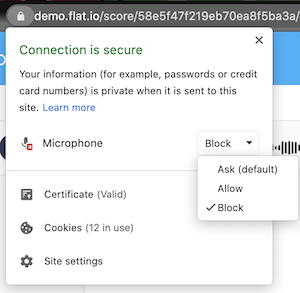
This is done almost the same way in Firefox. You will just have to reset the microphone access rights by clicking on the small cross button beside "Microphone".
With Safari, it may be a little different if you decided to never give access to the microphone in the past. In that case, you will need to open Safari preferences (click "Safari" in the top left corner of the screen, then "Preferences..."). Then, go to the "Websites" tab, and select "Microphone" in the list. There, you will be able to change the mic access rights for Flat:
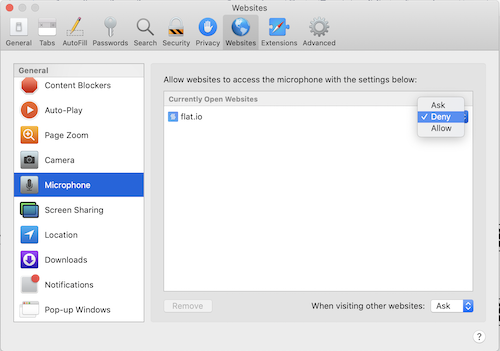
Tutorials and links
For more information on how to use the performance assignments, watch this video tutorial!
Looking for inspiration? Go to your Resource Library, open the FFE Assignment folder and explore various performance assignments ideas!