Student view for teachers
Experience Flat for Education from a student’s perspective.
Student Preview
The Student Preview feature allows you to see exactly what your students experience on Flat for Education. You can access it via the "Student Preview" button on the Classes and Assignments pages. This special test account includes all the same features as a regular student account, enabling you to:
- Use the editor: Compose music, edit scores, and complete assignments just like your students.
- Experience assignments: Open, complete, and submit assignments, including worksheets and performance tasks.
- Test features: See how the editor appears with customized toolsets, locked score templates, and generated worksheets.
Some important notes:
- Switch between accounts: Easily switch back to your teacher account at any time using the "Leave Student Preview" button.
- Reset for a fresh start: Reset the test account whenever you need a clean slate.
- No license needed: Use this feature as often as you like without impacting your license count. Student preview accounts are displayed as regular students within your classes and can be deleted like any other student account.
Understanding the Student Experience
This section provides insights into how your students will interact with Flat for Education. While you can use the "Student Preview" feature to experience the platform from a student's perspective (more on that below), this section focuses on the core student experience within the platform.
1. Joining a Class:
When you add a student to a class, they will see it reflected in their dashboard. From there, they can easily access the class and view all shared content, including assignments and teacher announcements.
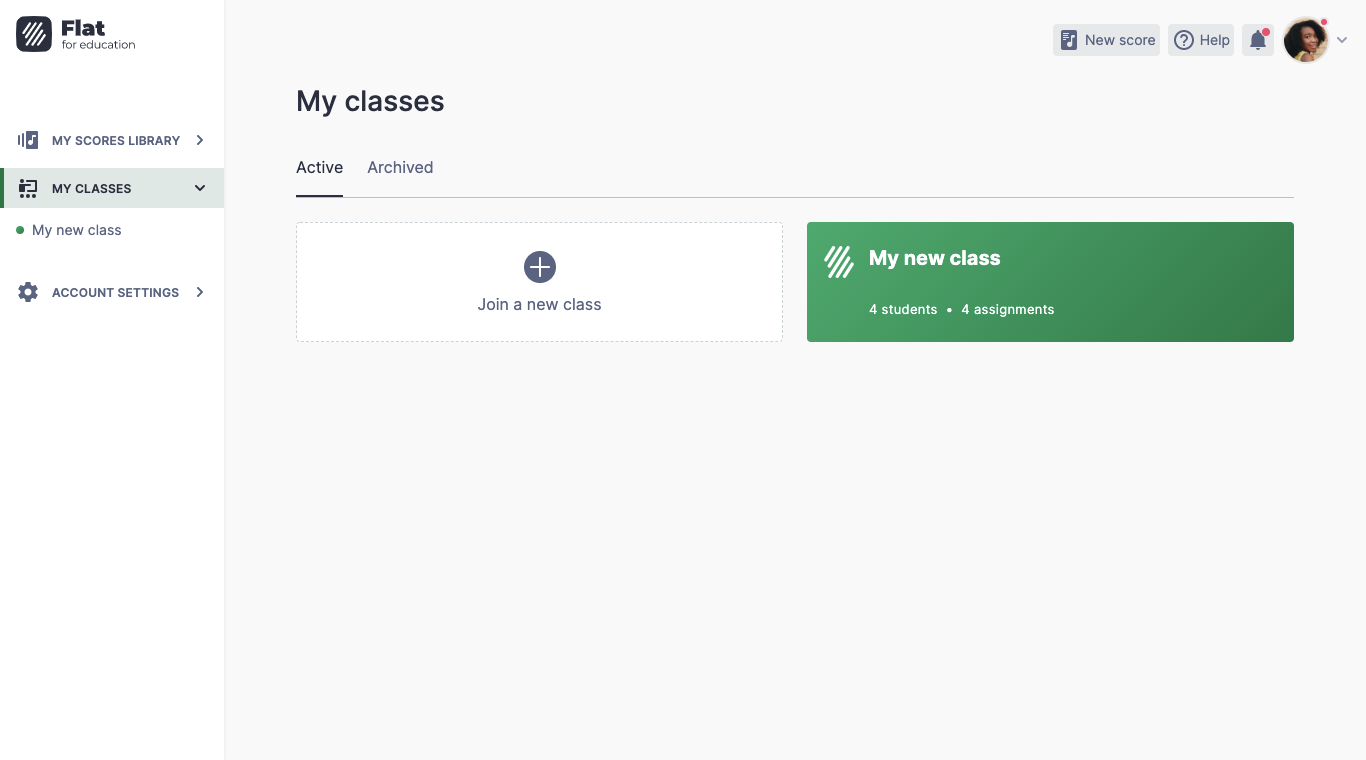
2. Working on Assignments:
- Starting an Assignment: Within a class, students can easily identify and start assigned tasks. When they begin a new assignment, a new score is automatically created and saved in their library.
- Submitting Work: Once an assignment is complete, students can easily submit their work. They can also include a comment for you to review.
- Mobile Submission: On mobile devices, the "Turn In" button is conveniently located on the sidebar of the assignment.
- Submitting Existing Scores: Students can submit existing scores from their library by selecting "Add an existing score" within the assignment submission area.
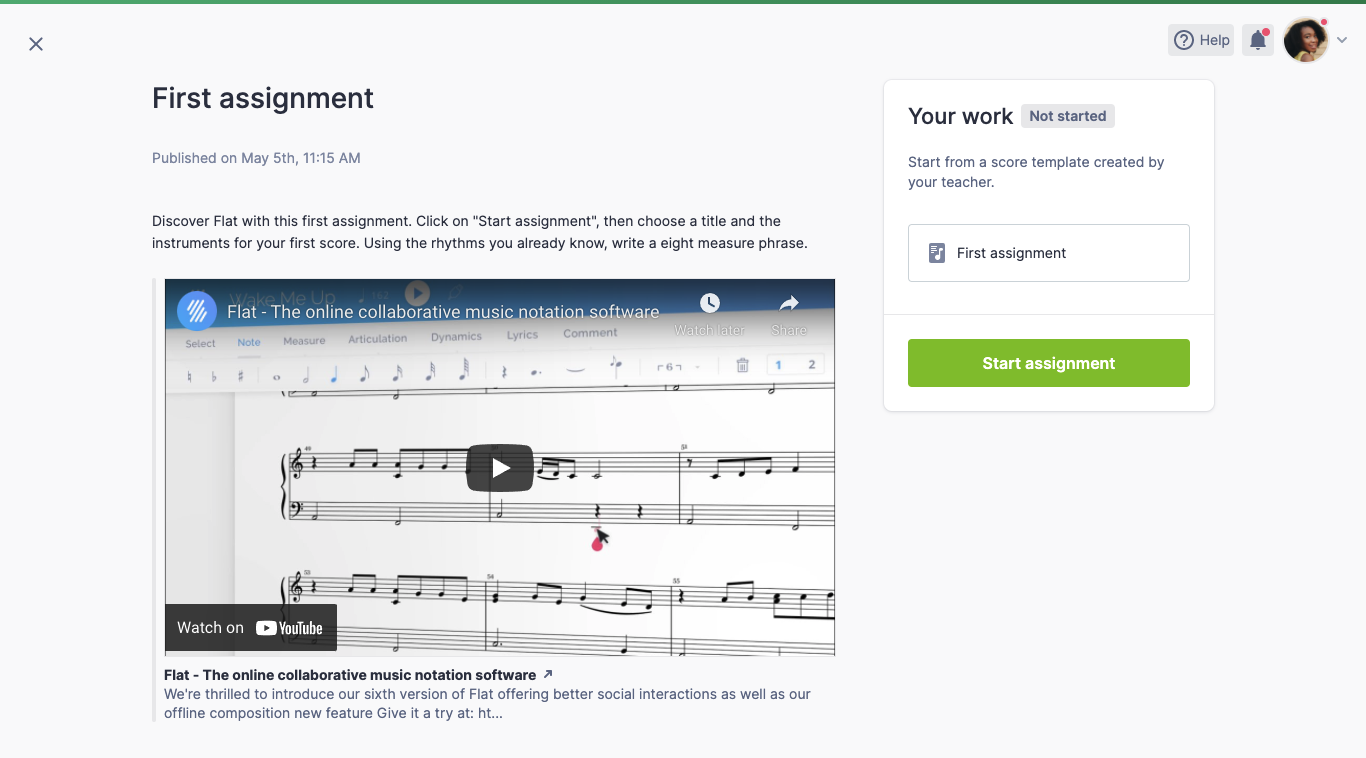
3. Editing Submitted Work:
After submission, students can still edit their work. They can make changes to an existing score or add new scores to an assignment. To do this, they simply:
- Open the assignment.
- Click "Edit."
- Make the necessary changes.
- Click "Turn In" again.
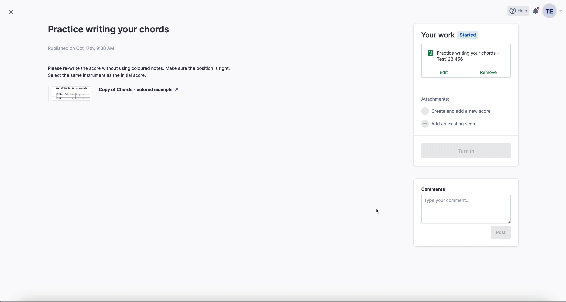
Student Manual
We've also prepared this manual for you to download and share with your students, making it easy for them to reference whenever needed.