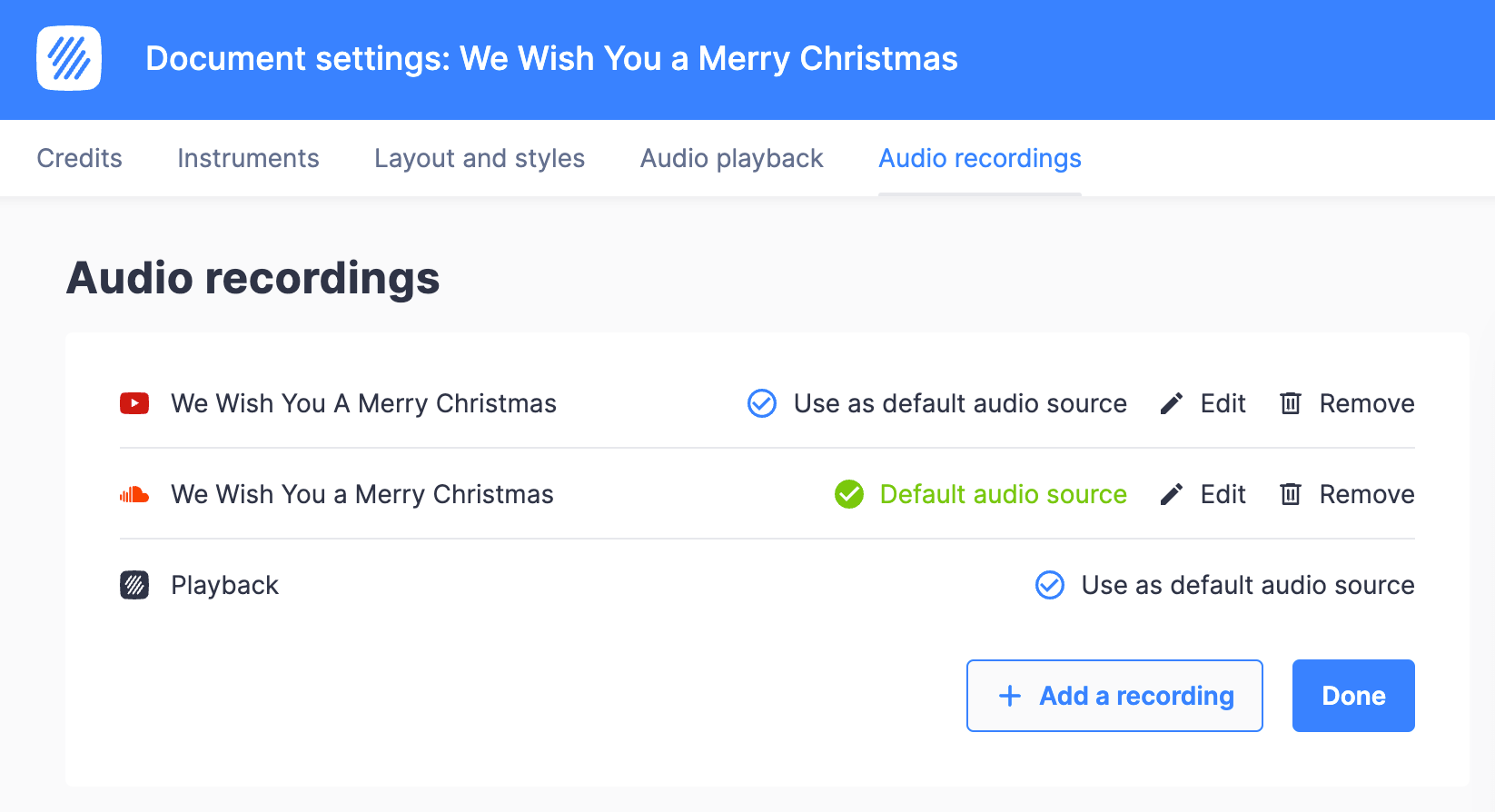Synchronize an audio recording with your score
By default, Flat provides a great audio playback that interprets the music you write directly in your web browser. However, sometimes, you may want to play a recording of the score or tab so an original interpretation of the creation is played instead of the builtin playback. You may also simply need a synchronized recording to help you transcribe it on your score.
You can upload your own MP3 file or link music recordings with your sheet music.
Upload your MP3 files
YouTube videos
SoundCloud tracks
Vimeo videos
You can sync multiple recordings to your score and choose which one will be played by default when someone open your score. This feature is available in our web editor, our public viewer and web embed.
Sync a new recording
1. Link or Upload the recording
To start synchronizing an audio recording, open the score in the web editor, and click on the arrow next to the play button and click on Manage recordings, then, choose Add a recording.
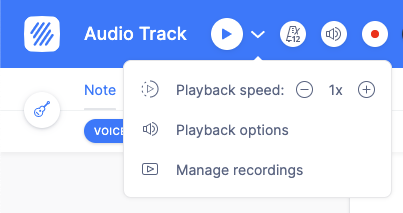
The sync panel should open at the bottom of the editor. You will be able to enter the link (URL) of your recording, or to pick a file to upload. If you choose to provide a link, it can be one for a YouTube or Vimeo video, or for an audio track hosted on SoundCloud. It should be noted that private links to Youtube, Vimeo and Soundcloud are not supported for now, only public links can be used.

2. Adjust the beginning of the track
Once the recording has been linked to your score, we advise you to start by adjusting the beginning and the end of the track. These two synchronization points are automatically added and correspond to the beginning of the first measure and the end of the last measure.
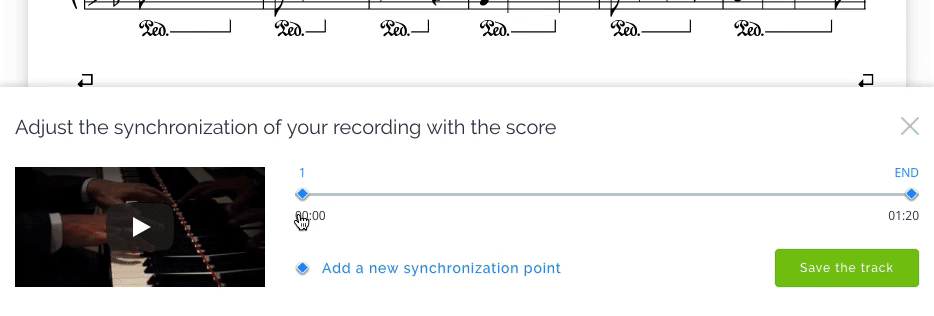
Tip: When editing an existing sync point and the audio track is playing, its timing will be automatically updated. You just need to click on "Save" to use the current timing for the sync point and save it (example above).
3. Add extra synchronization points
Between two points (e.g. the beginning and end of the score), we use our playback algorithm and the duration between these points to automatically determine how we will move the "slider" on the score.
However since the interpretation is likely not linear, and that there may be some tempo changes within the score, you may need to add extra synchronization points. Depending on the score and the recording, it may not be necessary to add sync points at every measure, only a few may be sufficient to improve the sync between the sound and the notation.
Click on "Add a new synchronization point" and update the measure number and/or timing. An easy way to add these points is to play the audio while reading the notation. When the beginning of a measure is not synced with the interpretation, click on the button to add a new point, then adjust the measure number (see example below).
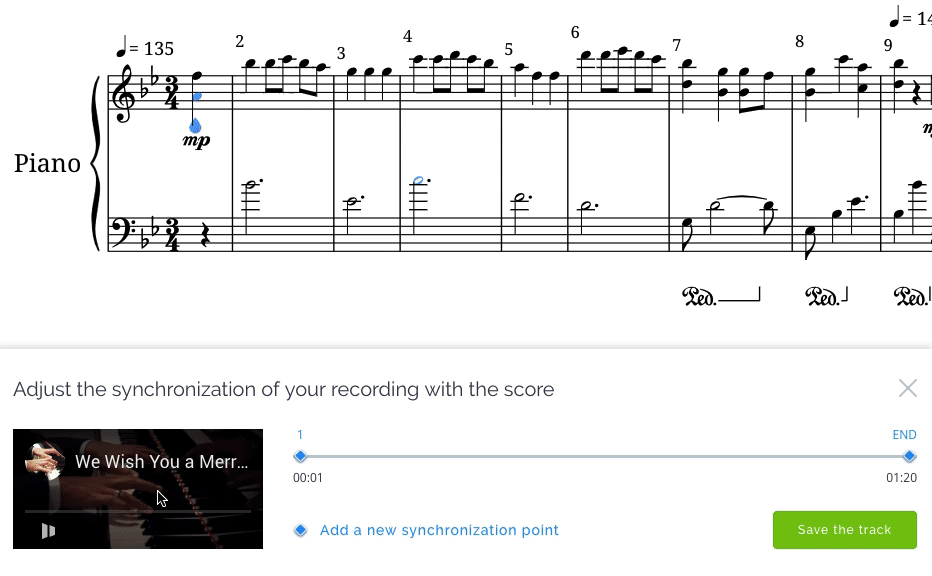
Tip: You can temporarily display each measure number above the staff through the layout options, this makes it easier to edit the synchronization points.
Choose which audio source to play
You can switch between the tracks and the native playback to choose the source to play when you use the player controls. Click on the arrow next to the play button, and choose the audio source you want to play:
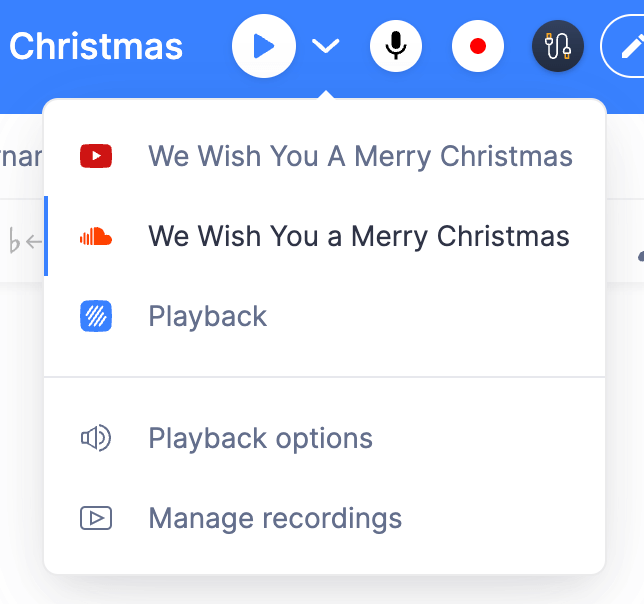
Deleting a recording and Changing default audio source
You can delete synchronized recordings and change the default audio source in the document settings: click on the arrow next to the playback, and choose "Manage recordings".
From this settings page, you can delete recordings, change the default source played when you open the score and add extra recordings.