Atribuições de Performance
As atribuições de performance permitem que você avalie as habilidades musicais dos alunos coletando e revisando gravações de áudio de suas performances.
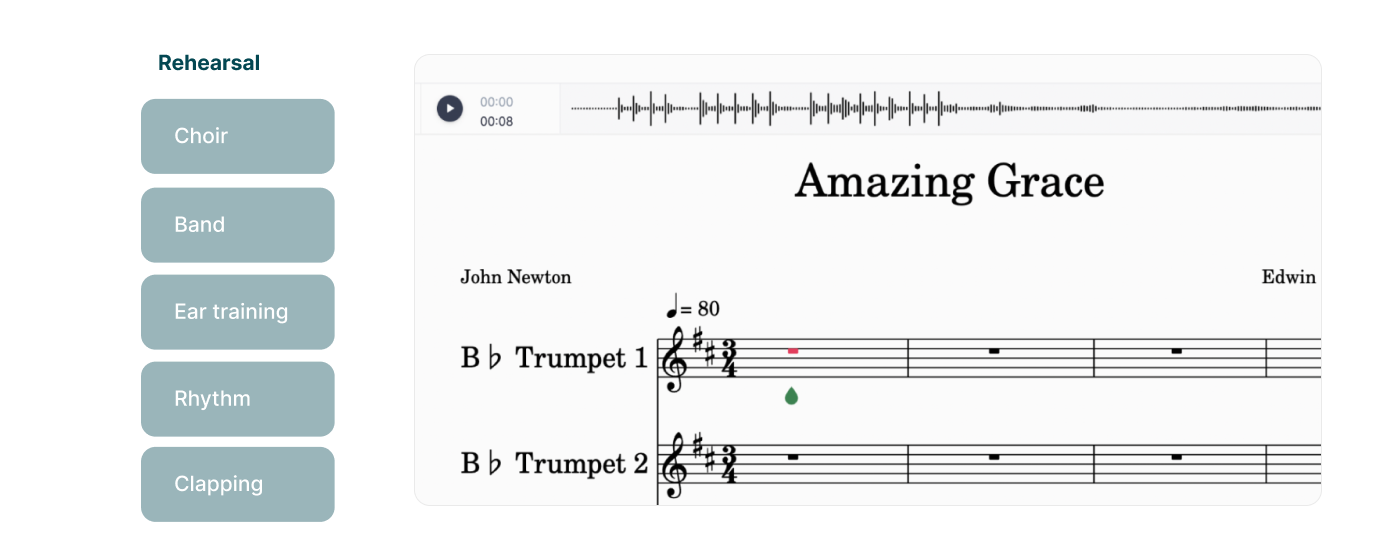
Criando uma Atribuição de Performance
- Acesse as Ferramentas de Criação:
As atribuições podem ser criadas de duas maneiras:
- Biblioteca de Recursos: Crie atribuições diretamente na sua Biblioteca de Recursos clicando em "+Nova Atribuição." Selecione "Atribuição de Performance" como o tipo de atribuição.
- Dentro de uma turma: Crie atribuições dentro de uma turma específica. Note que as atribuições criadas dentro de uma turma só serão salvas na Biblioteca de Recursos após serem publicadas.
- Nomeie sua atribuição: Escolha um nome claro e descritivo para ajudar os alunos a identificar facilmente sua tarefa.
- Escolha uma Partitura:
Selecione a partitura que os alunos irão executar.
- Recomendamos criar a partitura na Biblioteca de Partituras previamente para fácil reutilização.
- Se você criar uma partitura dentro da atribuição, note que ela não será salva na Biblioteca de Partituras para uso futuro.

- Adicione Instruções:
Forneça orientações claras e específicas para os alunos. Você também pode anexar recursos como:- Documentos, apresentações e vídeos
- Arquivos de áudio e partituras somente leitura
- Defina as Opções de Atribuição:
Flat for Education oferece várias opções de personalização:
- Limite de reprodução: Defina um número máximo de vezes que os alunos podem tocar a partitura.
- Restringir reprodução de nota: Desative a reprodução automática de notas individuais à medida que os alunos as adicionam ou selecionam.
- Restringir reprodução no Editor: Restrinja a reprodução de áudio às faixas de áudio fornecidas na partitura. Os alunos não podem usar os recursos de reprodução interna do editor.
- Publique Sua Atribuição:
- Uma vez concluída, publique sua atribuição na sua Biblioteca de Recursos e adicione-a à(s) turma(s) desejada(s).
- Para uma visão do aluno sobre a atribuição, consulte nosso artigo dedicado.
Fluxo de Trabalho do Aluno
- Acesse a Atribuição: Os alunos acessam a atribuição dentro de sua turma.
- Inicie a Gravação:
- Clique no botão do microfone para começar a gravar.
- Os alunos podem precisar conceder acesso ao microfone nas configurações do navegador.
- Uma contagem regressiva começará antes do início da gravação.
- Grave e Revise:
- Os alunos gravam sua performance.
- Revise a gravação usando os controles de reprodução.
- Regrave se necessário. Apenas uma gravação pode ser salva por vez.
- Salve e Envie:
- Clique no botão "Salvar" para salvar a gravação.
- Clique no botão "Entregar" para enviar a atribuição.
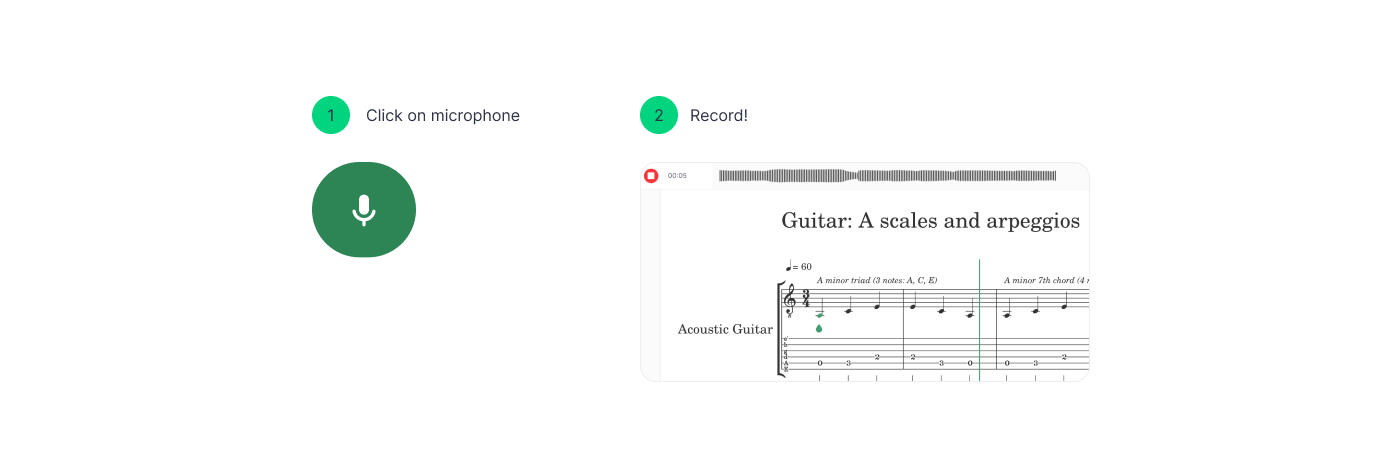
Revisando o Trabalho dos Alunos
- Veja as submissões dos alunos na seção "Trabalho dos Alunos" da atribuição.
- Clique na tag "Entregue" para acessar o modo de revisão detalhada, permitindo que você ouça a performance do aluno junto com a partitura original.
- Utilize os recursos de avaliação e feedback dentro do Flat for Education. As notas serão automaticamente sincronizadas com seu Google Classroom ou outros Sistemas de Gestão de Aprendizagem (LMS) suportados.
Outras capacidades de avaliação e revisão são semelhantes às das atribuições clássicas. Você pode saber mais sobre avaliação e revisão em nossa página de ajuda dedicada.
Resolução de Problemas com o Microfone
Se um ícone de aviso for exibido em vez do microfone, isso provavelmente ocorre porque o computador não possui um microfone ou porque o acesso ao microfone foi rejeitado.
![]()
Se você estiver usando o Google Chrome, pode alterar os direitos de acesso ao microfone para o Flat clicando no pequeno botão de cadeado à esquerda da barra de endereço:
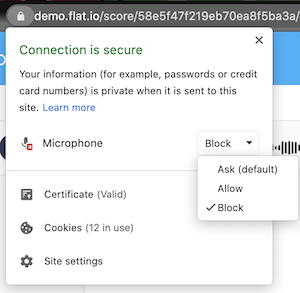
Isso é feito quase da mesma forma no Firefox. Você só precisará redefinir os direitos de acesso ao microfone clicando no pequeno botão de cruz ao lado de "Microfone".
Com o Safari, pode ser um pouco diferente se você decidiu nunca dar acesso ao microfone no passado. Nesse caso, você precisará abrir as preferências do Safari (clique em "Safari" no canto superior esquerdo da tela, depois em "Preferências..."). Em seguida, vá para a guia "Sites" e selecione "Microfone" na lista. Lá, você poderá alterar os direitos de acesso ao microfone para o Flat:
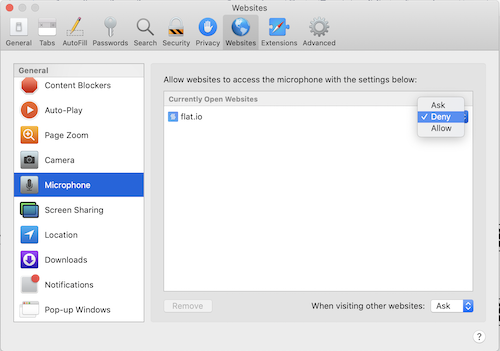
Tutoriais e links
Para mais informações sobre como usar as atribuições de performance, assista a este vídeo tutorial!
Procurando inspiração? Vá para sua Biblioteca de Recursos, abra a pasta de Atribuições FFE e explore várias ideias de atribuições de performance!
Esta página foi traduzida automaticamente do inglês. Ver a versão original em inglês.