Kompositionsaufgaben
Flat for Education bietet eine Vielzahl von notationsbasierten Aktivitäten, die die Kreativität der Schüler fördern und ein tieferes Verständnis der Musiknotation unterstützen. Diese Aufgaben können von individuellen kreativen Projekten bis hin zu kollaborativen Bemühungen reichen und Fähigkeiten wie Diktat, Harmonie, Transposition, Komposition und mehr abdecken.
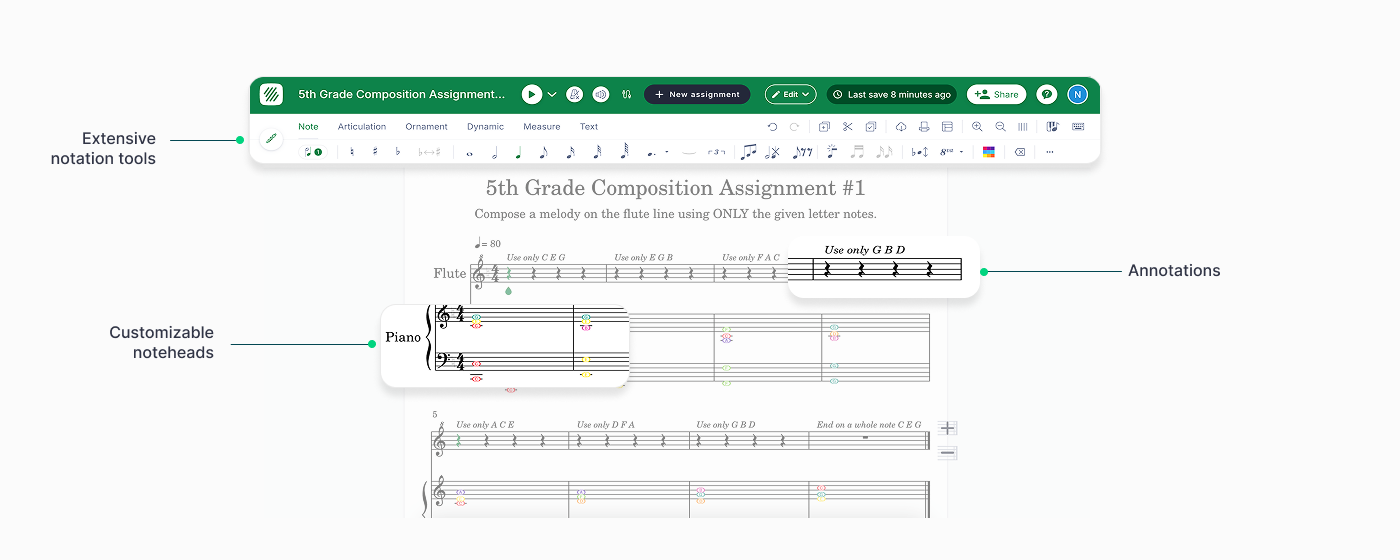
Erstellen einer Kompositionsaufgabe
- Zugriff auf Erstellungstools:
Aufgaben können auf zwei Arten erstellt werden:
- Ressourcenbibliothek: Erstellen Sie Aufgaben direkt in Ihrer Ressourcenbibliothek, indem Sie auf "+Neue Aufgabe" klicken. Wählen Sie "Kompositionsaufgabe" als Aufgabentyp.
- Innerhalb einer Klasse: Erstellen Sie Aufgaben innerhalb einer bestimmten Klasse. Beachten Sie, dass Aufgaben, die innerhalb einer Klasse erstellt werden, erst nach der Veröffentlichung in der Ressourcenbibliothek gespeichert werden.
- Benennen Sie Ihre Aufgabe: Wählen Sie einen klaren und beschreibenden Namen, um Ihre Aufgaben zu organisieren.
- Wählen Sie den Aufgabentyp: Flat for Education bietet drei Formate für Kompositionsaufgaben:
- Neue Partitur: Schüler beginnen von Grund auf und komponieren ihre eigene Musik basierend auf Ihren Anweisungen.
- Vorlage: Schüler arbeiten mit einer vorhandenen Partitur und führen Aktivitäten wie aus:
- Erkennen und Korrigieren von Fehlern
- Vervollständigen fehlender Teile (Akkorde, Melodien, Rhythmen)
- Komponieren zusätzlicher Abschnitte
- Üben von melodischem oder rhythmischem Diktat
- Gemeinsames Schreiben: Schüler arbeiten in Echtzeit an einer einzigen Partitur zusammen. Obwohl es kein striktes Limit gibt, empfehlen wir für optimale Leistung, die Gruppen auf unter 15 Schüler zu beschränken.
- Wählen Sie Partituren (falls zutreffend): Für Vorlagen- oder Gemeinsames Schreiben-Aufgaben wählen Sie die Partitur(en), die die Schüler verwenden werden:
- Wählen Sie Partituren aus Ihrer Flat for Education Bibliothek (erstellt oder importiert).
- Wenn keine Partituren verfügbar sind, erstellen Sie eine direkt innerhalb der Aufgabe. Bitte beachten Sie, dass jede Partitur, die direkt in einer Aufgabe erstellt wird, nicht in Ihrer Partiturenbibliothek gespeichert wird.
- Fügen Sie Anweisungen hinzu: Geben Sie klare und spezifische Anweisungen für die Schüler. Sie können auch Ressourcen anhängen wie:
- Dokumente, Präsentationen, Videos und Audiodateien
- Nur-Lese-Partituren zur Referenz
- Legen Sie Aufgabeneinstellungen fest:
Flat for Education bietet mehrere Anpassungsoptionen:
- Werkzeugsatz: Begrenzen Sie die den Schülern im Notationseditor zur Verfügung stehenden Werkzeuge. Für weitere Details zu dieser Funktion klicken Sie hier.
- Vorlage sperren: Verhindern Sie, dass Schüler die Originalnoten einer Vorlagenpartitur ändern. Für weitere Details zu dieser Funktion klicken Sie hier.
- Wiedergabelimits: Begrenzen Sie die Anzahl der Male, die Schüler die Partitur abspielen können (nützlich für Diktat und Gehörbildung).
- Spiel-Note einschränken: Deaktivieren Sie die automatische Wiedergabe von Noten, während sie eingegeben werden.
- Editor-Wiedergabe einschränken: Begrenzen Sie die Wiedergabe auf bereitgestellte Audiospuren.
- Google Classroom Thema: Wenn Sie Google Classroom verwenden, wählen Sie das passende Thema für die Aufgabe.
- Veröffentlichen Sie Ihre Aufgabe:
- Sobald sie fertiggestellt ist, veröffentlichen Sie die Aufgabe in Ihrer Ressourcenbibliothek und weisen Sie sie ausgewählten Klassen zu.
- Um eine Vorschau darauf zu erhalten, wie die Schüler die Aufgabe sehen werden, lesen Sie unseren Studentenvorschau-Leitfaden.
Hinweis: Noten werden automatisch mit Ihrem Google Classroom oder anderen unterstützten Lernmanagementsystemen (LMS) wie MusicFirst, Canvas, Schoology, Moodle und mehr synchronisiert! Für weitere Informationen zu LMS-Integrationen klicken Sie hier.
Erkunden zusätzlicher Einstellungen
Benutzerdefinierte Notationswerkzeuge
Aktivieren Sie die Werkzeugsatz-Einstellung, um zu steuern, auf welche Werkzeuge Schüler zugreifen können. Dies ermöglicht maßgeschneiderte Aufgaben, wie:
- Grundlegende Noteneingabe: Nur Noteneingabe und Notenwerte beibehalten.
- Theorieorientiert: Werkzeuge auf römische Ziffern beschränken.
- Geführte Komposition: Automatische Transpositionswerkzeuge entfernen, während grundlegende Notationsfunktionen beibehalten werden.
Diese Einstellungen helfen, die Kompositionserfahrung an die Lernziele der Schüler anzupassen.
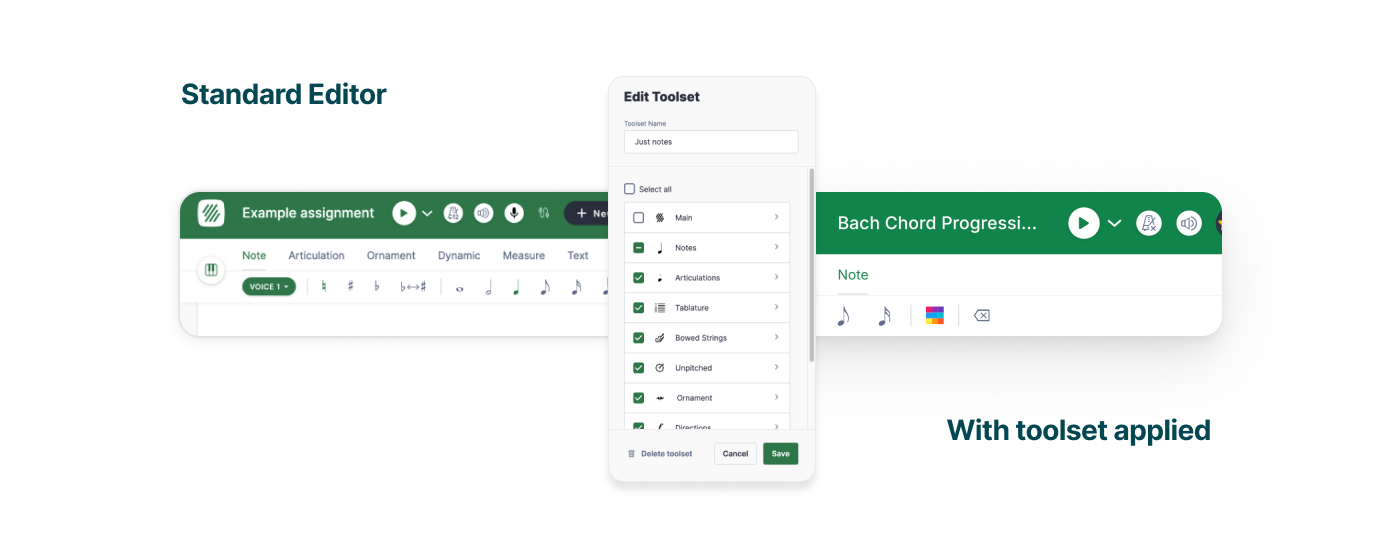
Vorlagen sperren
Das Sperren einer Vorlage stellt sicher, dass Schüler bestehende Noten nicht ändern können, was nützlich ist für:
- Vervollständigen fehlender Teile (Melodien, Akkorde, Rhythmen)
- Hinzufügen von Harmonie, Kontrapunkt oder Instrumentierung
- Analysieren einer Komposition und Beantworten von Fragen
Gesperrte Noten erscheinen in einem dunkleren Blauton, um sie von den von Schülern hinzugefügten Noten zu unterscheiden.
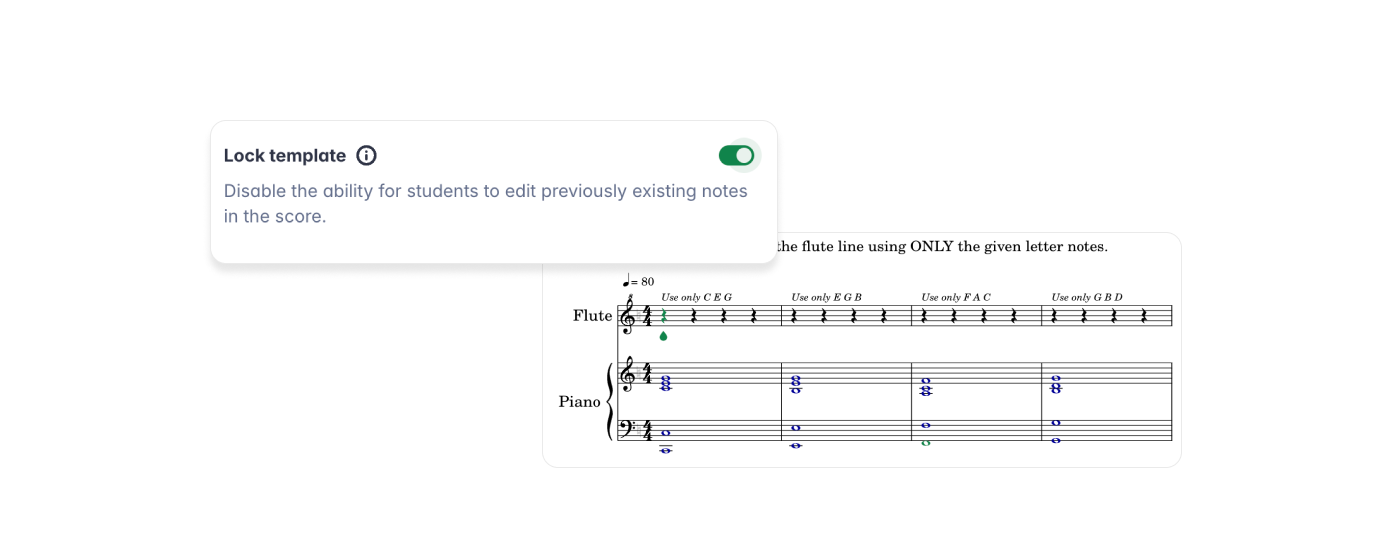
Erinnerung: Sie können die Funktionen Vorlage sperren und Werkzeugsatz kombinieren, um Struktur zu bieten und gleichzeitig Kreativität zu ermöglichen.
Überprüfung der Schülerarbeiten
- Greifen Sie auf die Einreichungen der Schüler im Abschnitt "Schülerarbeiten" zu.
- Sehen Sie den Fortschritt in Echtzeit und geben Sie direktes Feedback.
- Klicken Sie auf den Namen eines Schülers, um direkt auf seine Arbeit zuzugreifen.
- Verwenden Sie die Funktionen Bewertung und Feedback, um Aufgaben zu bewerten.
- Noten werden automatisch mit Google Classroom und anderen LMS-Plattformen wie MusicFirst, Canvas, Schoology und Moodle synchronisiert.
Weitere Bewertungs- und Überprüfungsmöglichkeiten ähneln denen klassischer Aufgaben. Sie können mehr über die Bewertung und Überprüfung auf unserer dedizierten Hilfeseite erfahren.
Tutorials und Links
Für weitere Informationen zur Verwendung der Kompositionsaufgaben sehen Sie sich dieses Video-Tutorial an!
Suchen Sie nach Inspiration? Gehen Sie zu Ihrer Ressourcenbibliothek, öffnen Sie den FFE Assignments-Ordner und erkunden Sie verschiedene Kompositionsaufgaben mit den Werkzeugsätzen!
Diese Seite wurde automatisch aus dem Englischen übersetzt. Englische Originalversion ansehen.