Leistungsaufgaben
Leistungsaufgaben ermöglichen es Ihnen, die musikalischen Fähigkeiten der Schüler zu bewerten, indem Sie Audioaufnahmen ihrer Darbietungen sammeln und überprüfen.
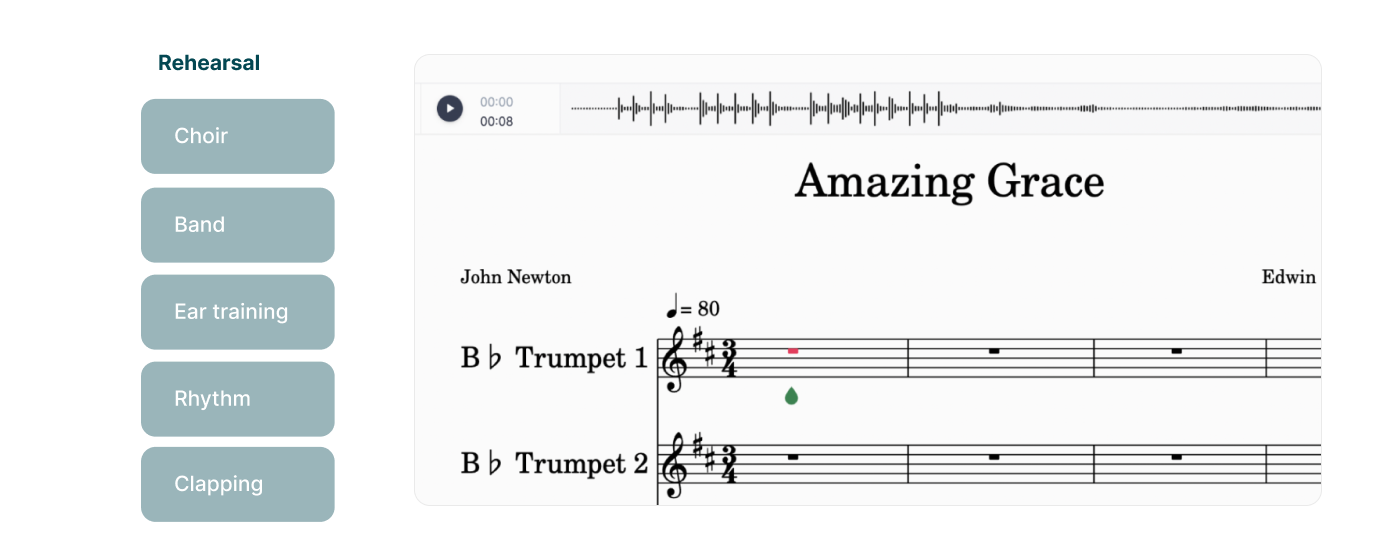
Erstellen einer Leistungsaufgabe
- Zugriff auf die Erstellungstools:
Aufgaben können auf zwei Arten erstellt werden:
- Ressourcenbibliothek: Erstellen Sie Aufgaben direkt in Ihrer Ressourcenbibliothek, indem Sie auf "+Neue Aufgabe" klicken. Wählen Sie "Leistungsaufgabe" als Aufgabentyp.
- Innerhalb einer Klasse: Erstellen Sie Aufgaben innerhalb einer bestimmten Klasse. Beachten Sie, dass Aufgaben, die innerhalb einer Klasse erstellt werden, erst nach der Veröffentlichung in der Ressourcenbibliothek gespeichert werden.
- Benennen Sie Ihre Aufgabe: Wählen Sie einen klaren und beschreibenden Namen, damit die Schüler ihre Aufgabe leicht identifizieren können.
- Wählen Sie eine Partitur:
Wählen Sie die Partitur aus, die die Schüler aufführen sollen.
- Wir empfehlen, die Partitur im Voraus in der Partiturbibliothek zu erstellen, um sie leicht wiederverwenden zu können.
- Wenn Sie eine Partitur innerhalb der Aufgabe erstellen, beachten Sie, dass sie nicht in der Partiturbibliothek für die zukünftige Verwendung gespeichert wird.

- Fügen Sie Anweisungen hinzu:
Geben Sie klare und spezifische Anweisungen für die Schüler. Sie können auch Ressourcen anhängen wie:- Dokumente, Präsentationen und Videos
- Audiodateien und schreibgeschützte Partituren
- Legen Sie Aufgabenoptionen fest:
Flat for Education bietet mehrere Anpassungsoptionen:
- Wiedergabelimit: Legen Sie eine maximale Anzahl von Wiedergaben der Partitur fest.
- Notenwiedergabe einschränken: Deaktivieren Sie die automatische Wiedergabe einzelner Noten, wenn Schüler sie hinzufügen oder auswählen.
- Editor-Wiedergabe einschränken: Beschränken Sie die Audiowiedergabe auf die bereitgestellten Audiotracks innerhalb der Partitur. Schüler können die internen Wiedergabefunktionen des Editors nicht nutzen.
- Veröffentlichen Sie Ihre Aufgabe:
- Sobald die Aufgabe fertig ist, veröffentlichen Sie sie in Ihrer Ressourcenbibliothek und fügen Sie sie der gewünschten Klasse(n) hinzu.
- Für eine Schüleransicht der Aufgabe lesen Sie unseren dedizierten Artikel.
Arbeitsablauf der Schüler
- Zugriff auf die Aufgabe: Schüler greifen innerhalb ihrer Klasse auf die Aufgabe zu.
- Aufnahme starten:
- Klicken Sie auf die Mikrofontaste, um die Aufnahme zu starten.
- Schüler müssen möglicherweise den Mikrofonzugriff in ihren Browsereinstellungen gewähren.
- Ein Countdown beginnt, bevor die Aufnahme startet.
- Aufnehmen und Überprüfen:
- Schüler nehmen ihre Darbietung auf.
- Überprüfen Sie die Aufnahme mit den Wiedergabesteuerungen.
- Nehmen Sie bei Bedarf erneut auf. Es kann jeweils nur eine Aufnahme gespeichert werden.
- Speichern und Einreichen:
- Klicken Sie auf die Schaltfläche "Speichern", um ihre Aufnahme zu speichern.
- Klicken Sie auf die Schaltfläche "Abgeben", um die Aufgabe einzureichen.
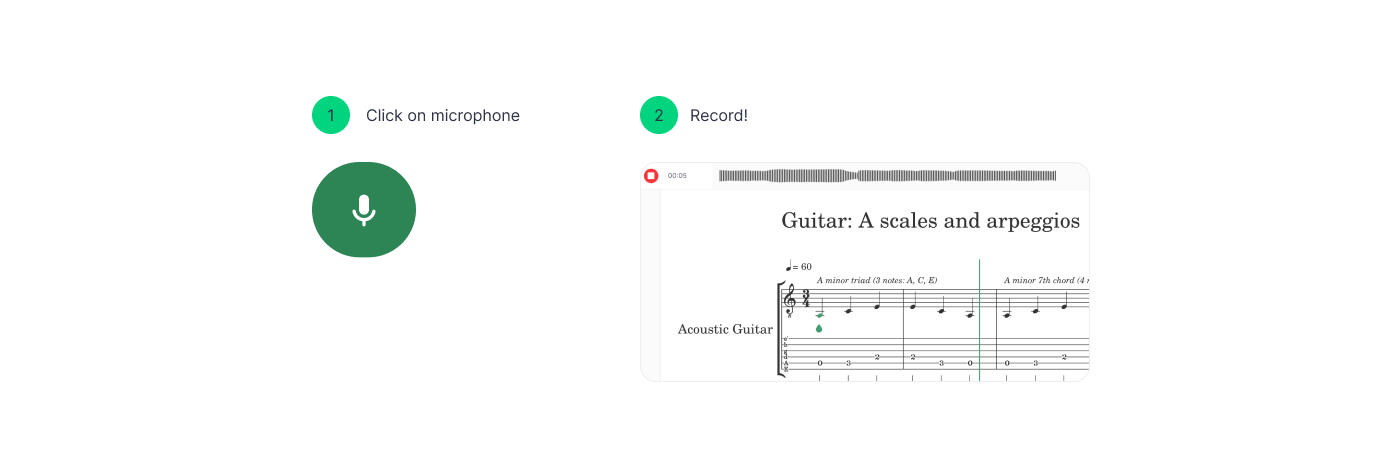
Überprüfung der Schülerarbeiten
- Sehen Sie sich die Schülerabgaben im Abschnitt "Schülerarbeiten" der Aufgabe an.
- Klicken Sie auf das "Abgegeben"-Tag, um den detaillierten Überprüfungsmodus zu öffnen, in dem Sie die Darbietung des Schülers zusammen mit der Originalpartitur anhören können.
- Nutzen Sie die Bewertungs- und Feedbackfunktionen innerhalb von Flat for Education. Die Noten werden automatisch mit Ihrem Google Classroom oder anderen unterstützten Lernmanagementsystemen (LMS) synchronisiert.
Andere Bewertungs- und Überprüfungsmöglichkeiten ähneln denen klassischer Aufgaben. Weitere Informationen zu Bewertung und Überprüfung finden Sie auf unserer dedizierten Hilfeseite.
Fehlerbehebung bei Mikrofonproblemen
Wenn ein Warnsymbol anstelle des Mikrofons angezeigt wird, liegt dies wahrscheinlich daran, dass der Computer kein Mikrofon hat oder der Zugriff auf das Mikrofon verweigert wurde.
![]()
Wenn Sie Google Chrome verwenden, können Sie die Mikrofonzugriffsrechte für Flat ändern, indem Sie auf die kleine Schlossschaltfläche links in der Adressleiste klicken:
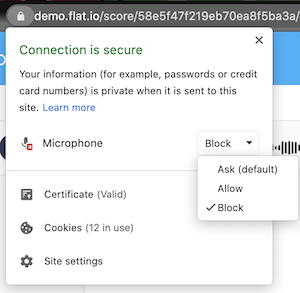
Dies funktioniert fast genauso in Firefox. Sie müssen lediglich die Mikrofonzugriffsrechte zurücksetzen, indem Sie auf die kleine Kreuzschaltfläche neben "Mikrofon" klicken.
Mit Safari kann es etwas anders sein, wenn Sie sich in der Vergangenheit entschieden haben, niemals Zugriff auf das Mikrofon zu gewähren. In diesem Fall müssen Sie die Safari-Einstellungen öffnen (klicken Sie oben links auf dem Bildschirm auf "Safari" und dann auf "Einstellungen..."). Gehen Sie dann zum Tab "Websites" und wählen Sie "Mikrofon" in der Liste aus. Dort können Sie die Mikrofonzugriffsrechte für Flat ändern:
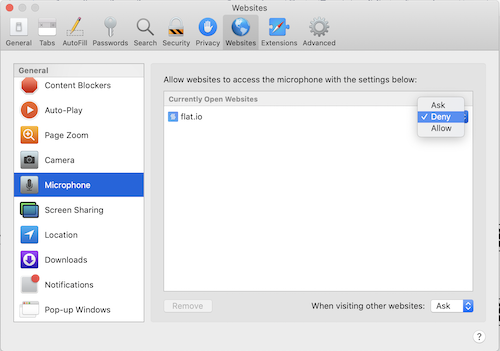
Tutorials und Links
Für weitere Informationen zur Verwendung der Leistungsaufgaben sehen Sie sich dieses Video-Tutorial an!
Suchen Sie nach Inspiration? Gehen Sie zu Ihrer Ressourcenbibliothek, öffnen Sie den FFE-Aufgabenordner und entdecken Sie verschiedene Ideen für Leistungsaufgaben!
Diese Seite wurde automatisch aus dem Englischen übersetzt. Englische Originalversion ansehen.