Zadania wykonawcze
Zadania wykonawcze umożliwiają ocenę umiejętności muzycznych uczniów poprzez zbieranie i przegląd nagrań audio ich wykonań. Możesz również zezwolić uczniom na przesłanie nagrania wideo. To ustawienie, podobnie jak możliwość wyboru podkładu i dostosowania tempa, można dopasować do każdego rodzaju zadania wykonawczego.
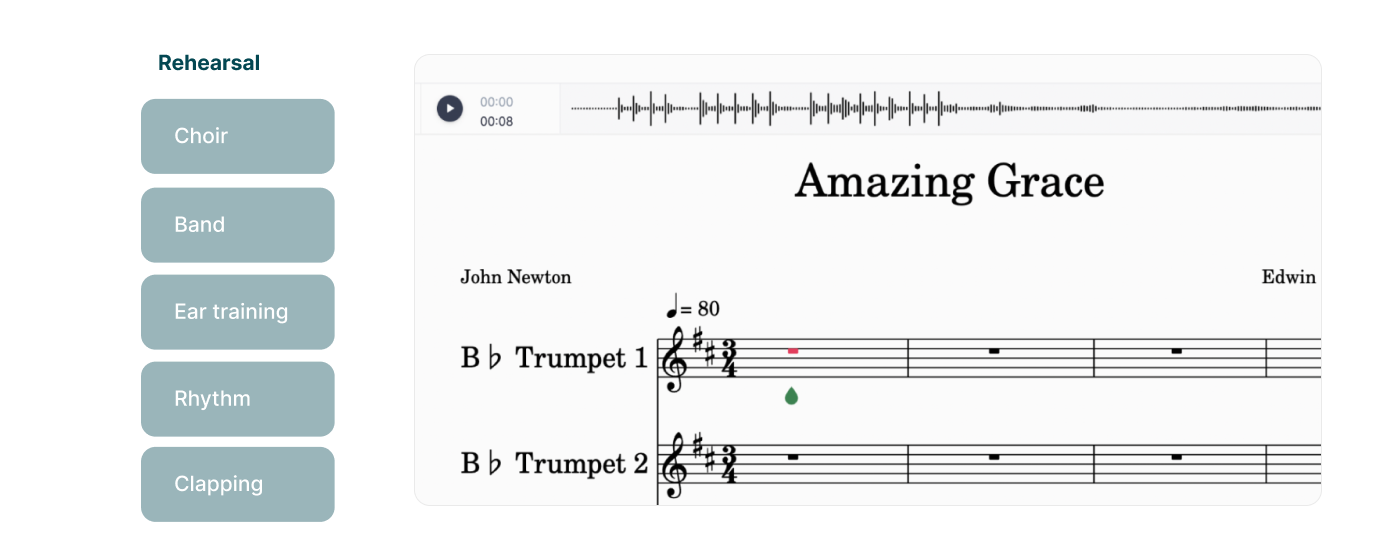
Tworzenie zadania wykonawczego
- Dostęp do narzędzi tworzenia:
Zadania można tworzyć na dwa sposoby:
- Biblioteka zasobów: Twórz zadania bezpośrednio w swojej Bibliotece zasobów, klikając „+Nowe zadanie”. Jako typ zadania wybierz „Zadanie wykonawcze”.
- W ramach klasy: Twórz zadania w konkretnej klasie. Pamiętaj, że zadania utworzone w ramach klasy zostaną zapisane w Bibliotece zasobów dopiero po opublikowaniu.
- Nazwij zadanie: Wybierz jasną i opisową nazwę, aby uczniowie łatwo rozpoznali swoje zadanie.
- Wybierz partyturę:
Wybierz partyturę, którą uczniowie będą wykonywać.
- Zalecamy wcześniej utworzyć partyturę w Bibliotece partytur, aby łatwo ją ponownie wykorzystać.
- Jeśli utworzysz partyturę w obrębie zadania, pamiętaj, że nie zostanie ona zapisana w Bibliotece partytur do przyszłego użycia.

- Dodaj instrukcje:
Podaj jasne i konkretne wskazówki dla uczniów. Możesz także dołączyć materiały, takie jak:- dokumenty, prezentacje i filmy
- pliki audio oraz partytury tylko do odczytu
- Skonfiguruj opcje zadania: Flat for Education oferuje kilka opcji dostosowania:
Ustawienia nagrywania: - Typ nagrywania: wybierz nagrywanie audio albo wideo + audio - Ustawienia nagrywania: zezwól lub ogranicz użycie metronomu i/lub podkładu przez uczniów
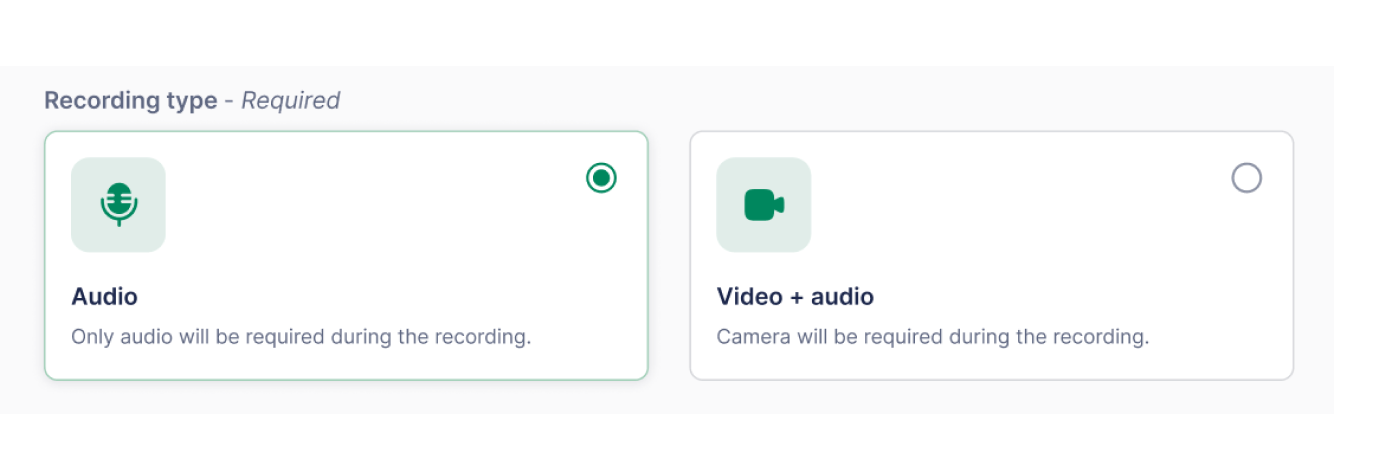
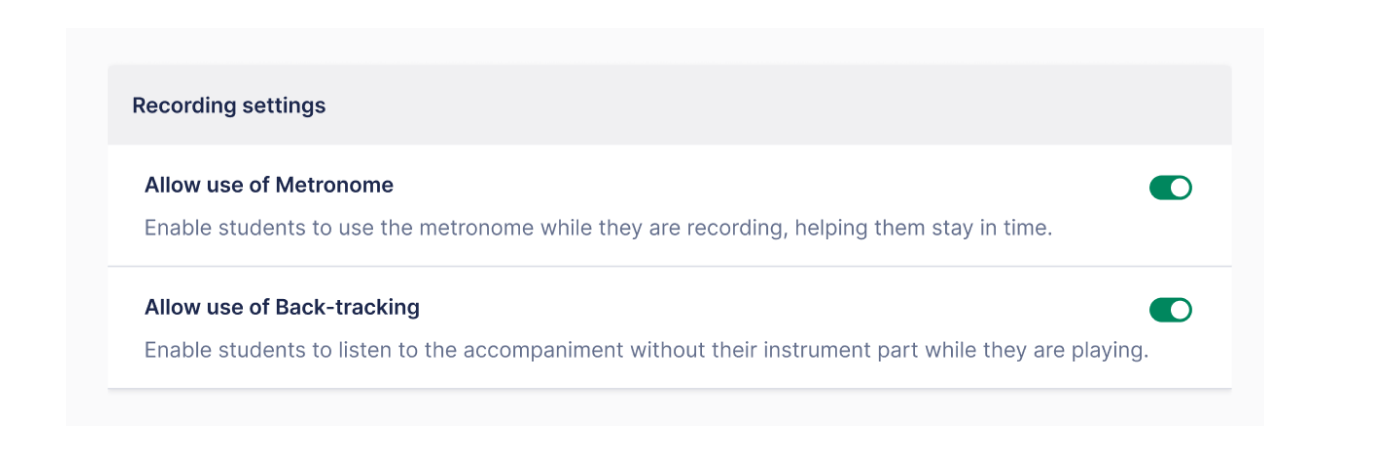
Ustawienia audio: - Ustawienia audio: zezwól lub ogranicz odtwarzanie w edytorze i ustaw opcjonalny limit odtwarzania - Ogranicz odtwarzanie nut: wyłącz automatyczne odtwarzanie pojedynczych nut, gdy uczniowie je dodają lub zaznaczają. - Ogranicz odtwarzanie w edytorze: ogranicz odtwarzanie dźwięku do dostarczonych ścieżek audio w partyturze. Uczniowie nie mogą korzystać z wbudowanych funkcji odtwarzania edytora.
- Opublikuj zadanie:
- Po ukończeniu opublikuj zadanie w swojej Bibliotece zasobów i dodaj je do wybranych klas.
- Aby zobaczyć zadanie z perspektywy ucznia, skorzystaj z naszego oddzielnego artykułu.
Przebieg pracy ucznia
- Dostęp do zadania: Uczniowie otwierają zadanie w swojej klasie.
- Rozpocznij nagrywanie:
- Kliknij przycisk mikrofonu, aby rozpocząć nagrywanie.
- Uczniowie mogą musieć udzielić w przeglądarce dostępu do mikrofonu i kamery.
- Przed rozpoczęciem nagrywania rozpocznie się odliczanie.
- Nagraj i sprawdź:
- Uczniowie nagrywają swoje wykonanie.
- Odsłuchują nagranie, korzystając z elementów sterujących odtwarzaniem.
- W razie potrzeby nagrywają ponownie. W danym momencie można zapisać tylko jedno nagranie.
- Zapisz i oddaj:
- Kliknij przycisk „Zapisz”, aby zapisać nagranie.
- Kliknij przycisk „Oddaj”, aby przesłać zadanie.
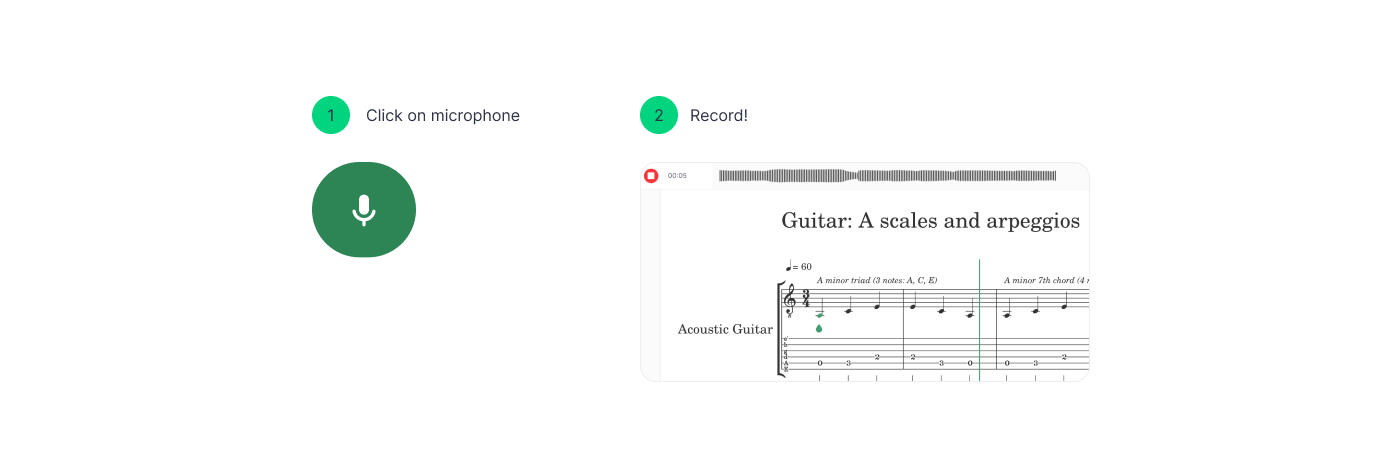
Przeglądanie prac uczniów
- Przeglądaj przesłane prace w sekcji „Prace uczniów” w danym zadaniu.
- Kliknij znacznik „Oddane”, aby przejść do trybu szczegółowej recenzji, który umożliwia odsłuchanie wykonania ucznia wraz z oryginalną partyturą.
- Korzystaj z funkcji oceniania i informacji zwrotnej w Flat for Education. Oceny będą automatycznie synchronizowane z Google Classroom lub innymi obsługiwanymi systemami zarządzania nauczaniem (LMS).
Pozostałe możliwości oceniania i recenzowania są podobne jak w klasycznych zadaniach. Więcej o ocenianiu i przeglądzie znajdziesz na naszej dedykowanej stronie pomocy
Rozwiązywanie problemów z mikrofonem
Jeśli zamiast ikony mikrofonu wyświetla się ikona ostrzeżenia, prawdopodobnie komputer nie ma mikrofonu albo odmówiono dostępu do mikrofonu.
![]()
Jeśli używasz Google Chrome, możesz zmienić uprawnienia dostępu do mikrofonu dla Flat, klikając małą ikonę kłódki po lewej stronie paska adresu:
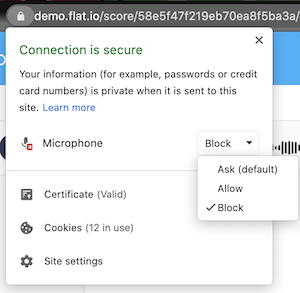
W Firefoxie robi się to niemal tak samo. Wystarczy zresetować uprawnienia dostępu do mikrofonu, klikając mały przycisk z krzyżykiem obok „Mikrofon”.
W Safari może to wyglądać nieco inaczej, jeśli wcześniej wybrano opcję nigdy nie zezwalaj na dostęp do mikrofonu. W takim przypadku otwórz preferencje Safari (kliknij „Safari” w lewym górnym rogu ekranu, a następnie „Preferencje…”). Następnie przejdź do karty „Witryny” i wybierz z listy „Mikrofon”. Tam można zmienić uprawnienia dostępu do mikrofonu dla Flat:
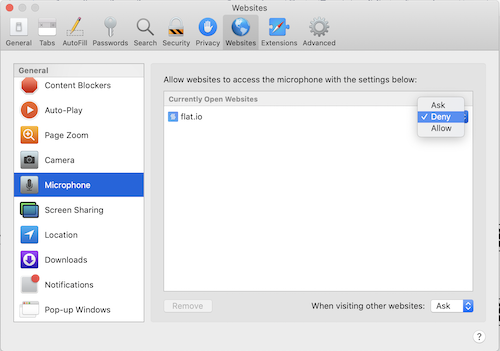
Samouczki i linki
Aby dowiedzieć się więcej o korzystaniu z zadań wykonawczych, obejrzyj ten wideoporadnik!
Szukasz inspiracji? Przejdź do swojej Biblioteki zasobów, otwórz folder FFE Assignment i poznaj różne pomysły na zadania wykonawcze!
Ta strona została automatycznie przetłumaczona z języka angielskiego. Zobacz oryginalną wersję w języku angielskim.