Widok ucznia dla nauczycieli
Doświadcz Flat for Education z perspektywy ucznia.
Podgląd ucznia
Funkcja Podgląd ucznia pozwala zobaczyć dokładnie to, co widzą Twoi uczniowie na Flat for Education. Możesz uzyskać do niej dostęp za pomocą przycisku "Podgląd ucznia" na stronach Klasy i Zadania. To specjalne konto testowe zawiera wszystkie te same funkcje, co zwykłe konto ucznia, umożliwiając Ci:
- Korzystanie z edytora: Komponowanie muzyki, edytowanie partytur i wykonywanie zadań tak jak Twoi uczniowie.
- Doświadczanie zadań: Otwieranie, wykonywanie i przesyłanie zadań, w tym arkuszy i zadań wykonawczych.
- Testowanie funkcji: Zobacz, jak edytor wygląda z dostosowanymi zestawami narzędzi, zablokowanymi szablonami partytur i generowanymi arkuszami.
Kilka ważnych uwag:
- Przełączanie między kontami: Łatwo przełączaj się z powrotem na swoje konto nauczyciela w dowolnym momencie za pomocą przycisku "Opuść podgląd ucznia".
- Resetowanie dla nowego startu: Zresetuj konto testowe, gdy tylko potrzebujesz czystego startu.
- Brak potrzeby licencji: Korzystaj z tej funkcji tak często, jak chcesz, bez wpływu na liczbę licencji. Konta podglądu ucznia są wyświetlane jako zwykli uczniowie w Twoich klasach i mogą być usuwane jak każde inne konto ucznia.
Zrozumienie doświadczenia ucznia
Ta sekcja dostarcza wglądu w to, jak Twoi uczniowie będą korzystać z Flat for Education. Chociaż możesz użyć funkcji "Podgląd ucznia", aby doświadczyć platformy z perspektywy ucznia (więcej na ten temat poniżej), ta sekcja koncentruje się na podstawowym doświadczeniu ucznia w ramach platformy.
1. Dołączanie do klasy:
Gdy dodasz ucznia do klasy, zobaczy to odzwierciedlone na swoim pulpicie. Stamtąd może łatwo uzyskać dostęp do klasy i przeglądać całą udostępnioną zawartość, w tym zadania i ogłoszenia nauczyciela.
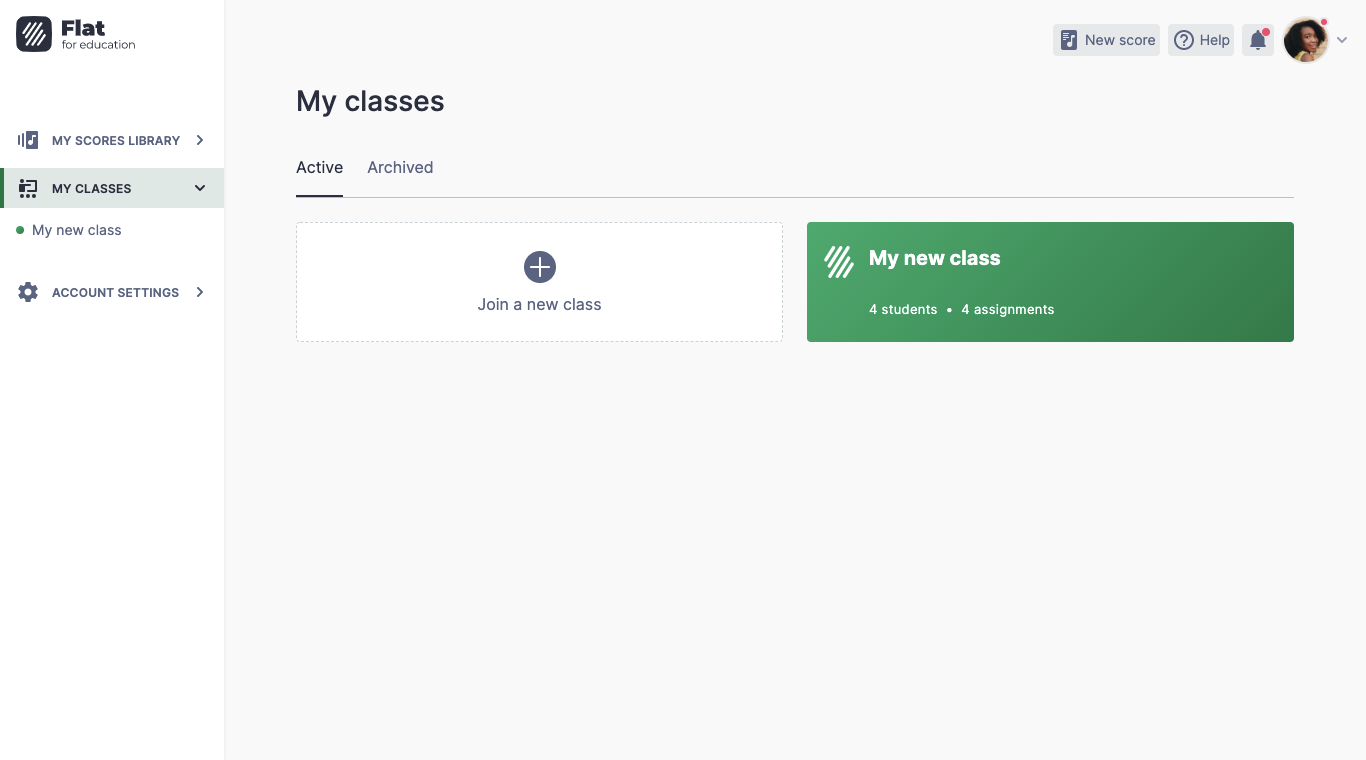
2. Praca nad zadaniami:
- Rozpoczęcie zadania: W ramach klasy uczniowie mogą łatwo zidentyfikować i rozpocząć przypisane zadania. Gdy rozpoczynają nowe zadanie, nowa partytura jest automatycznie tworzona i zapisywana w ich bibliotece.
- Przesyłanie pracy: Po ukończeniu zadania uczniowie mogą łatwo przesłać swoją pracę. Mogą również dodać komentarz do przeglądu przez Ciebie.
- Przesyłanie mobilne: Na urządzeniach mobilnych przycisk "Prześlij" jest wygodnie umieszczony na pasku bocznym zadania.
- Przesyłanie istniejących partytur: Uczniowie mogą przesyłać istniejące partytury ze swojej biblioteki, wybierając "Dodaj istniejącą partyturę" w obszarze przesyłania zadania.
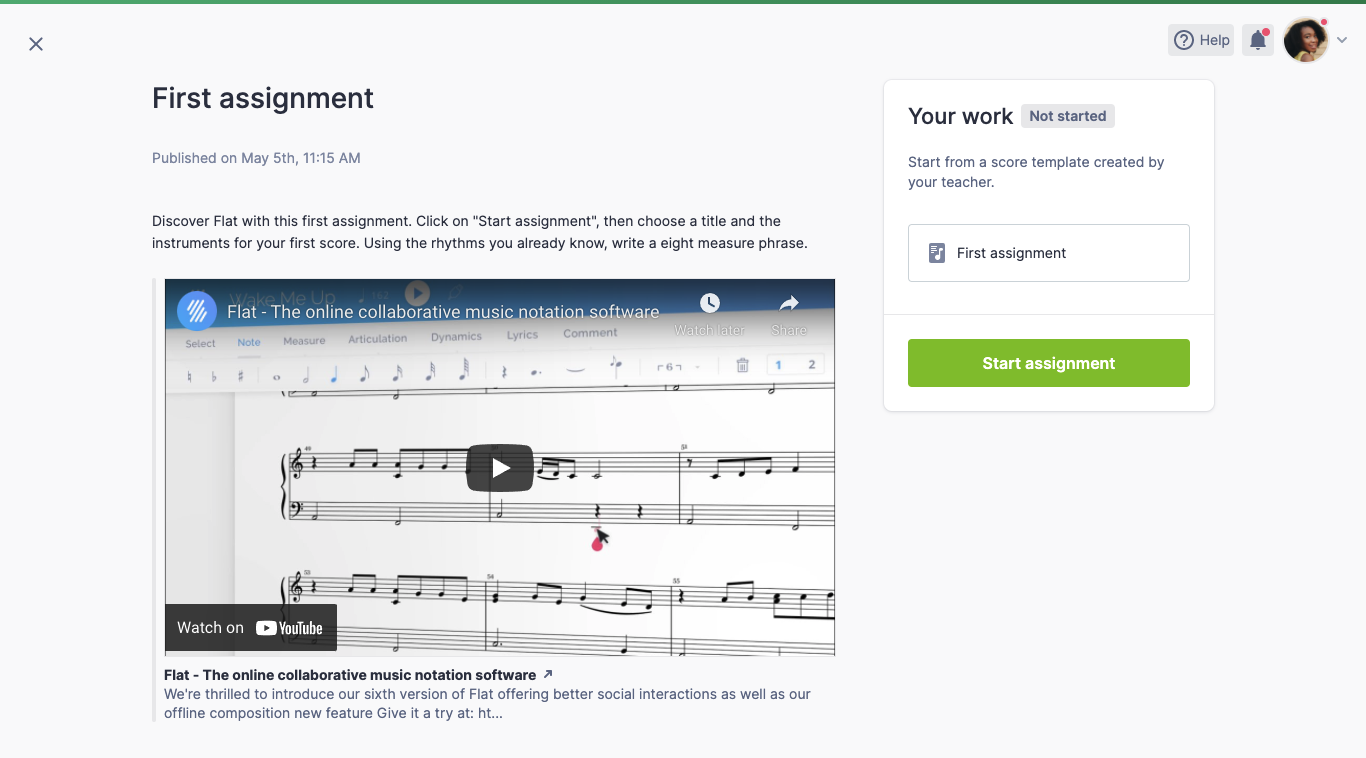
3. Edytowanie przesłanej pracy:
Po przesłaniu uczniowie nadal mogą edytować swoją pracę. Mogą wprowadzać zmiany w istniejącej partyturze lub dodawać nowe partytury do zadania. Aby to zrobić, wystarczy, że:
- Otworzą zadanie.
- Klikną "Edytuj."
- Wprowadzą niezbędne zmiany.
- Ponownie klikną "Prześlij."
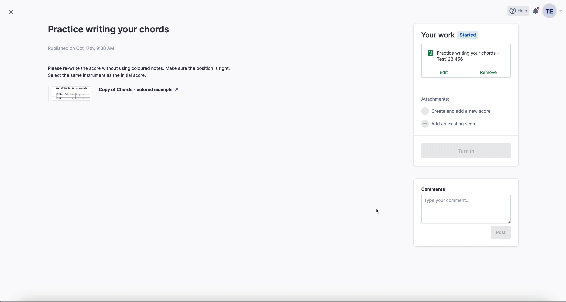
Podręcznik ucznia
Przygotowaliśmy również ten podręcznik do pobrania i udostępnienia Twoim uczniom, aby mogli z niego korzystać w razie potrzeby.
Ta strona została automatycznie przetłumaczona z języka angielskiego. Zobacz oryginalną wersję w języku angielskim.