Tarefas de composição
Flat for Education oferece uma variedade de atividades baseadas em notação que incentivam a criatividade dos alunos e promovem uma compreensão mais profunda da notação musical. Essas tarefas podem variar de projetos criativos individuais a esforços colaborativos, abrangendo habilidades como ditado, harmonia, transposição, composição e mais.
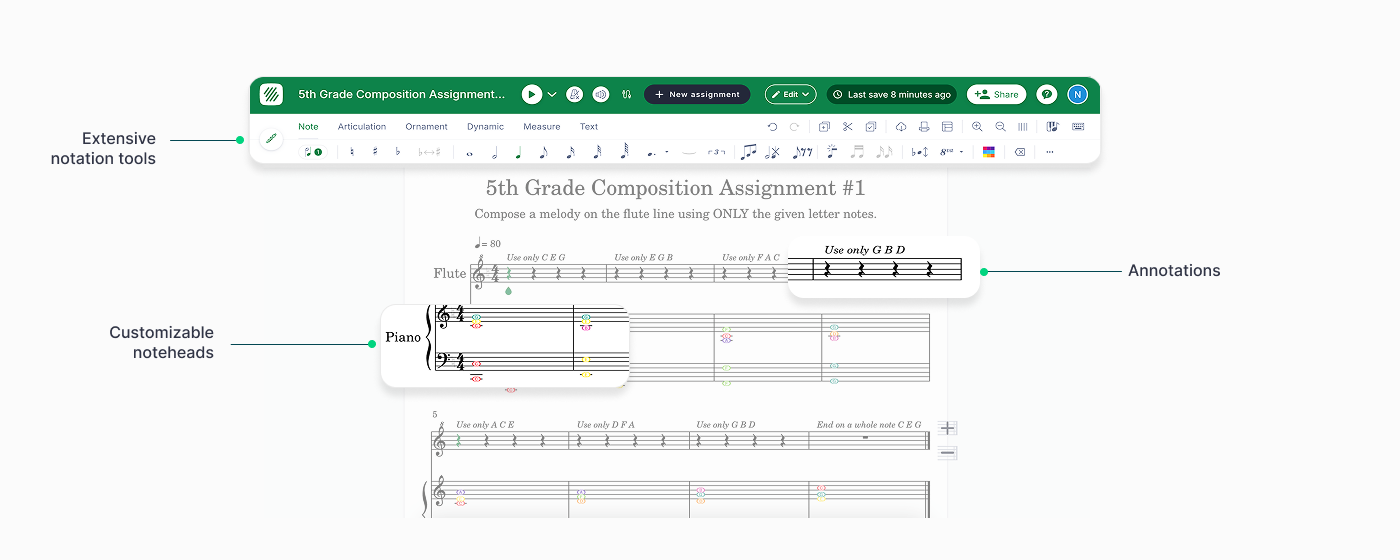
Criando uma Tarefa de Composição
- Acesse as Ferramentas de Criação:
As tarefas podem ser criadas de duas maneiras:
- Biblioteca de Recursos: Crie tarefas diretamente na sua Biblioteca de Recursos clicando em "+Nova Tarefa". Selecione "Tarefa de Composição" como o tipo de tarefa.
- Dentro de uma turma: Crie tarefas dentro de uma turma específica. Note que as tarefas criadas dentro de uma turma só serão salvas na Biblioteca de Recursos após serem publicadas.
- Nomeie sua tarefa: Escolha um nome claro e descritivo para ajudar a organizar suas tarefas.
- Selecione o Tipo de Tarefa: Flat for Education oferece três formatos de tarefa de composição:
- Nova Partitura: Os alunos começam do zero, compondo sua própria música com base em suas instruções.
- Modelo: Os alunos trabalham a partir de uma partitura pré-existente, completando atividades como:
- Identificar e corrigir erros
- Completar partes ausentes (acordes, melodias, ritmos)
- Compor seções adicionais
- Praticar ditado melódico ou rítmico
- Escrita Compartilhada: Os alunos colaboram em tempo real em uma única partitura. Embora não haja um limite estrito, para um desempenho ideal, recomendamos manter grupos com menos de 15 alunos.
- Escolha as Partituras (se aplicável): Para tarefas de Modelo ou Escrita Compartilhada, selecione a(s) partitura(s) que os alunos usarão:
- Escolha partituras da sua Biblioteca do Flat for Education (criadas ou importadas).
- Se não houver partituras disponíveis, crie uma diretamente dentro da tarefa. Observe que qualquer partitura criada diretamente em uma tarefa não será salva na sua biblioteca de partituras.
- Adicione Instruções: Forneça orientações claras e específicas para os alunos. Você também pode anexar recursos como:
- Documentos, apresentações, vídeos e arquivos de áudio
- Partituras somente para leitura como referência
- Defina as Opções da Tarefa:
Flat for Education oferece várias opções de personalização:
- Conjunto de Ferramentas: Limite as ferramentas disponíveis para os alunos dentro do editor de notação. Para mais detalhes sobre este recurso, clique aqui.
- Bloquear Modelo: Impedir que os alunos alterem as notas originais de uma partitura modelo. Para mais detalhes sobre este recurso, clique aqui.
- Limites de Reprodução: Limite o número de vezes que os alunos podem tocar a partitura (útil para ditado e treinamento auditivo).
- Restringir Reprodução de Notas: Desativar a reprodução automática de notas à medida que são inseridas.
- Restringir Reprodução do Editor: Limitar a reprodução apenas às faixas de áudio fornecidas.
- Tópico do Google Classroom: Se estiver usando o Google Classroom, selecione o tópico apropriado para a tarefa.
- Publique Sua Tarefa:
- Uma vez finalizada, publique a tarefa na sua Biblioteca de Recursos e atribua-a às turmas selecionadas.
- Para visualizar como os alunos verão a tarefa, consulte nosso Guia de Visualização do Aluno.
Nota: As notas são sincronizadas automaticamente com o seu Google Classroom ou outros Sistemas de Gestão de Aprendizagem (LMS) suportados, como MusicFirst, Canvas, Schoology, Moodle e mais! Para mais informações sobre integrações com LMS, clique aqui.
Explorando Configurações Extras
Ferramentas de notação personalizadas
Ative a configuração Conjunto de Ferramentas para controlar quais ferramentas os alunos podem acessar. Isso permite tarefas personalizadas, como:
- Entrada Básica de Notas: Mantendo apenas a entrada de notas e valores de notas.
- Foco em Teoria: Restringindo ferramentas apenas a numerais romanos.
- Composição Guiada: Removendo ferramentas de transposição automática enquanto mantém os recursos principais de notação.
Essas configurações ajudam a adaptar a experiência de composição para corresponder aos objetivos de aprendizagem dos alunos.
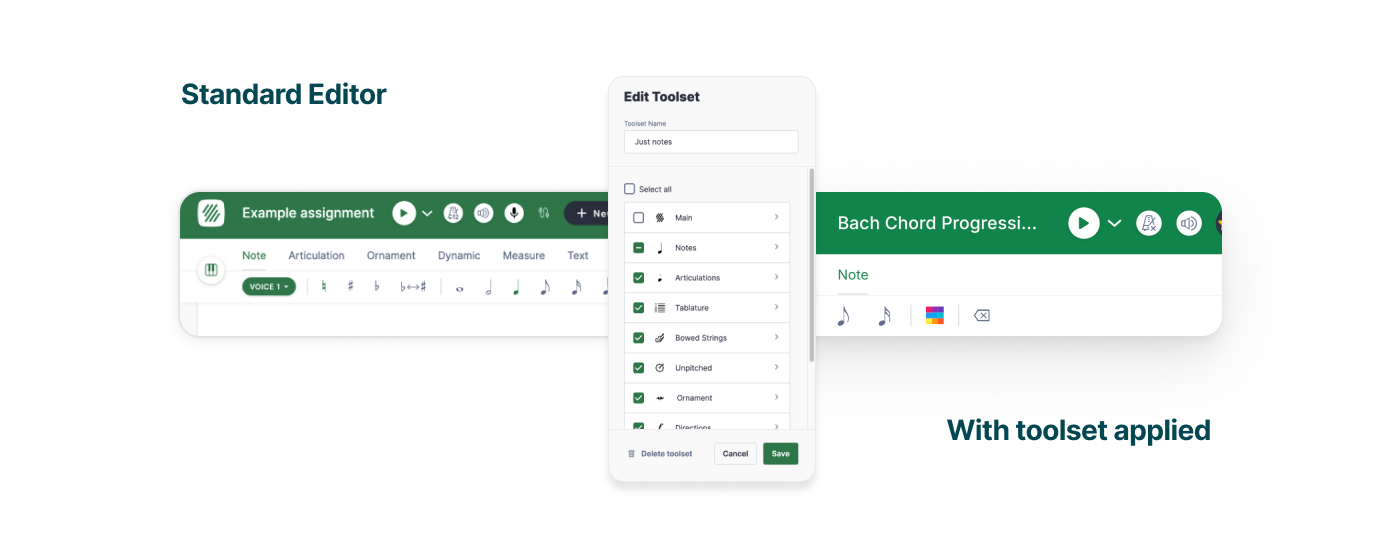
Bloqueando modelos
Bloquear um modelo garante que os alunos não possam alterar as notas existentes, o que é útil para:
- Preencher partes ausentes (melodias, acordes, ritmos)
- Adicionar harmonia, contraponto ou instrumentação
- Analisar uma composição e responder a perguntas
As notas bloqueadas aparecem em um tom mais escuro de azul para diferenciá-las das notas adicionadas pelos alunos.
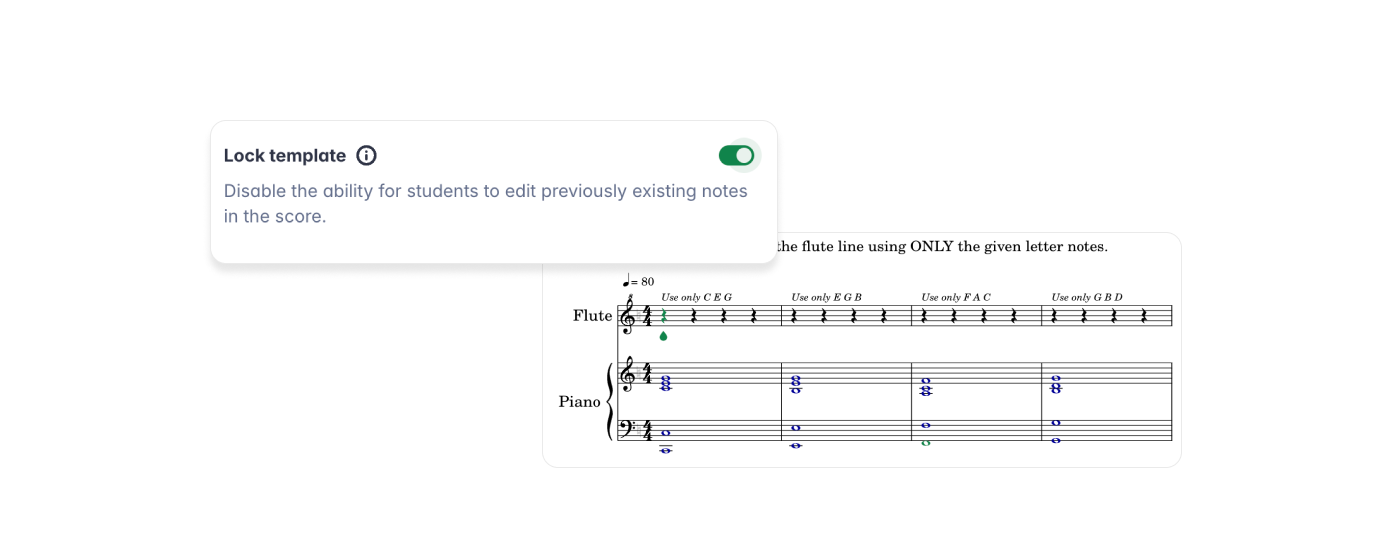
Lembrete: Você pode combinar os recursos Bloquear Modelo e Conjunto de Ferramentas para fornecer estrutura enquanto permite a criatividade.
Revisando o Trabalho dos Alunos
- Acesse as submissões dos alunos na seção "Trabalho dos Alunos".
- Veja o progresso em tempo real e forneça feedback ao vivo.
- Clique no nome de um aluno para acessar diretamente o trabalho dele.
- Use os recursos de avaliação e feedback para avaliar as tarefas.
- As notas são sincronizadas automaticamente com o Google Classroom e outras plataformas LMS como MusicFirst, Canvas, Schoology e Moodle.
Outras capacidades de avaliação e revisão são semelhantes às das tarefas clássicas. Você pode saber mais sobre avaliação e revisão em nossa página de ajuda dedicada.
Tutoriais e links
Para mais informações sobre como usar as tarefas de composição, assista a este tutorial em vídeo!
Procurando inspiração? Vá para a sua Biblioteca de Recursos, abra a pasta FFE Assignments e explore várias tarefas de composição usando os conjuntos de ferramentas!
Esta página foi traduzida automaticamente do inglês. Ver a versão original em inglês.