Devoirs d’interprétation
Les devoirs d’interprétation vous permettent d’évaluer les compétences musicales des élèves en collectant et en examinant des enregistrements audio de leurs interprétations. Vous pouvez également autoriser les élèves à envoyer un enregistrement vidéo à la place. Ce paramètre, ainsi que l’option permettant aux élèves de choisir une piste d’accompagnement et d’ajuster le tempo, peut être personnalisé pour s’adapter à tout type de devoir d’interprétation.
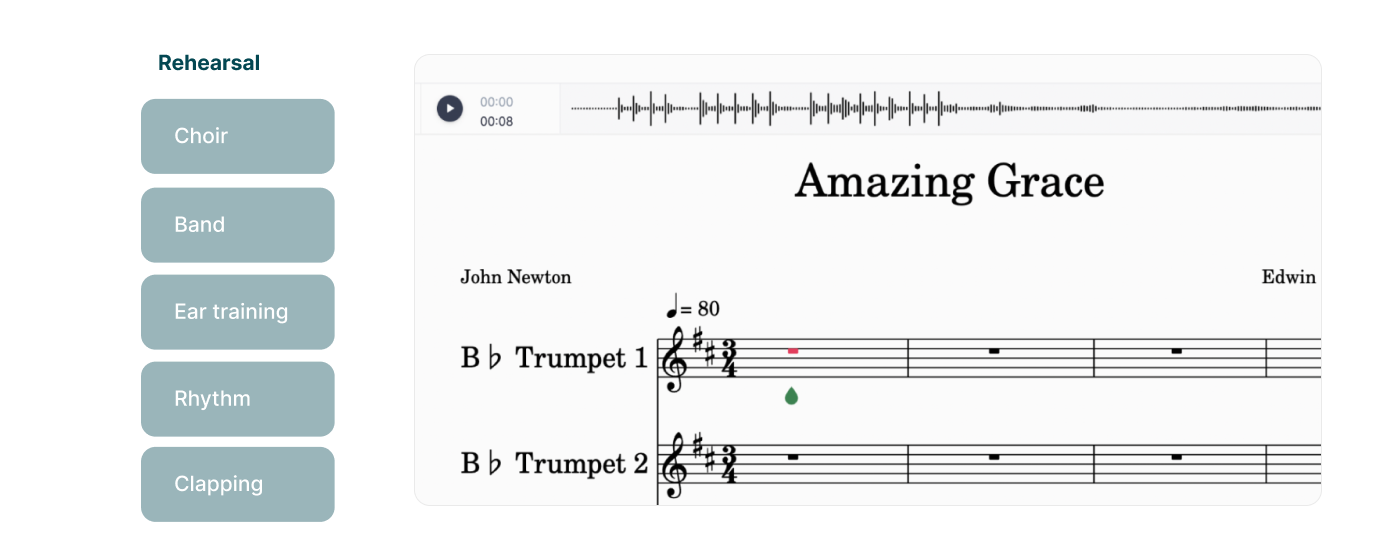
Créer un devoir d’interprétation
- Accéder aux outils de création :
Les devoirs peuvent être créés de deux manières :
- Bibliothèque de ressources : Créez des devoirs directement dans votre Bibliothèque de ressources en cliquant sur « + Nouveau devoir ». Sélectionnez « Devoir d’interprétation » comme type de devoir.
- Au sein d’une classe : Créez des devoirs dans une classe spécifique. Notez que les devoirs créés dans une classe ne seront enregistrés dans la Bibliothèque de ressources qu’une fois publiés.
- Nommez votre devoir : Choisissez un nom clair et descriptif pour que les élèves identifient facilement la tâche.
- Choisir une partition :
Sélectionnez la partition que les élèves interpréteront.
- Nous recommandons de créer la partition à l’avance dans la Bibliothèque de partitions pour une réutilisation facile.
- Si vous créez une partition dans le devoir, notez qu’elle ne sera pas enregistrée dans la Bibliothèque de partitions pour une utilisation future.

- Ajouter des consignes :
Fournissez des instructions claires et précises aux élèves. Vous pouvez également joindre des ressources telles que :- Documents, présentations et vidéos
- Fichiers audio et partitions en lecture seule
- Définir les options du devoir : Flat for Education propose plusieurs options de personnalisation :
Paramètres d’enregistrement : - Type d’enregistrement : Choisissez entre un enregistrement audio ou vidéo + audio - Paramètres d’enregistrement : Autorisez ou restreignez l’utilisation du métronome et/ou de la piste d’accompagnement par les élèves
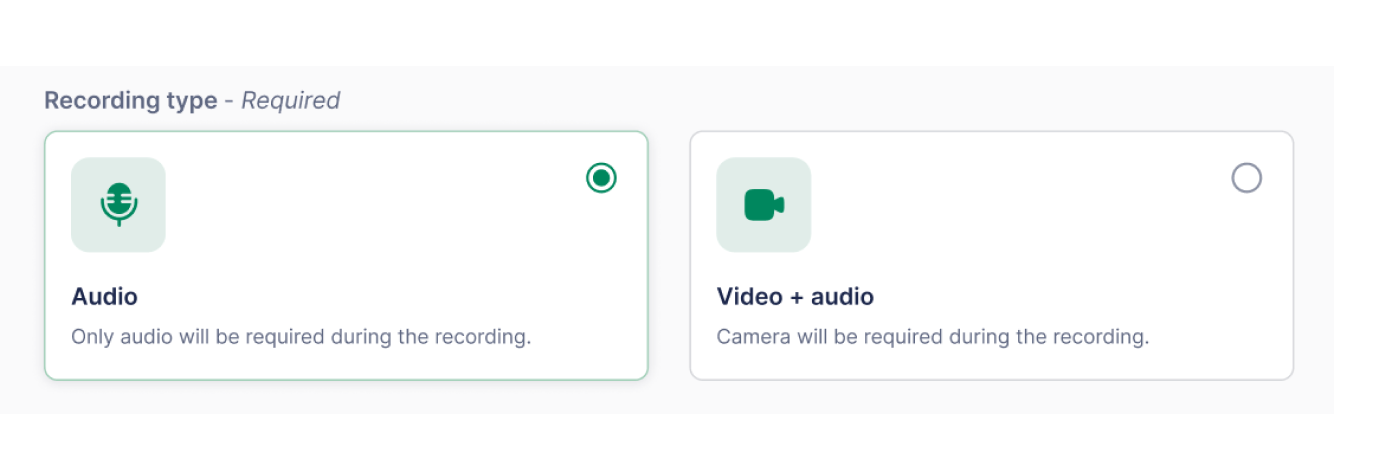
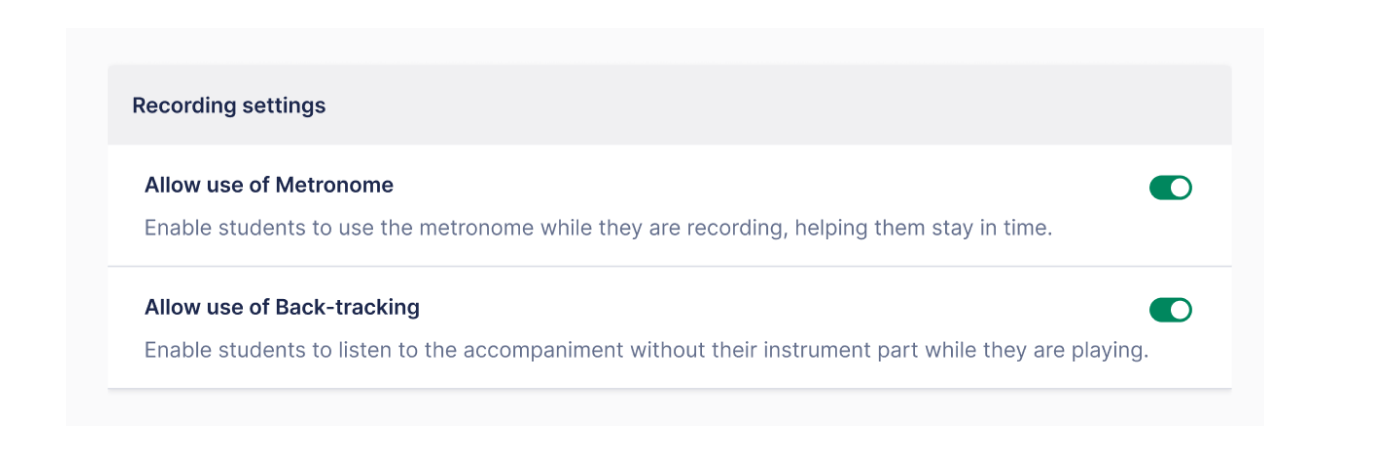
Paramètres audio : - Paramètres audio : Autoriser ou restreindre la lecture de l’éditeur et définir une limite de lecture facultative - Restreindre la lecture des notes : Désactiver la lecture automatique des notes individuelles lorsque les élèves les ajoutent ou les sélectionnent. - Limiter la lecture de l’éditeur : Limiter la lecture audio aux pistes fournies dans la partition. Les élèves ne peuvent pas utiliser les fonctions de lecture internes de l’éditeur.
- Publier votre devoir :
- Une fois terminé, publiez votre devoir dans votre Bibliothèque de ressources et ajoutez-le à la ou aux classe(s) souhaitée(s).
- Pour voir le devoir du point de vue de l’élève, consultez notre article dédié.
Parcours de l’élève
- Accéder au devoir : Les élèves accèdent au devoir dans leur classe.
- Démarrer l’enregistrement :
- Cliquez sur le bouton du microphone pour commencer l’enregistrement.
- Les élèves devront peut-être accorder l’accès au microphone et à la caméra dans les paramètres de leur navigateur.
- Un compte à rebours démarrera avant le début de l’enregistrement.
- Enregistrer et réécouter :
- Les élèves enregistrent leur interprétation.
- Réécoutez l’enregistrement à l’aide des commandes de lecture.
- Réenregistrez si nécessaire. Un seul enregistrement peut être conservé à la fois.
- Enregistrer et remettre :
- Cliquez sur le bouton « Enregistrer » pour sauvegarder l’enregistrement.
- Cliquez sur le bouton « Remettre » pour envoyer le devoir.
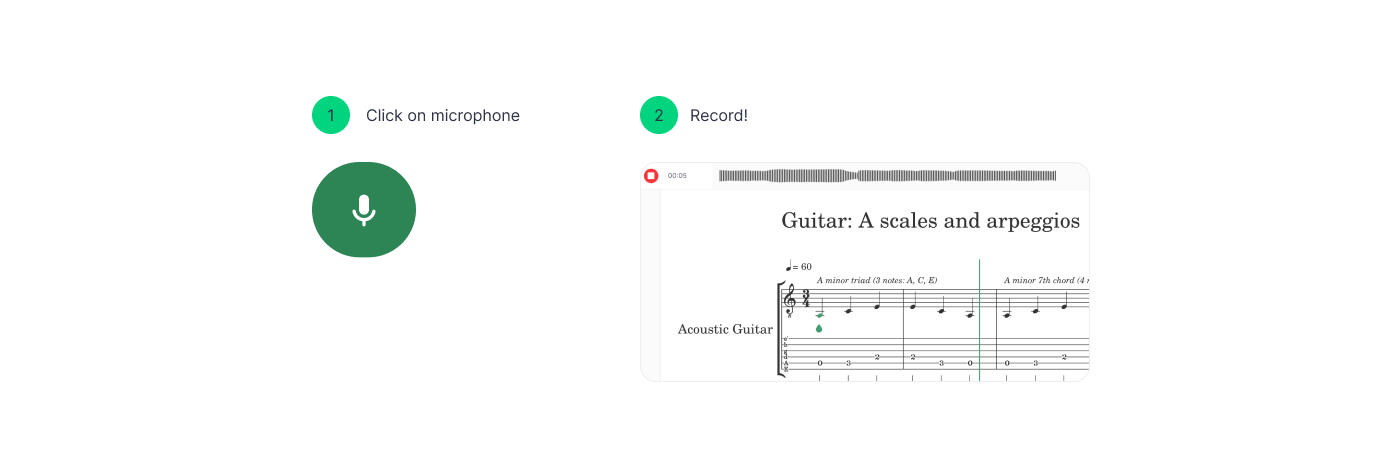
Évaluer les travaux des élèves
- Consultez les envois des élèves dans la section « Travaux des élèves » du devoir.
- Cliquez sur l’étiquette « Remis » pour accéder au mode d’examen détaillé, qui vous permet d’écouter l’interprétation de l’élève en parallèle de la partition originale.
- Utilisez les fonctionnalités de notation et de retour dans Flat for Education. Les notes seront automatiquement synchronisées avec votre Google Classroom ou d’autres systèmes de gestion de l’apprentissage (LMS) pris en charge.
Les autres fonctions d’évaluation et de relecture sont semblables à celles des devoirs classiques. Pour en savoir plus sur l’évaluation et la relecture, consultez notre page d’aide dédiée
Résolution des problèmes de microphone
Si une icône d’avertissement s’affiche à la place du microphone, c’est probablement parce que l’ordinateur n’est pas équipé d’un microphone ou que l’accès au microphone a été refusé.
![]()
Si vous utilisez Google Chrome, vous pouvez modifier les droits d’accès au microphone pour Flat en cliquant sur le petit cadenas à gauche de la barre d’adresse :
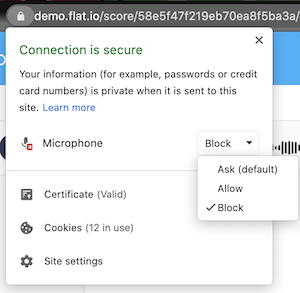
La procédure est presque identique avec Firefox. Il vous suffira de réinitialiser les droits d’accès au microphone en cliquant sur la petite croix à côté de « Microphone ».
Avec Safari, cela peut être un peu différent si vous avez choisi par le passé de ne jamais donner accès au microphone. Dans ce cas, ouvrez les préférences de Safari (cliquez sur « Safari » en haut à gauche de l’écran, puis sur « Préférences… »). Ensuite, allez dans l’onglet « Sites web » et sélectionnez « Microphone » dans la liste. Vous pourrez alors modifier les droits d’accès au micro pour Flat :
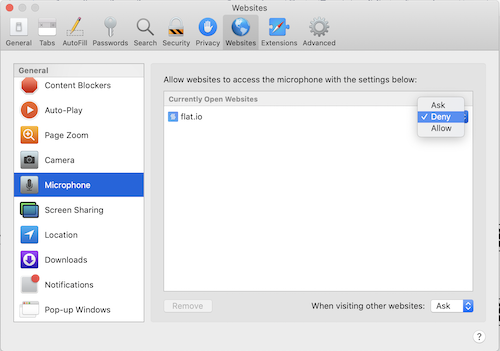
Tutoriels et liens
Pour en savoir plus sur l’utilisation des devoirs d’interprétation, regardez ce tutoriel vidéo !
Besoin d’inspiration ? Rendez-vous dans votre Bibliothèque de ressources, ouvrez le dossier FFE Assignment et explorez diverses idées de devoirs d’interprétation !
Cette page a été automatiquement traduite de l'anglais. Voir la version originale en anglais.