Compositieopdrachten
Flat for Education biedt een verscheidenheid aan activiteiten op basis van notatie die de creativiteit van studenten stimuleren en een dieper begrip van muzieknotatie bevorderen. Deze opdrachten kunnen variëren van individuele creatieve projecten tot samenwerkingsinspanningen, waarbij vaardigheden zoals dictaat, harmonie, transpositie, compositie en meer aan bod komen.
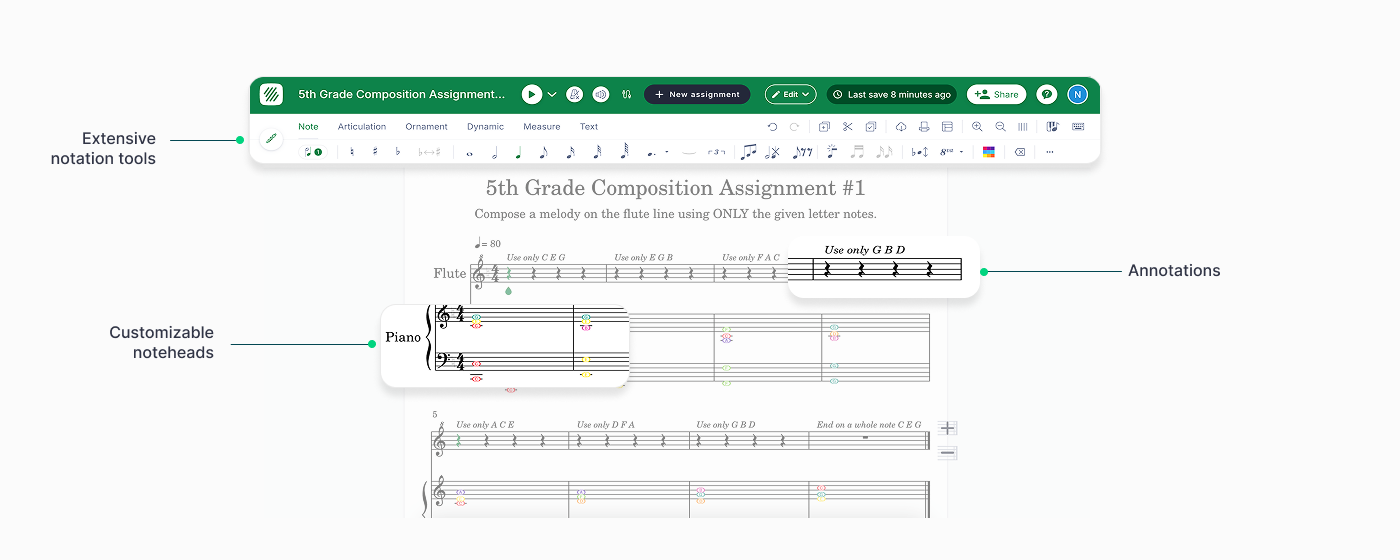
Een compositieopdracht maken
- Toegang tot creatietools:
Opdrachten kunnen op twee manieren worden gemaakt:
- Middelenbibliotheek: Maak opdrachten direct in uw Middelenbibliotheek door op "+Nieuwe opdracht" te klikken. Selecteer "Compositieopdracht" als het type opdracht.
- Binnen een klas: Maak opdrachten binnen een specifieke klas. Let op dat opdrachten die binnen een klas worden gemaakt pas in de Middelenbibliotheek worden opgeslagen zodra ze zijn gepubliceerd.
- Geef uw opdracht een naam: Kies een duidelijke en beschrijvende naam om uw opdrachten te organiseren.
- Selecteer het type opdracht: Flat for Education biedt drie compositieopdrachtformaten:
- Nieuwe partituur: Studenten beginnen vanaf nul en componeren hun eigen muziek op basis van uw instructies.
- Sjabloon: Studenten werken vanuit een bestaande partituur en voltooien activiteiten zoals:
- Fouten identificeren en corrigeren
- Ontbrekende delen aanvullen (akkoorden, melodieën, ritmes)
- Extra secties componeren
- Melodisch of ritmisch dictaat oefenen
- Gedeeld schrijven: Studenten werken in realtime samen aan één partituur. Hoewel er geen strikte limiet is, raden we aan groepen onder de 15 studenten te houden voor optimale prestaties.
- Kies partituren (indien van toepassing): Voor Sjabloon of Gedeeld schrijven opdrachten, selecteer de partituur(en) die studenten zullen gebruiken:
- Kies partituren uit uw Flat for Education-bibliotheek (gemaakt of geïmporteerd).
- Als er geen partituren beschikbaar zijn, maak er dan een direct vanuit de opdracht. Let op dat een partituur die direct in een opdracht wordt gemaakt niet in uw partiturenbibliotheek wordt opgeslagen.
- Voeg instructies toe: Geef duidelijke en specifieke richtlijnen voor studenten. U kunt ook bronnen bijvoegen zoals:
- Documenten, presentaties, video's en audiobestanden
- Alleen-lezen partituren ter referentie
- Stel opdrachtopties in:
Flat for Education biedt verschillende aanpassingsopties:
- Toolset: Beperk de tools die beschikbaar zijn voor studenten binnen de notatie-editor. Voor meer details over deze functie, klik hier.
- Sjabloon vergrendelen: Voorkom dat studenten de originele noten van een sjabloonpartituur wijzigen. Voor meer details over deze functie, klik hier.
- Afspeellimieten: Beperk het aantal keren dat studenten de partituur kunnen afspelen (nuttig voor dictaat en gehoortraining).
- Beperk Play-Note: Schakel automatische afspelen van noten uit zodra ze worden ingevoerd.
- Beperk editorafspelen: Beperk afspelen tot alleen de verstrekte audiotracks.
- Google Classroom-onderwerp: Als u Google Classroom gebruikt, selecteer het juiste onderwerp voor de opdracht.
- Plaats uw opdracht:
- Zodra deze is voltooid, publiceer de opdracht in uw Middelenbibliotheek en wijs deze toe aan geselecteerde klassen.
- Om te zien hoe studenten de opdracht zullen zien, raadpleeg onze Studentenvoorbeeldgids.
Opmerking: Cijfers worden automatisch gesynchroniseerd met uw Google Classroom of andere ondersteunde Learning Management Systems (LMS) zoals MusicFirst, Canvas, Schoology, Moodle en meer! Voor meer informatie over LMS-integraties, klik hier.
Extra instellingen verkennen
Aangepaste notatietools
Schakel de Toolset-instelling in om te bepalen welke tools studenten kunnen gebruiken. Dit maakt aangepaste opdrachten mogelijk, zoals:
- Basis noteninvoer: Alleen noteninvoer en nootwaarden behouden.
- Theoriegericht: Tools beperken tot alleen Romeinse cijfers.
- Geleide compositie: Automatische transpositietools verwijderen terwijl de kernnotatiefuncties behouden blijven.
Deze instellingen helpen de compositie-ervaring af te stemmen op de leerdoelen van studenten.
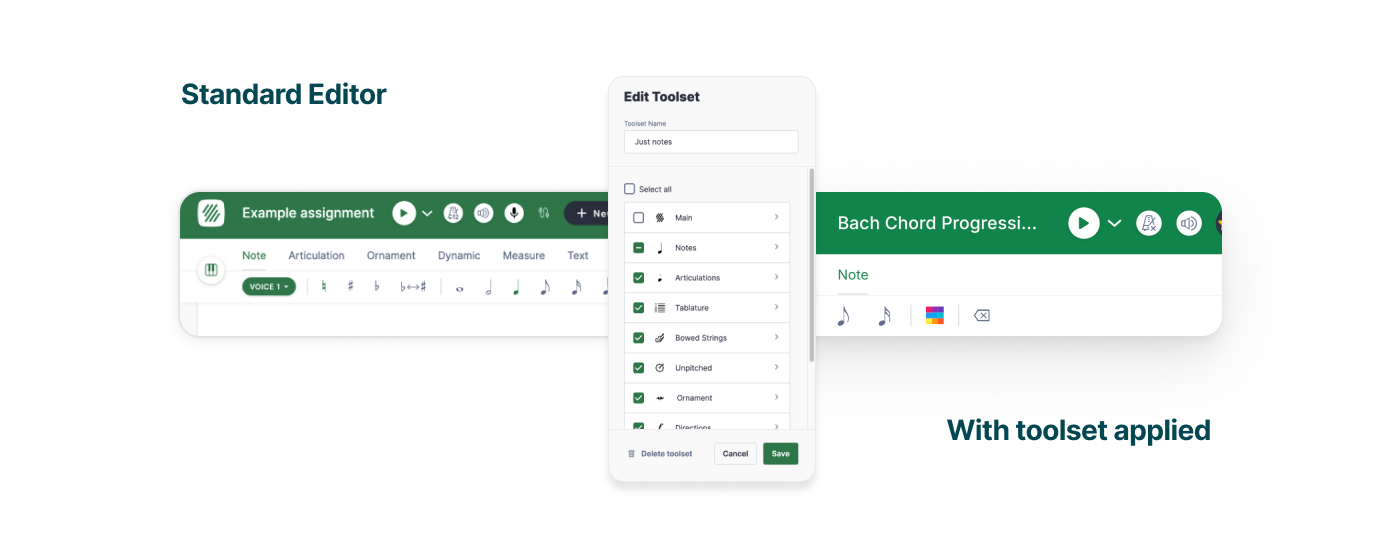
Sjablonen vergrendelen
Het vergrendelen van een sjabloon zorgt ervoor dat studenten bestaande noten niet kunnen wijzigen, wat nuttig is voor:
- Ontbrekende delen invullen (melodieën, akkoorden, ritmes)
- Harmonie, contrapunt of instrumentatie toevoegen
- Een compositie analyseren en vragen beantwoorden
Vergrendelde noten verschijnen in een donkerdere tint blauw om ze te onderscheiden van door studenten toegevoegde noten.
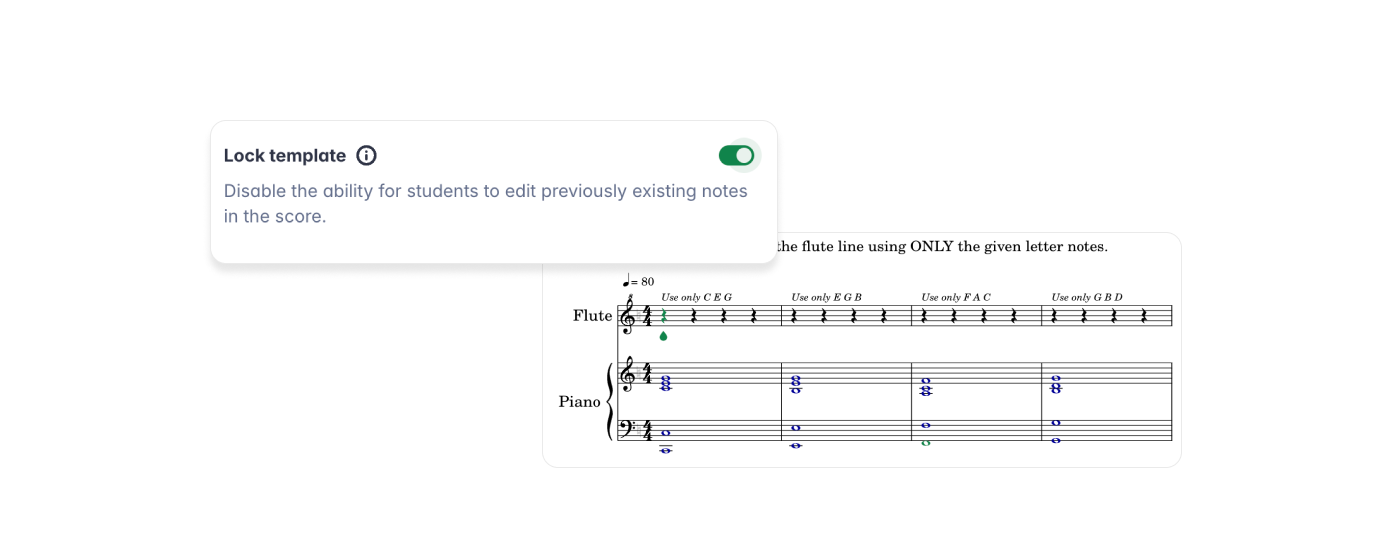
Herinnering: U kunt de functies Sjabloon vergrendelen en Toolset combineren om structuur te bieden terwijl u creativiteit toestaat.
Studentenwerk beoordelen
- Toegang tot studentinzendingen vanuit de sectie "Studentenwerk".
- Bekijk de voortgang in realtime en geef live feedback.
- Klik op de naam van een student voor directe toegang tot hun werk.
- Gebruik de beoordelings- en feedbackfuncties om opdrachten te beoordelen.
- Cijfers synchroniseren automatisch met Google Classroom en andere LMS-platforms zoals MusicFirst, Canvas, Schoology en Moodle.
Andere beoordelings- en beoordelingsmogelijkheden zijn vergelijkbaar met die van klassieke opdrachten. U kunt meer leren over beoordelen en beoordelen op onze dedicated help page.
Handleidingen en links
Voor meer informatie over het gebruik van de compositieopdrachten, bekijk deze videotutorial!
Op zoek naar inspiratie? Ga naar uw Middelenbibliotheek, open de map FFE-opdrachten en verken verschillende compositieopdrachten met behulp van de toolsets!
Deze pagina is automatisch vertaald vanuit het Engels. Bekijk de originele Engelse versie.