Prestatieopdrachten
Prestatieopdrachten stellen u in staat om de muzikale vaardigheden van studenten te beoordelen door audio-opnames van hun uitvoeringen te verzamelen en te beoordelen.
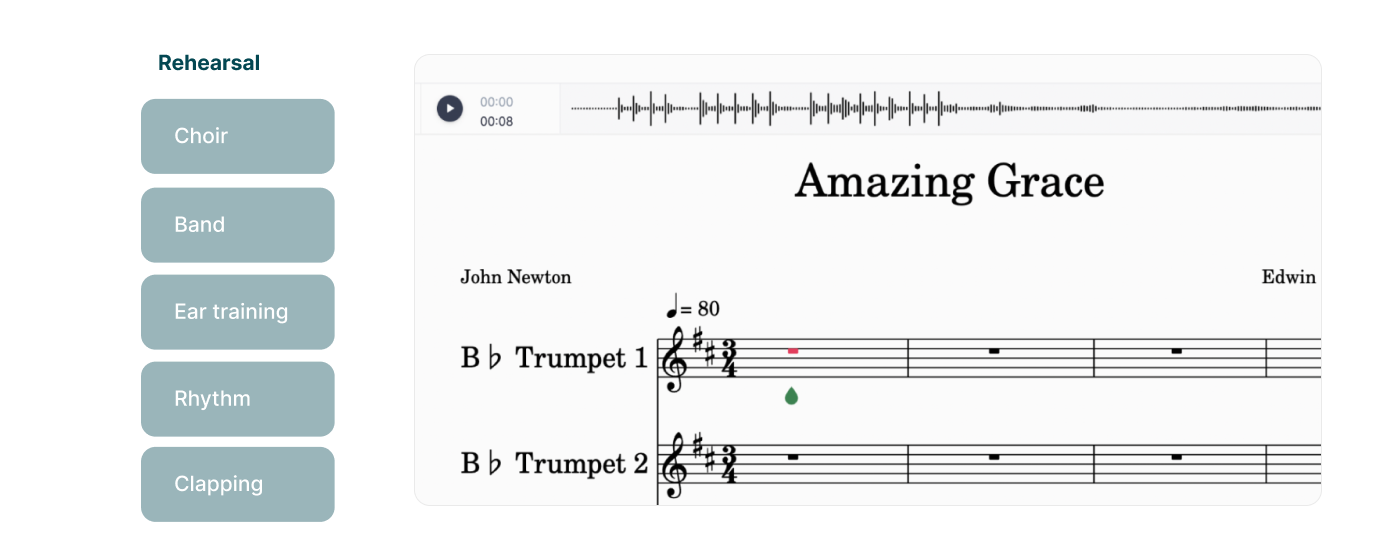
Een Prestatieopdracht Maken
- Toegang tot Creatietools:
Opdrachten kunnen op twee manieren worden gemaakt:
- Bronnenbibliotheek: Maak opdrachten direct in uw Bronnenbibliotheek door te klikken op "+Nieuwe Opdracht." Selecteer "Prestatieopdracht" als het type opdracht.
- Binnen een klas: Maak opdrachten binnen een specifieke klas. Let op dat opdrachten die binnen een klas worden gemaakt, pas in de Bronnenbibliotheek worden opgeslagen zodra ze zijn gepubliceerd.
- Geef uw opdracht een naam: Kies een duidelijke en beschrijvende naam om studenten te helpen hun taak gemakkelijk te identificeren.
- Kies een Partituur:
Selecteer de partituur die studenten zullen uitvoeren.
- We raden aan de partituur vooraf in de Partituurbibliotheek te maken voor eenvoudig hergebruik.
- Als u een partituur binnen de opdracht maakt, houd er dan rekening mee dat deze niet wordt opgeslagen in de Partituurbibliotheek voor toekomstig gebruik.

- Voeg Instructies Toe:
Geef duidelijke en specifieke richtlijnen voor studenten. U kunt ook bronnen bijvoegen zoals:- Documenten, presentaties en video's
- Audiobestanden en alleen-lezen partituren
- Stel Opdrachtopties in:
Flat for Education biedt verschillende aanpassingsopties:
- Afspeellimiet: Stel een maximum aantal keren in dat studenten de partituur kunnen afspelen.
- Beperk noot-afspelen: Schakel de automatische weergave van individuele noten uit wanneer studenten deze toevoegen of selecteren.
- Beperk Editor-afspelen: Beperk audioweergave tot de meegeleverde audiotracks binnen de partituur. Studenten kunnen de interne afspeelfuncties van de editor niet gebruiken.
- Plaats Uw Opdracht:
- Zodra de opdracht compleet is, plaatst u deze in uw Bronnenbibliotheek en voegt u deze toe aan de gewenste klas(sen).
- Voor een weergave van de opdracht vanuit het perspectief van een student, raadpleeg ons dedicated article.
Studentenworkflow
- Toegang tot de Opdracht: Studenten hebben toegang tot de opdracht binnen hun klas.
- Begin met Opnemen:
- Klik op de microfoonknop om te beginnen met opnemen.
- Studenten moeten mogelijk microfoontoegang verlenen in hun browserinstellingen.
- Er begint een aftelling voordat de opname start.
- Opnemen en Beoordelen:
- Studenten nemen hun uitvoering op.
- Beoordeel de opname met behulp van de afspeelbediening.
- Neem opnieuw op indien nodig. Er kan slechts één opname tegelijk worden opgeslagen.
- Opslaan en Indienen:
- Klik op de knop "Opslaan" om hun opname op te slaan.
- Klik op de knop "Inleveren" om de opdracht in te dienen.
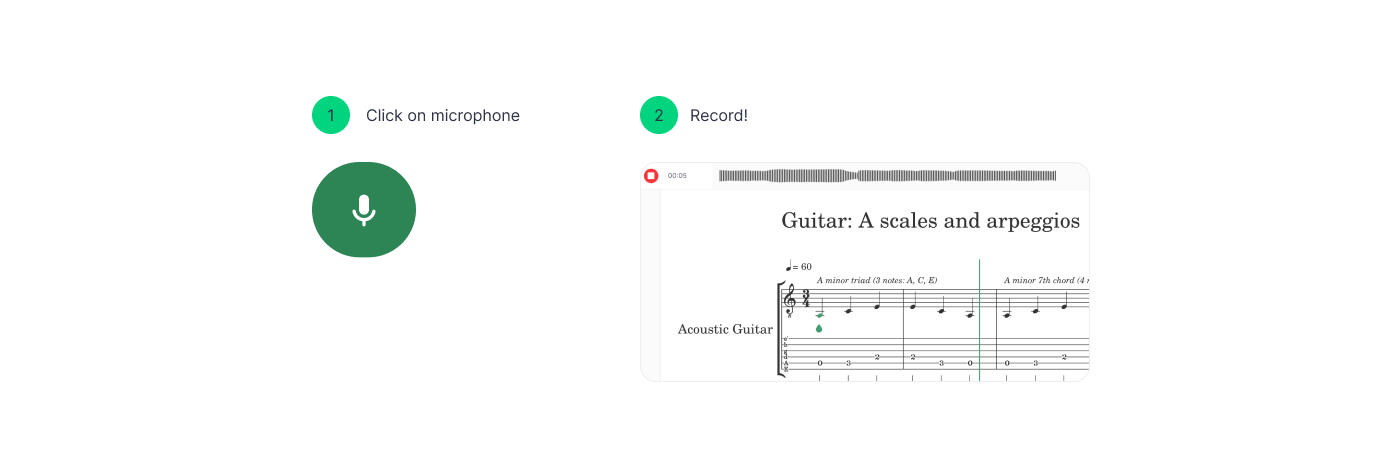
Studentenwerk Beoordelen
- Bekijk studentinzendingen in het gedeelte "Studentenwerk" van de opdracht.
- Klik op het "Ingeleverd" label om toegang te krijgen tot de gedetailleerde beoordelingsmodus, waarmee u de uitvoering van de student kunt beluisteren naast de originele partituur.
- Maak gebruik van de beoordelings- en feedbackfuncties binnen Flat for Education. Cijfers worden automatisch gesynchroniseerd met uw Google Classroom of andere ondersteunde Learning Management Systems (LMS).
Andere beoordelings- en beoordelingsmogelijkheden zijn vergelijkbaar met die van klassieke opdrachten. U kunt meer leren over beoordelen en beoordelen op onze dedicated help page.
Problemen met de Microfoon Oplossen
Als er een waarschuwingspictogram wordt weergegeven in plaats van de microfoon, komt dit waarschijnlijk omdat de computer geen microfoon heeft of omdat de toegang tot de microfoon is geweigerd.
![]()
Als u Google Chrome gebruikt, kunt u de microfoontoegangsrechten voor Flat wijzigen door op de kleine vergrendelknop links van de adresbalk te klikken:
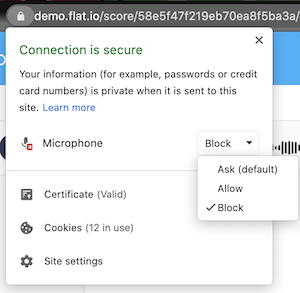
Dit gebeurt bijna op dezelfde manier in Firefox. U hoeft alleen de microfoontoegangsrechten opnieuw in te stellen door op de kleine kruisjesknop naast "Microfoon" te klikken.
Met Safari kan het iets anders zijn als u in het verleden hebt besloten nooit toegang te geven tot de microfoon. In dat geval moet u de Safari-voorkeuren openen (klik op "Safari" in de linkerbovenhoek van het scherm, vervolgens "Voorkeuren..."). Ga dan naar het tabblad "Websites" en selecteer "Microfoon" in de lijst. Daar kunt u de microfoontoegangsrechten voor Flat wijzigen:
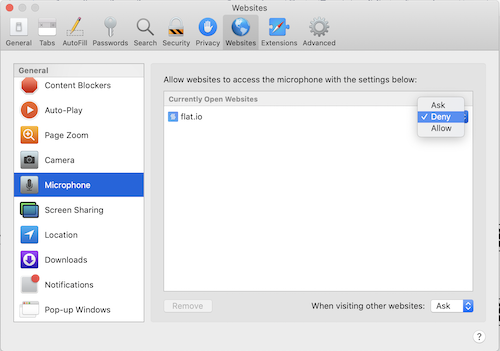
Tutorials en Links
Voor meer informatie over het gebruik van de prestatieopdrachten, bekijk deze videotutorial!
Op zoek naar inspiratie? Ga naar uw Bronnenbibliotheek, open de FFE Opdrachtmap en ontdek verschillende ideeën voor prestatieopdrachten!
Deze pagina is automatisch vertaald vanuit het Engels. Bekijk de originele Engelse versie.