Muziekdictee-activiteiten maken
Muzikaal dictee is een van de belangrijkste oefeningen voor het trainen van het gehoor. Het helpt studenten om het vermogen te ontwikkelen om klanken en ritmes te herkennen. In deze tutorial ontdek je hoe je eenvoudig aangepaste dictee-activiteiten kunt maken met behulp van de Flat for Education muzieknotatie-editor.
We zullen de volgende functies gebruiken in deze tutorial:
- Muzieknotatie-editor
- Upload en synchroniseer een MP3-bestand met een partituur
- Sjabloonopdrachten met sjabloonvergrendeling
- Beperkingen voor afspelen
- Aangepaste gereedschapsset
Er zijn twee hoofdmethoden om een dictee te maken met Flat for Education:
- Gebruikmakend van een daadwerkelijke opname van een uitvoering, dit kun je ontdekken in ons eerste voorbeeld hieronder (melodisch dictee);
- De volledige partituur maken met Flat for Education en vervolgens het afspeelgeluid van de complete partituur gebruiken in je opdrachtensjabloon. Zie hiervoor het tweede voorbeeld hieronder (ritmisch dictee).
Voorbeeld van melodisch dictee
1. Maak het sjabloon
In dit voorbeeld zullen de studenten de laatste 5 maten van een bestaande partituur (Bachs Cellosuite nr. 1 in G majeur, Prelude) voltooien en we zullen een opname van het stuk gebruiken die we als een MP3-bestand hebben opgeslagen.
We beginnen met het maken van een nieuwe partituur met één instrument (Cello), schrijven het begin van de maten die moeten worden voltooid, voegen de extra lege maten toe, en geven enkele inline-instructies met behulp van annotaties. We hebben nu de volgende partituur:
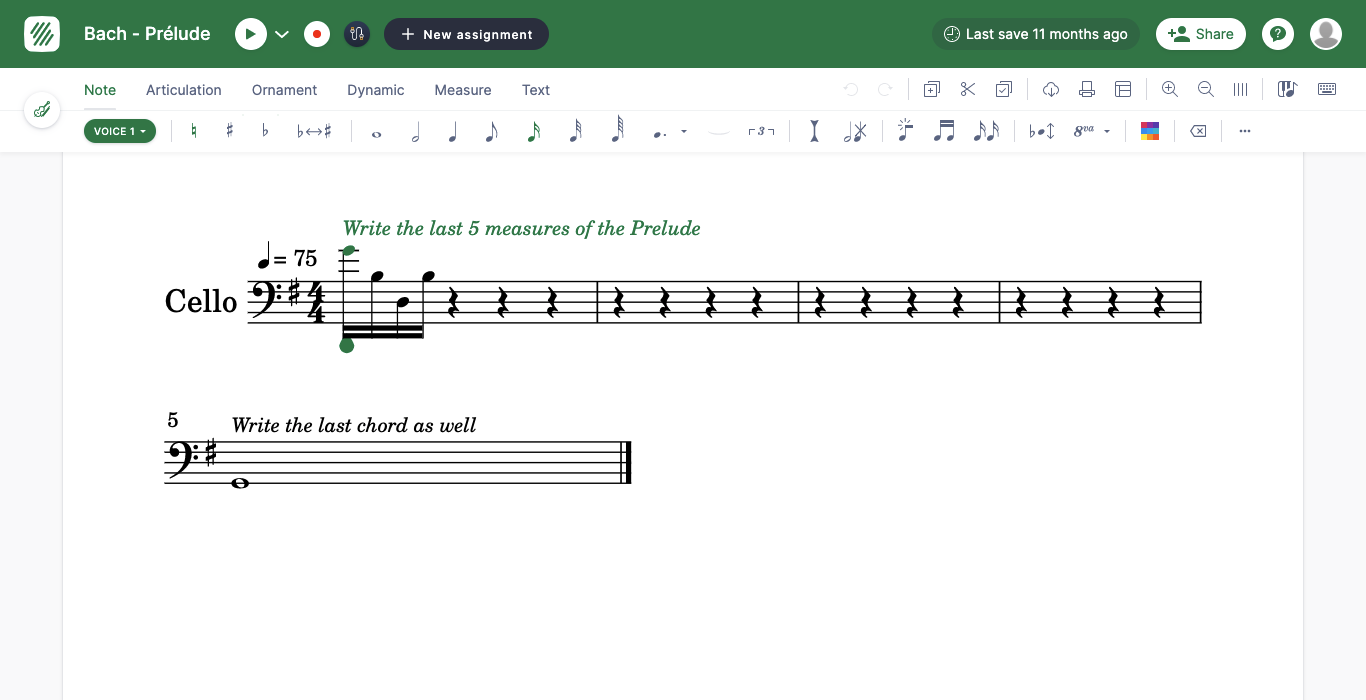
2. Koppel de geluidsopname
We kunnen nu de geluidsopname aan de partituur toevoegen. Naast de afspeelknop, klik op de pijl en kies Opname toevoegen:
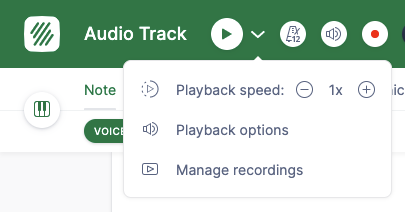
Kies vervolgens het audiobestand om te uploaden:
Zodra het bestand is geüpload, kun je het begin en einde van het audiotrack aanpassen aan de gespeelde maten. Je kunt ook extra synchronisatiepunten toevoegen; bekijk ons speciale artikel om daar meer over te leren.
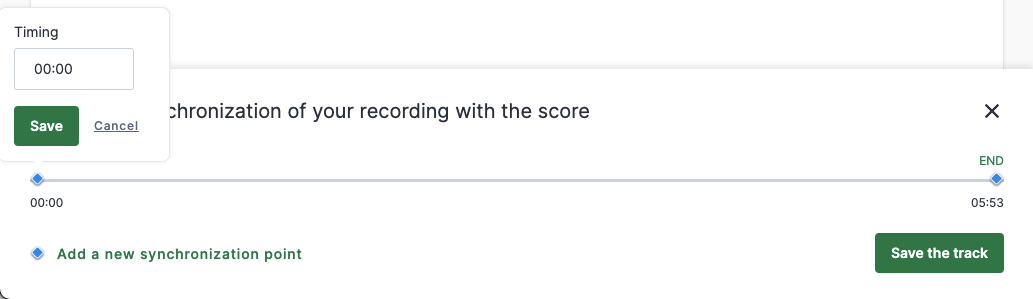
3. Maak de opdracht
Nu je partituur klaar is voor gebruik in de opdracht, kun je klikken op "Nieuwe opdracht" naast de titel in de editor en kiezen voor "Sjabloon".
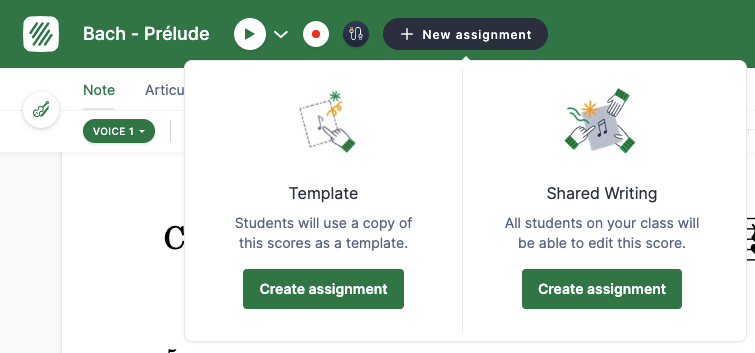
We zullen ons richten op de volgende opties die beschikbaar zijn op de pagina voor het maken van opdrachten:
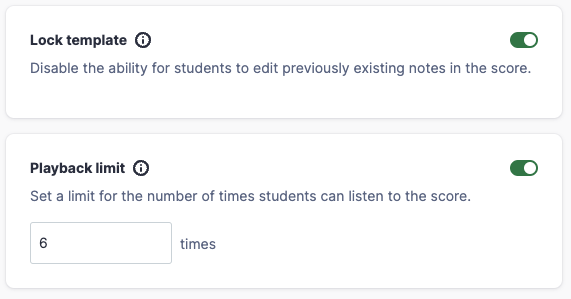
- Sjabloon vergrendelen: Studenten kunnen de noten die je in je originele sjabloon hebt ingevoerd niet wijzigen.
- Beperking voor afspelen: We kozen hier voor "10", zodat studenten slechts 10 keer op "Afspelen" kunnen klikken om naar het audiotrack te luisteren.
4. Studentenweergave
Wanneer een student de opdracht opent, zullen ze de afspeelbeperking zien en de originele vergrendelde noten worden weergegeven in donkerblauw:
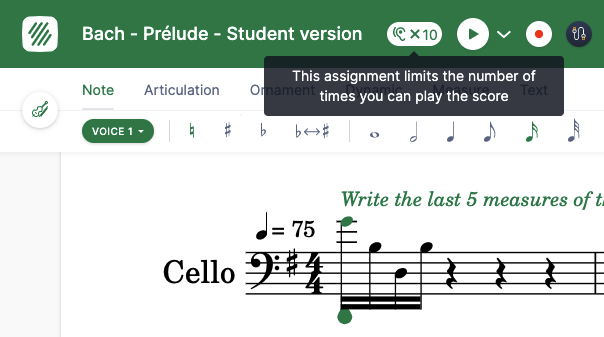
Voorbeeld van ritmisch dictee
In dit tweede voorbeeld zullen we een ritmisch dictee-voorbeeld vanaf nul maken en de gegenereerde MP3 van de editor-afspeelmodus gebruiken om een opdrachtensjabloon te maken.
1. Maak de voltooide partituur en audio
Begin met het maken van een nieuwe partituur met één percussiepartij (Claves), en schrijf de maten voor onze korte activiteit:
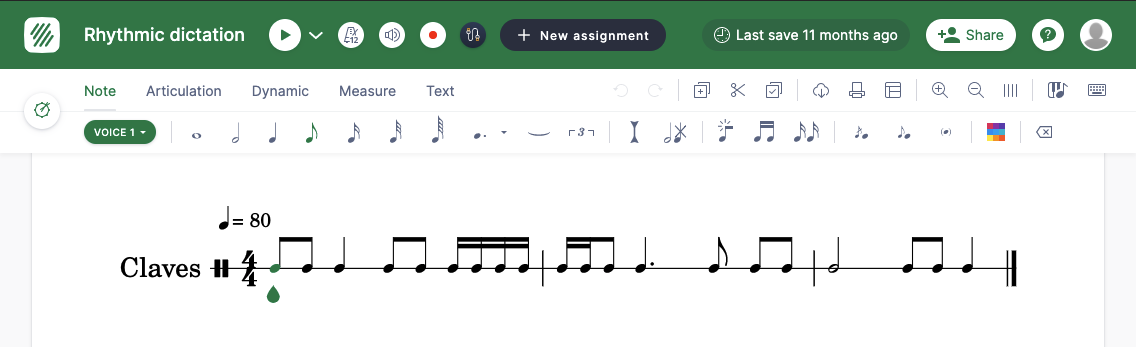
Zodra het sjabloon klaar is, exporteer je de audio als een MP3-bestand:
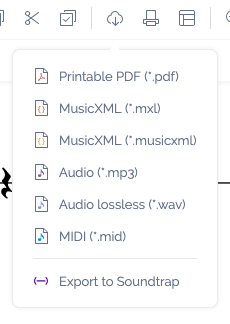
2. Verwijder de te voltooien maten
Maak in je partituurbibliotheek een kopie van de voltooide partituur om de lege versie voor je opdracht te maken:
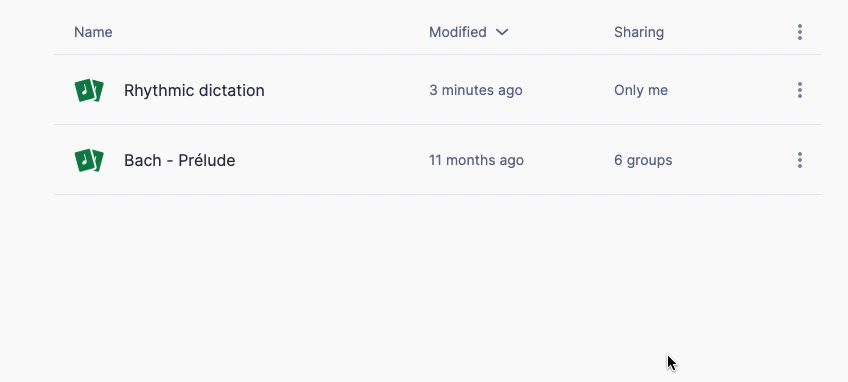
Verwijder in deze partituur, die voor je opdrachtensjabloon zal worden gebruikt, de maten die je studenten vervolgens opnieuw zullen invoegen:
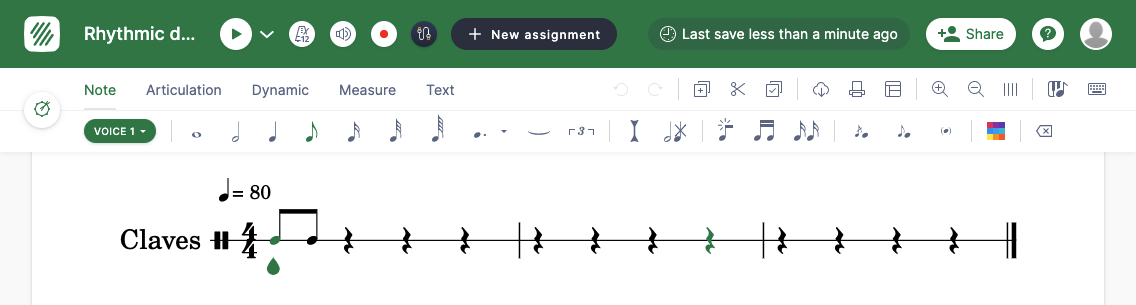
3. Koppel de geluidsopname
Je kunt nu de geluidsopname toevoegen om de partituur te voltooien. Naast de afspeelknop, klik op de pijl en kies Opname toevoegen:
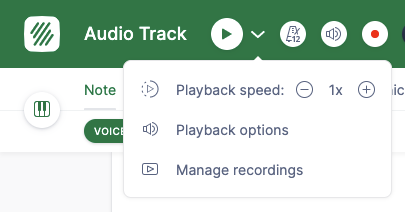
Upload vervolgens het eerder gegenereerde audiobestand:
In dit voorbeeld zal de audio de juiste duur hebben, zodat het track kan worden opgeslagen.
4. Maak de opdracht
Nu je partituur klaar is voor gebruik in de opdracht, kun je klikken op "Nieuwe opdracht" naast de titel in de editor en kiezen voor "Sjabloon".
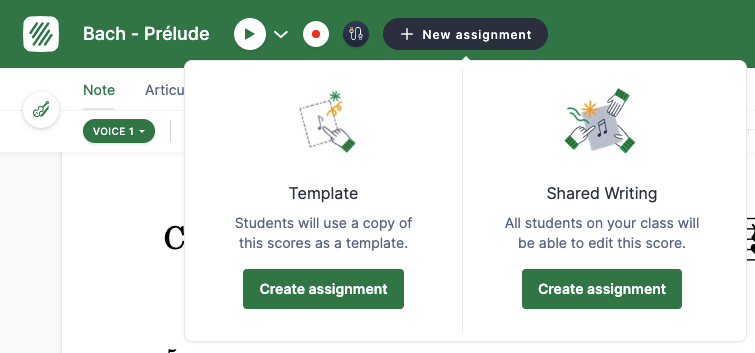
We zullen ons richten op de volgende opties die beschikbaar zijn op de pagina voor het maken van opdrachten:
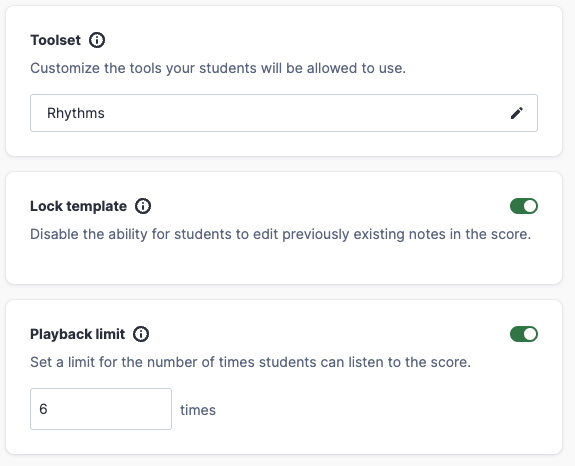
- Sjabloon vergrendelen: Studenten kunnen de noten die je in je originele sjabloon hebt ingevoerd niet wijzigen.
- Beperking voor afspelen: Kies hier "6", zodat studenten slechts 6 keer op "Afspelen" kunnen klikken om naar het audiotrack te luisteren.
- Aangepaste gereedschapsset: Maak een nieuwe gereedschapsset voor onze ritmische dictee-oefening met enkele van de tools die beschikbaar zijn in de hoofdwerkbalk (ongedaan maken, kopiëren/plakken) en enkele van de tools uit de notenwerkbalk (noot toevoegen, duur wijzigen tot een zestiende noot en punten). Zodra opgeslagen, kun je deze gereedschapsset opnieuw gebruiken voor andere opdrachten.
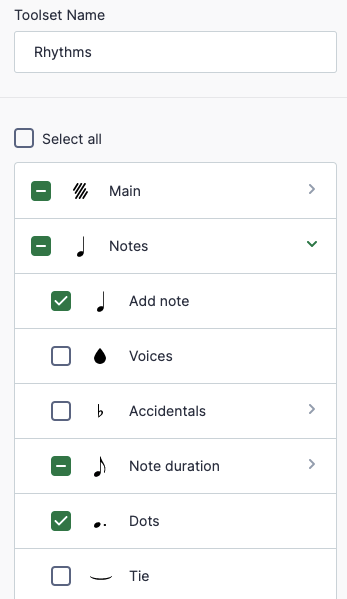
5. Studentenweergave
Zodra een student de opdracht opent, zullen ze de afspeelbeperking zien en alleen toegang hebben tot de tools die nodig zijn voor de activiteit.
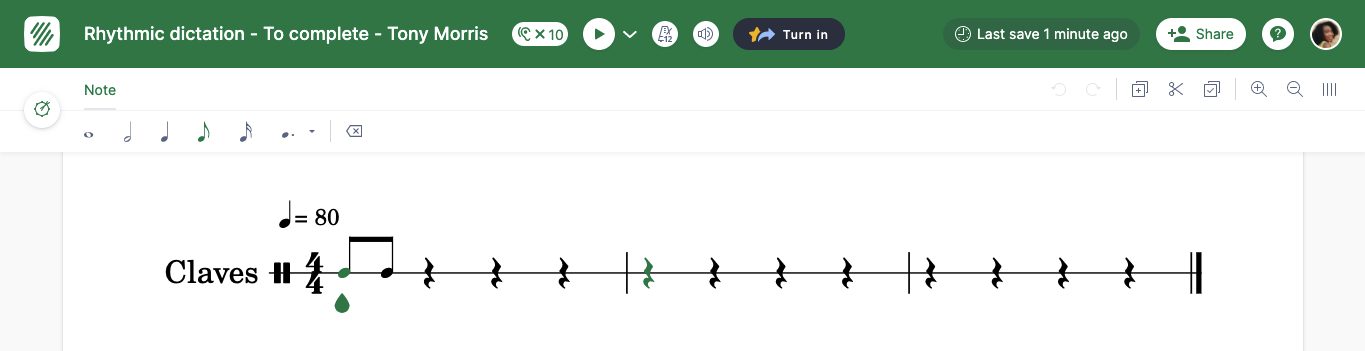
Videotutorial
De onderstaande video toont de verschillende stappen die je moet volgen om dictee-activiteiten te maken (beginnend bij minuut 2:10).
Deze pagina is automatisch vertaald vanuit het Engels. Bekijk de originele Engelse versie.