De Bronnenbibliotheek
Beheer en organiseer uw opdrachten efficiënt in Flat for Education.
De Bronnenbibliotheek is uw centrale hub voor het maken, bekijken en organiseren van opdrachten. Gemakkelijk toegankelijk vanuit het menu aan de linkerkant van uw dashboard, helpt het u om uw workflow te stroomlijnen en de samenwerking met collega's te verbeteren.
Belangrijkste Kenmerken
- Organisatie: Groepeer opdrachten in aangepaste mappen voor gemakkelijke navigatie en terugvinden.
- Inspiratie: Ontdek kant-en-klare voorbeeldopdrachten (FFE-opdrachten) voor ideeën en nieuwe mogelijkheden.
- Samenwerking: Deel moeiteloos opdrachten met collega's om teamwork en efficiëntie te verbeteren.
- Creatie: Maak eenvoudig een nieuwe opdracht door op de knop "+ Nieuwe Opdracht" in de rechterbovenhoek van uw pagina te klikken. U kunt vervolgens kiezen uit verschillende soorten opdrachten die aan uw behoeften voldoen.
Navigeren in de Bronnenbibliotheek
De Bronnenbibliotheek is verdeeld in drie secties:
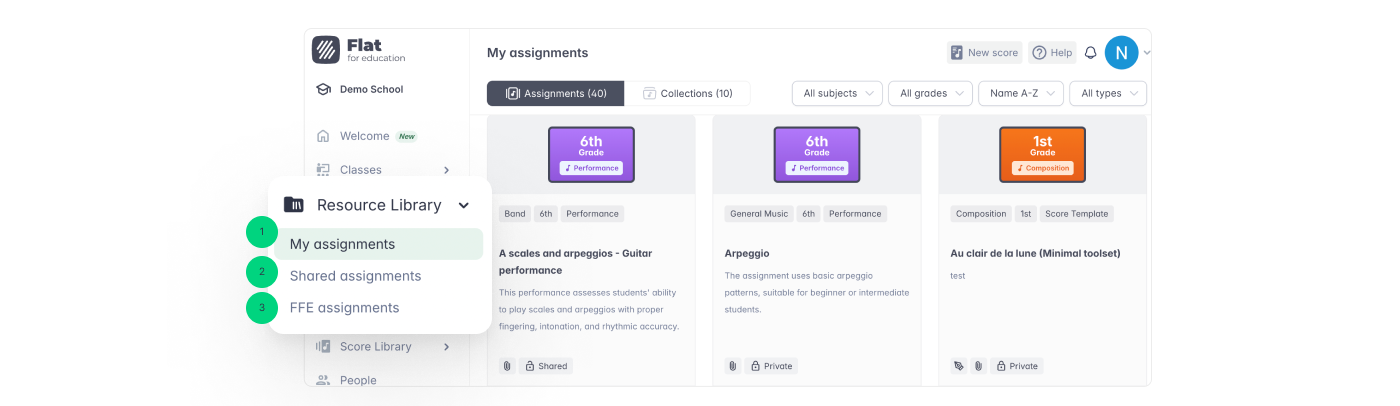
- Mijn Opdrachten: Uw persoonlijke opdrachten, georganiseerd in mappen of lijstweergave.
- Gedeelde Opdrachten: Toegang tot opdrachten die door collega's binnen uw organisatie met u zijn gedeeld, en bekijk opdrachten die u met anderen hebt gedeeld.
- FFE-opdrachten: Een verzameling kant-en-klare opdrachten gemaakt door het Flat for Education-team. Gebruik ze zoals ze zijn of pas ze aan om aan uw behoeften te voldoen.
Filteropties
Een krachtig filtersysteem stelt u in staat om snel specifieke opdrachten te vinden. Filter op onderwerp, leerjaar of type opdracht om uw bibliotheek efficiënter te doorzoeken.
Om de effectiviteit van filters te maximaliseren, moet u ervoor zorgen dat u opdrachten tagt wanneer u ze maakt.

Delen en Samenwerken
De Bronnenbibliotheek bevordert samenwerking, waardoor het gemakkelijk is om opdrachten te delen en toegang te krijgen tot bronnen van collega's.
- Opdrachten Delen: Deel eenvoudig individuele opdrachten met andere docenten.
- Om te Delen: In Mijn Opdrachten, beweeg de muis over een opdracht, klik op de drie puntjes en selecteer "Delen". Vul de details in en bevestig. De opdracht verschijnt nu in "Gedeelde Opdrachten" en wordt gemarkeerd als gedeeld.
- Om te Stoppen met Delen: Beweeg de muis over een gedeelde opdracht, klik op de drie puntjes en selecteer "Stoppen met Delen". Gebruikers die het eerder hebben opgeslagen, hebben nog steeds toegang in hun bibliotheken.
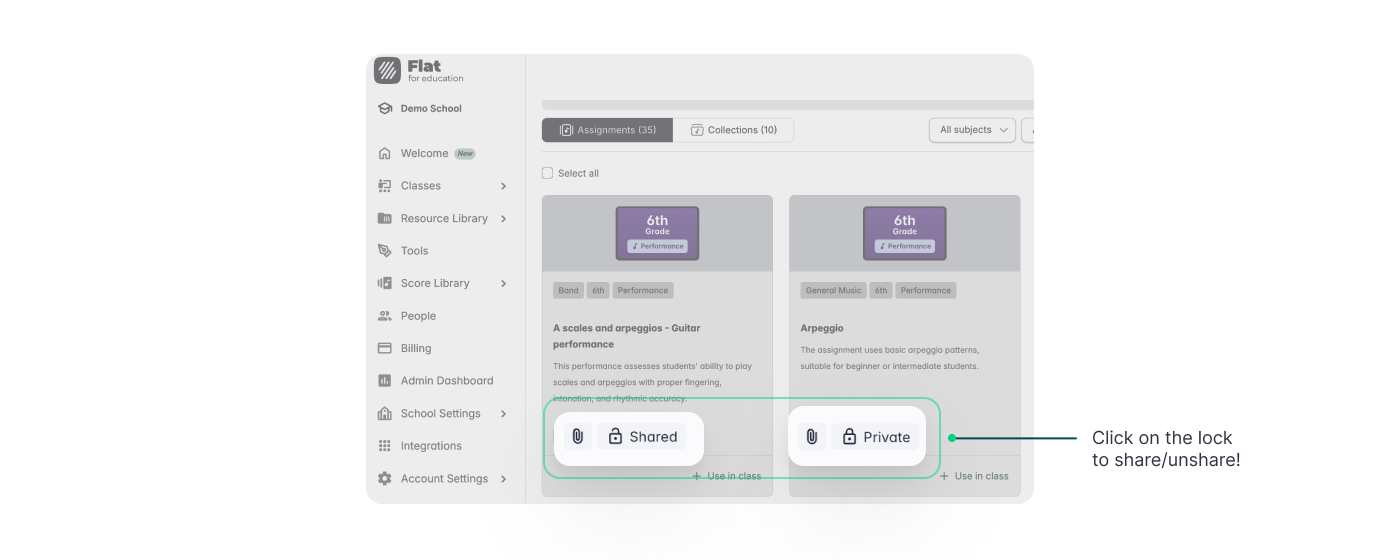
- Collecties Delen: Deel hele mappen met opdrachten met collega's om efficiënt groepen gerelateerde bronnen te delen.

Deel eenvoudig hele mappen met opdrachten met collega's voor efficiënte samenwerking.
- Om een Collectie te Delen: Beweeg de muis over een collectie, klik op de drie puntjes in de rechterbovenhoek en selecteer "Delen". Dit geeft collega's toegang tot alle opdrachten in de map. Deze opdrachten verschijnen op twee plaatsen:
- Collectiesectie: Gegroepeerd binnen de gedeelde collectie.
- Opdrachtensectie: Individueel vermeld naast andere opdrachten voor gemakkelijke doorbladering.
- Gedeelde Opdrachten Toevoegen:
Voeg snel een gedeelde opdracht toe aan uw eigen bibliotheek voor gemakkelijke toegang en toekomstig gebruik.
- Om een Opdracht Toe te Voegen: Zoek de gedeelde opdracht, klik op "+ Toevoegen" en selecteer "Toevoegen aan Mijn Opdrachten". Zodra toegevoegd, kunt u het openen, bewerken en toewijzen aan uw klassen zoals nodig.
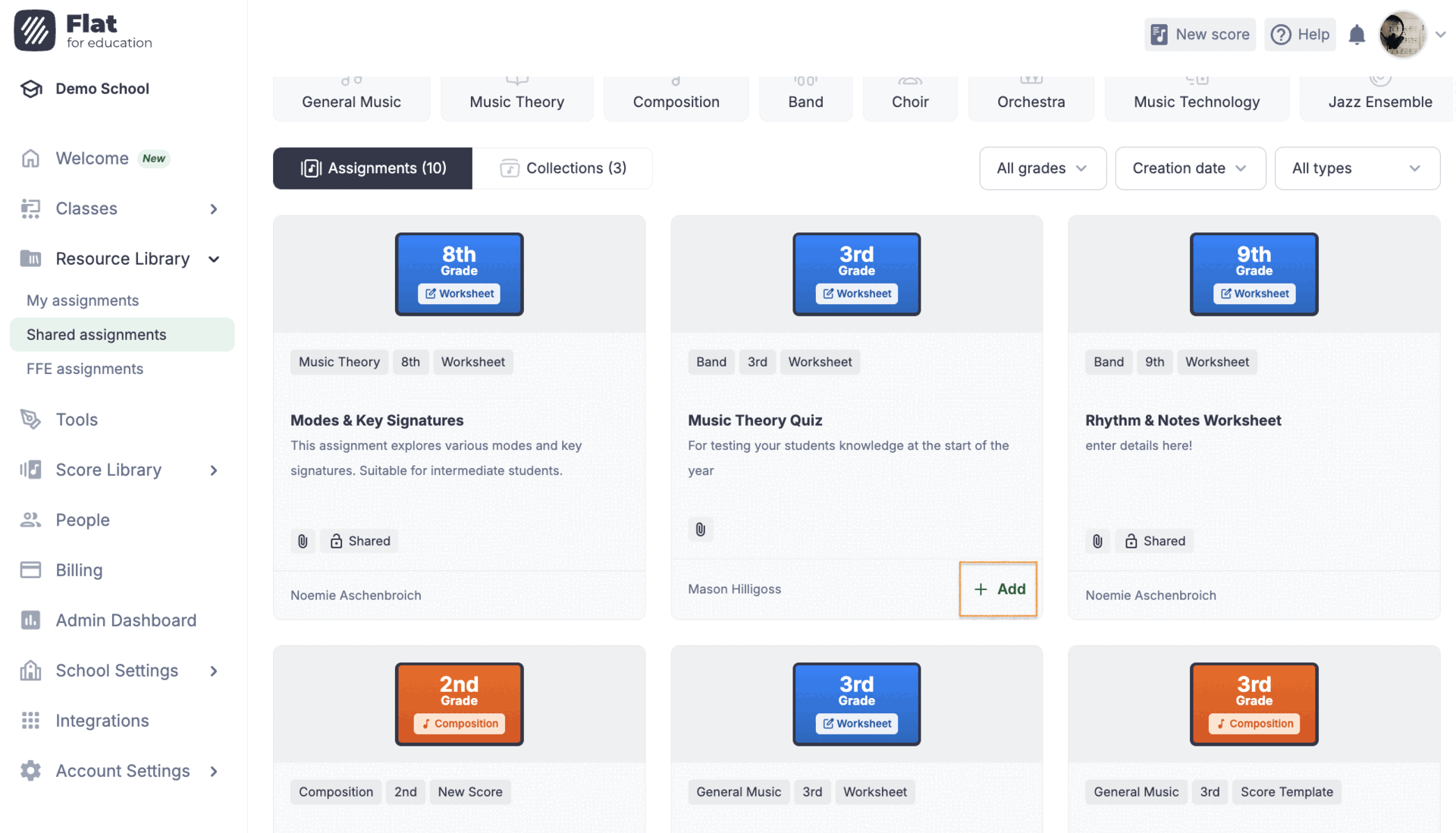
Deze pagina is automatisch vertaald vanuit het Engels. Bekijk de originele Engelse versie.