Studentenweergave voor docenten
Ervaar Flat for Education vanuit het perspectief van een student.
Studentenvoorbeeld
De functie Studentenvoorbeeld stelt u in staat om precies te zien wat uw studenten ervaren op Flat for Education. U kunt hier toegang toe krijgen via de knop "Studentenvoorbeeld" op de pagina's Klassen en Opdrachten. Dit speciale testaccount bevat alle functies van een regulier studentenaccount, waardoor u kunt:
- De editor gebruiken: Muziek componeren, partituren bewerken en opdrachten voltooien, net als uw studenten.
- Opdrachten ervaren: Opdrachten openen, voltooien en indienen, inclusief werkbladen en uitvoeringstaken.
- Functies testen: Zien hoe de editor eruitziet met aangepaste gereedschapssets, vergrendelde partituursjablonen en gegenereerde werkbladen.
Enkele belangrijke opmerkingen:
- Wisselen tussen accounts: Schakel eenvoudig terug naar uw docentenaccount op elk moment met de knop "Studentenvoorbeeld verlaten".
- Opnieuw instellen voor een frisse start: Stel het testaccount opnieuw in wanneer u een schone lei nodig heeft.
- Geen licentie nodig: Gebruik deze functie zo vaak als u wilt zonder invloed op uw licentieaantal. Studentenvoorbeeldaccounts worden weergegeven als reguliere studenten binnen uw klassen en kunnen worden verwijderd zoals elk ander studentenaccount.
Begrip van de Studentenervaring
Dit gedeelte biedt inzicht in hoe uw studenten zullen omgaan met Flat for Education. Hoewel u de functie "Studentenvoorbeeld" kunt gebruiken om het platform vanuit het perspectief van een student te ervaren (meer hierover hieronder), richt dit gedeelte zich op de kernervaring van studenten binnen het platform.
1. Deelnemen aan een klas:
Wanneer u een student aan een klas toevoegt, wordt dit weergegeven op hun dashboard. Van daaruit kunnen ze eenvoudig toegang krijgen tot de klas en alle gedeelde inhoud bekijken, inclusief opdrachten en aankondigingen van de docent.
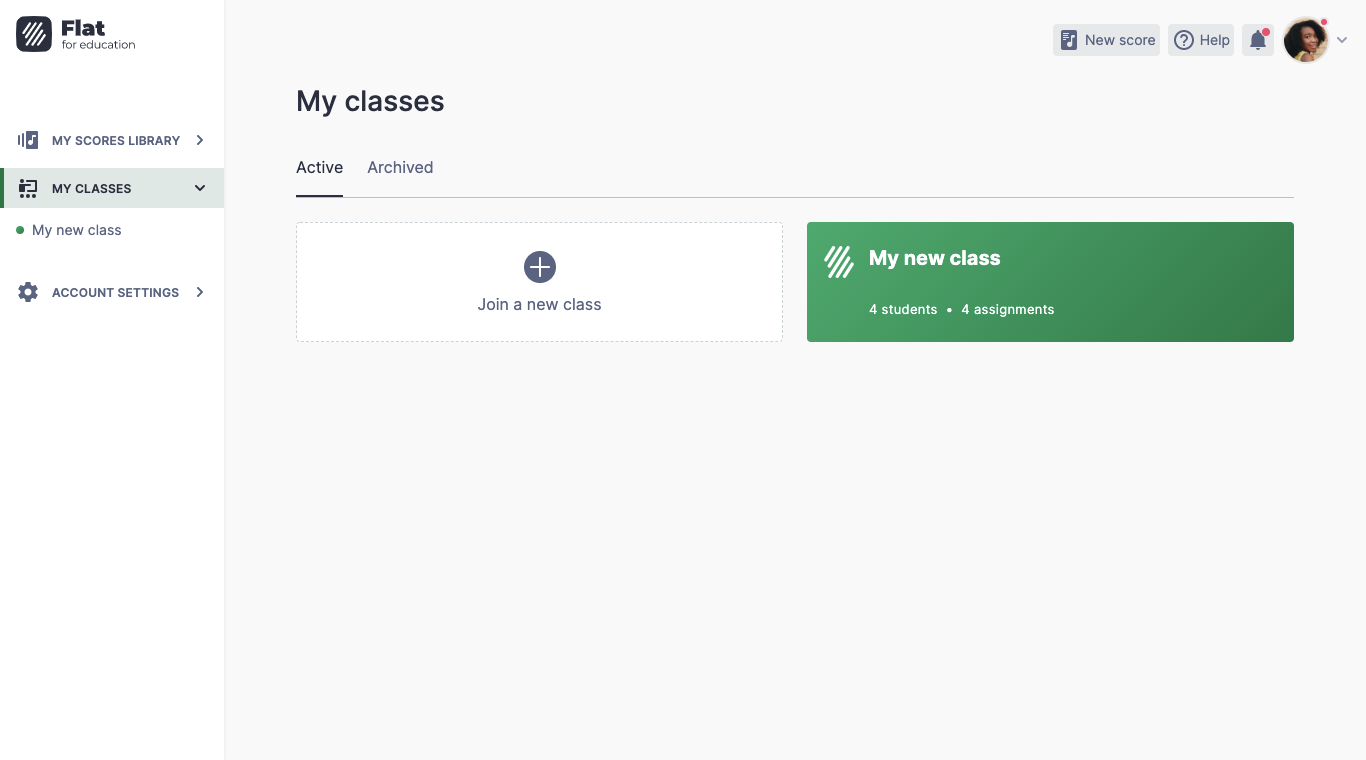
2. Werken aan opdrachten:
- Een opdracht starten: Binnen een klas kunnen studenten eenvoudig toegewezen taken identificeren en starten. Wanneer ze een nieuwe opdracht beginnen, wordt er automatisch een nieuwe partituur aangemaakt en opgeslagen in hun bibliotheek.
- Werk indienen: Zodra een opdracht voltooid is, kunnen studenten hun werk eenvoudig indienen. Ze kunnen ook een opmerking toevoegen voor u om te beoordelen.
- Mobiele indiening: Op mobiele apparaten bevindt de knop "Inleveren" zich handig in de zijbalk van de opdracht.
- Bestaande partituren indienen: Studenten kunnen bestaande partituren uit hun bibliotheek indienen door "Een bestaande partituur toevoegen" te selecteren binnen het indieningsgebied van de opdracht.
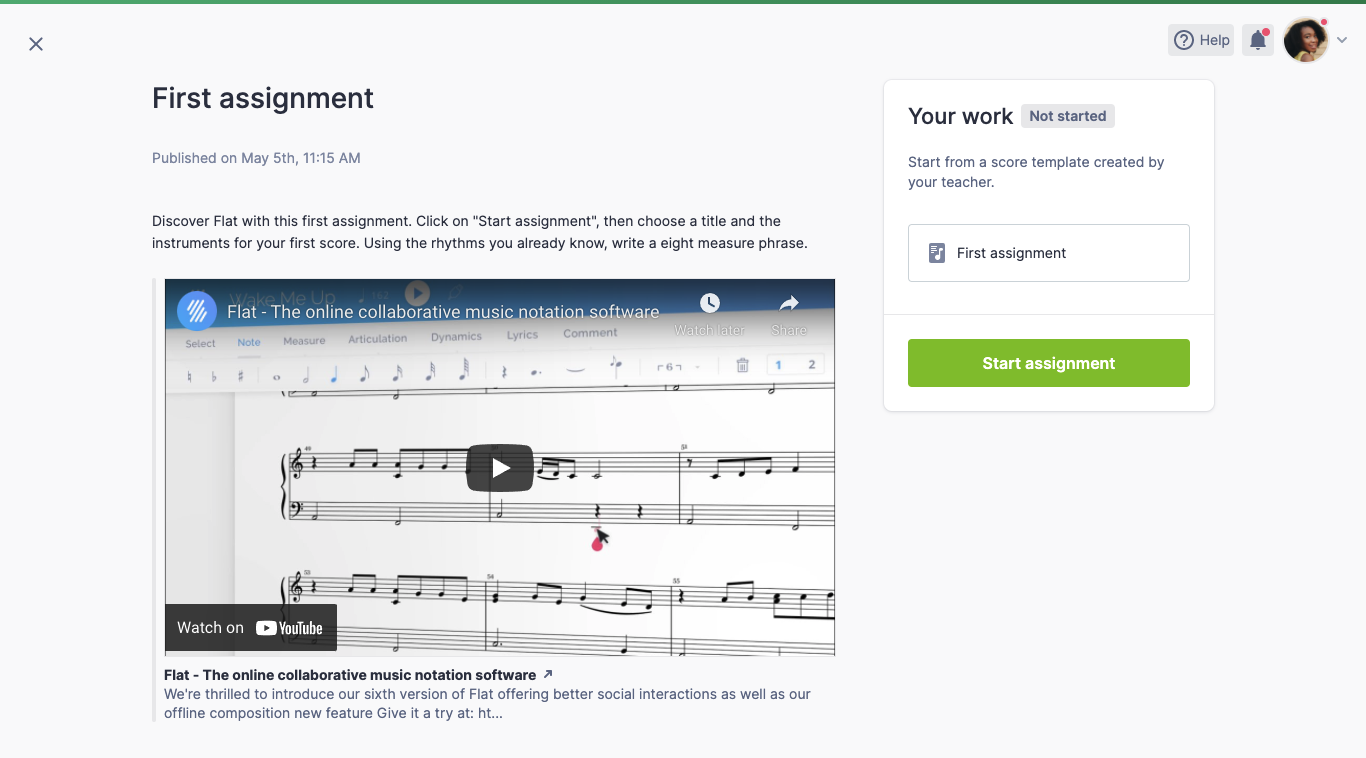
3. Ingediend werk bewerken:
Na indiening kunnen studenten hun werk nog steeds bewerken. Ze kunnen wijzigingen aanbrengen in een bestaande partituur of nieuwe partituren toevoegen aan een opdracht. Om dit te doen, hoeven ze alleen maar:
- De opdracht openen.
- Klikken op "Bewerken."
- De nodige wijzigingen aanbrengen.
- Opnieuw klikken op "Inleveren."
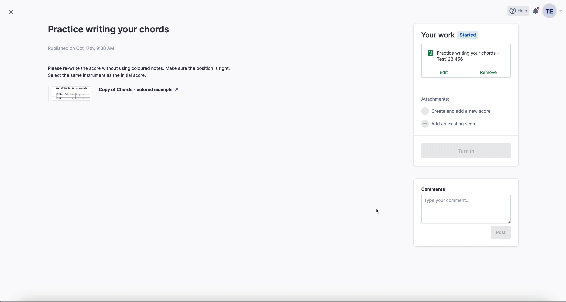
Studentenhandleiding
We hebben ook deze handleiding voor u voorbereid om te downloaden en te delen met uw studenten, zodat ze deze gemakkelijk kunnen raadplegen wanneer dat nodig is.
Deze pagina is automatisch vertaald vanuit het Engels. Bekijk de originele Engelse versie.