Opdrachten en activiteiten aanmaken in Flat for Education
Flat for Education biedt verschillende manieren om boeiende opdrachten te maken voor je muziekstudenten. Volg deze eenvoudige handleiding om aan de slag te gaan :
1. Toegang tot het hulpmiddel voor het aanmaken van opdrachten
Je kunt opdrachten op twee manieren aanmaken : direct binnen een specifieke klas of via de Bronnenbibliotheek.
Wij raden aan om de Bronnenbibliotheek te gebruiken om opdrachten aan te maken. Zo kun je ze eenvoudig hergebruiken in meerdere klassen en profiteren van tijdbesparende functies zoals het in bulk toewijzen van opdrachten, waarmee je snel aan meerdere klassen tegelijk kunt uitdelen.
Om een nieuwe opdracht aan te maken, klik je op "+Opdracht aanmaken" in je Bronnenbibliotheek of binnen een specifieke klas.

2. Het type opdracht kiezen
Flat for Education biedt verschillende soorten opdrachten om dynamische leerervaringen voor studenten te creëren. Nadat je op "+Opdracht aanmaken" hebt geklikt, zie je een menu met verschillende opdrachtopties.
- Compositie: Ideaal voor creatieve projecten op basis van muzieknotatie. Studenten kunnen muziektheorie verkennen, compositievaardigheden ontwikkelen en zich verdiepen in muzikale concepten.
- Werkblad: Genereer snel geautomatiseerde oefeningen in muziektheorie.
- Uitvoering: Laat studenten geluidsopnames van hun uitvoeringen indienen, zodat docenten waardevolle feedback kunnen geven.
- Gedeeld schrijven: Moedig samenwerking aan door studenten samen aan hetzelfde muziekstuk te laten werken en bewerken, wat teamwerk en creatieve expressie bevordert.
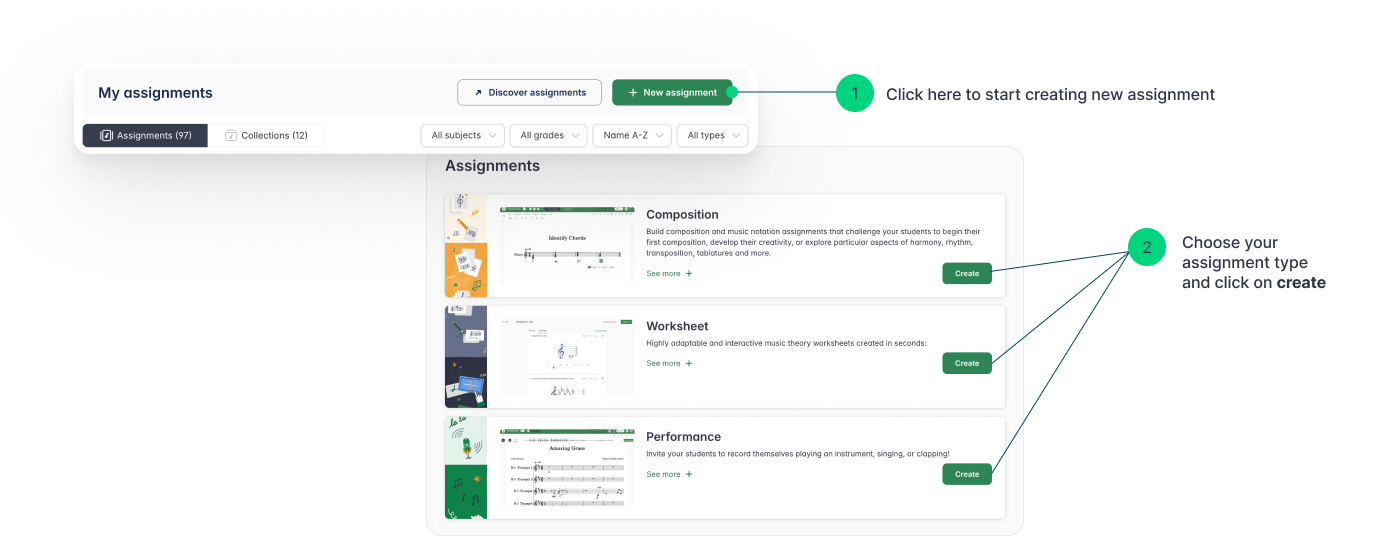
3. Essentiële opdrachtgegevens
Zodra je het type opdracht hebt gekozen, moet je enkele gegevens invullen, zoals :
- Naam : Kies een duidelijke en beschrijvende titel.
- Beschrijving : Dit is informatie voor de docent, vooral handig bij het delen van opdrachten.
- Instructies : Geef studenten de nodige richtlijnen, waaronder :
- Duidelijke en beknopte schriftelijke instructies.
- Relevante bijlagen zoals pdf-bestanden, afbeeldingen, geluidsopnames of externe links.
- Tags : Orden opdrachten op leerjaar en onderwerp voor eenvoudig zoeken in de Bronnenbibliotheek.
- Deadline : Stel een uiterste datum in voor het indienen van opdrachten.
- Publicatiedatum : Plan wanneer je opdracht beschikbaar wordt voor studenten.
- Beoordeling : Wijs punten toe. Beoordelingen kunnen naadloos worden geïntegreerd met Google Classroom en andere LMS-platforms.
4. Extra instellingen
Pas elke opdracht aan met aanvullende instellingen die aansluiten bij jouw lesstijl en de behoeften van je studenten. Je kunt bijvoorbeeld de interface van de notatie-editor aanpassen, sjablonen vergrendelen om wijzigingen door studenten te voorkomen, het afspelen beperken voor bepaalde oefeningen, en meer ! Deze opties bieden de flexibiliteit om boeiende en effectieve leerervaringen te creëren voor elke student, afhankelijk van hun leeftijd of niveau. Enkele belangrijke opties zijn :
- Opdracht aan studenten : Wijs toe aan specifieke studenten of aan een hele klas.
- Beperkingen van het hulpmiddelenpakket : Bepaal welke notatiehulpmiddelen beschikbaar zijn voor studenten.
- Sjabloonvergrendeling : Voorkom dat studenten originele sjabloonpartituren wijzigen.
- Afspelen beperken : Beperk het aantal keren dat studenten een muziekstuk kunnen beluisteren, handig voor dictee-oefeningen.
- Afspelingsbeperkingen : Schakel automatisch afspelen uit of beperk het tot specifieke audiotracks.
5. Plaatsen en publiceren
Als je klaar bent, klik je op "Gereed" om de opdracht op te slaan in je Bronnenbibliotheek.

Als je op "In klas gebruiken" klikt, kun je selecteren aan welke van je klassen je de opdracht wilt toewijzen. Opmerking : Direct toewijzen vanuit een klas beperkt de beschikbaarheid van de opdracht tot alleen die klas.
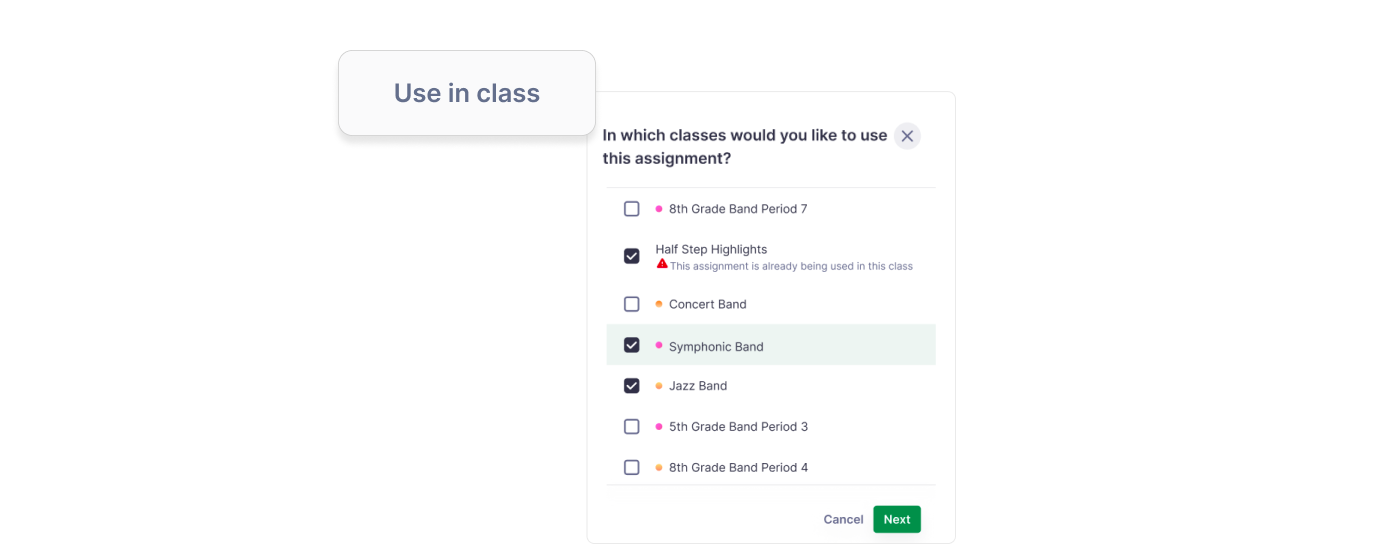
6. Controleren en feedback geven
Volg de voortgang van studenten en geef eenvoudig persoonlijke feedback. Houd inzendingen bij en bied begeleiding via het platform.
Bekijk ons speciale artikel voor handige tips en best practices.
7. Videotutorials
Bekijk onze gedetailleerde videotutorials voor stapsgewijze begeleiding bij het aanmaken van opdrachten in Flat for Education.
Voor meer informatie over het navigeren door de verschillende opdrachtsoorten, bekijk deze videotutorials !
Deze pagina is automatisch vertaald vanuit het Engels. Bekijk de originele Engelse versie.