Custom instruments configurations
Custom instruments allow you to create and save personalized instrument configurations directly to your Flat account. Once created, these instruments can be used when starting a new score or when changing instruments in existing scores. You can manage your custom instruments from the Score Library when creating a new score. Here's how to get started:
- Go to your Score Library and click "New Score"
- In the instrument selection panel, click "Choose Instruments"
- Scroll to the bottom and select "Create a custom instrument"
- Set your instrument’s pitch range, name, and sound family
- Click Save to store it in your account for future use
Your custom instruments will now be available whenever you're creating or editing a score!
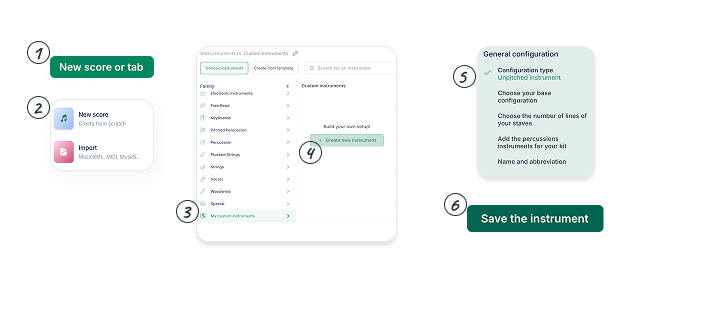
Below, you can learn how to create the configurations for:
Pitched instruments
Custom pitched instruments allows you to create a complete configuration of your instruments:
1. Base instrument
You can choose first an base instrument to build your custom instrument. Choose a base instrument to quickly re-use all the settings from an instrument and only change the settings you want. For example, if you only want to only have a custom name, always use a specific tuning on your TAB, or create an instrument with a different transposition mode.
2. Staves and Clefs
Choose the staves and clefs of your instrument.
3. Transposition mode
Choose then the transposition mode: the note and octave. If your instrument is non-transposing (plays in concert pitch), choose C and 0.
4. Tablature configuration
You can then completely configure the tablature of the instrument. Choose first how many strings your plucked string instrument has (at this time we allow from 4 to 14 strings), its complete tuning and capo.
5. Sound
Choose finally the sound of the instrument for our playback.
6. Part name and abbreviation
Set the default part name and abbreviation that will be printed on your scores.
Unpitched instruments
Custom unpitched instruments (in beta) include the staves settings, different percussion elements, their mapping and keyboard shortcuts to use them.
1. Base instrument
You can choose first an base instrument to build your custom instrument. Choose a base instrument to quickly re-use all the settings from an instrument and only change the settings you want. For example, if you want to make small changes to our preset drumset, you can start your custom drumset from our configuration.
2. Number of lines for your staves
Choose if your unpitched part will have staves with 1 or 5 lines.
3. Percussions instruments for your kit
You can then choose all the percussions instruments you want to include in the part:
- Pick up a percussion instruments in the list
- Set the staff line from 0.5 to 5.5 for 5 lines (0 is at the bottom, 5 at the top), or 0.5 to 1.5 for single-line staves.
- Choose the note head you want to assign to the instrument.
- Optionally, you can set a custom keyboard shortcut for the instrument. For example, if you choose "X" for a closed hi-hat, when you will press "X" whiled editing the notation of the part, it will insert a note for the closed hi-hat with the chosen line and note head.
If you play an instrument different ways (e.g. Open and Closed Hi-hat), add all the playing ways to the configuration with different lines and/or different heads.
Here are the different heads you can use for your kit:
| Preview | Name |
|---|---|
| Normal | |
| X | |
| Circle X | |
| Diamond | |
| Slash | |
| Triangle | |
| Back Slashed | |
| Slashed | |
| Square | |
| Cross | |
| Inverted Triangle | |
| Arrow up | |
| Arrow down | |
| {:.feat.flist.index} |