"[Legado] Tarefas com Canvas LMS"
⚠️ Se você configurou um curso no Canvas antes de outubro de 2023, leia este guia para aprender como criar tarefas com o Flat for Education no Canvas, ele descreve nosso fluxo de criação de tarefas legado. Para uma configuração mais recente de sua integração, descubra nosso guia atualizado.
Atualizar a integração
Para atualizar a configuração dos seus cursos e usar nossa nova experiência, atualize nosso cartucho, readicione o aplicativo em seu curso removendo e adicionando o Flat for Education ao seu curso no Canvas.
Caso contrário, você pode continuar usando sua configuração atual, aprenda como criar novas tarefas abaixo.
Nova tarefa no Canvas
1. Configurações da tarefa no Canvas
Comece abrindo a página "Assignment" em seu curso no Canvas, depois clique em "+ Assignment". Você pode completar os detalhes da tarefa como qualquer outra tarefa no Canvas.
Para usar o Flat for Education para sua tarefa, em Submission Type escolha External Tool, depois clique em Find, escolha Flat for Education na lista e Select a ferramenta.
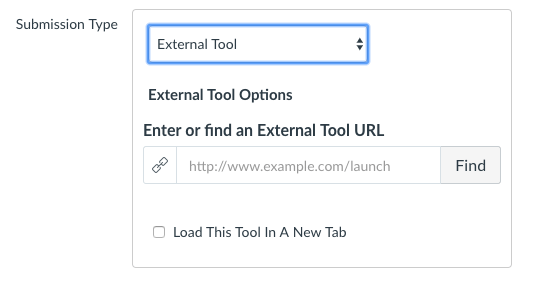
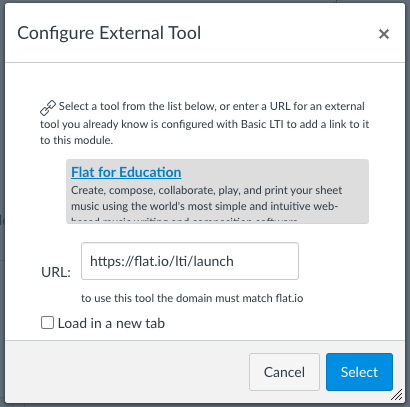
Você pode então clicar em Save na parte inferior da página do Canvas. Isso lhe dará a capacidade de selecionar as opções para sua tarefa no Flat for Education.
2. Configurações da tarefa nas configurações do Flat for Education
O segundo passo é escolher ou completar as configurações da sua tarefa no Flat for Education. Abra sua tarefa a partir do Canvas, você pode optar por usar uma tarefa da sua Biblioteca de Recursos ou criar uma nova tarefa para este curso.
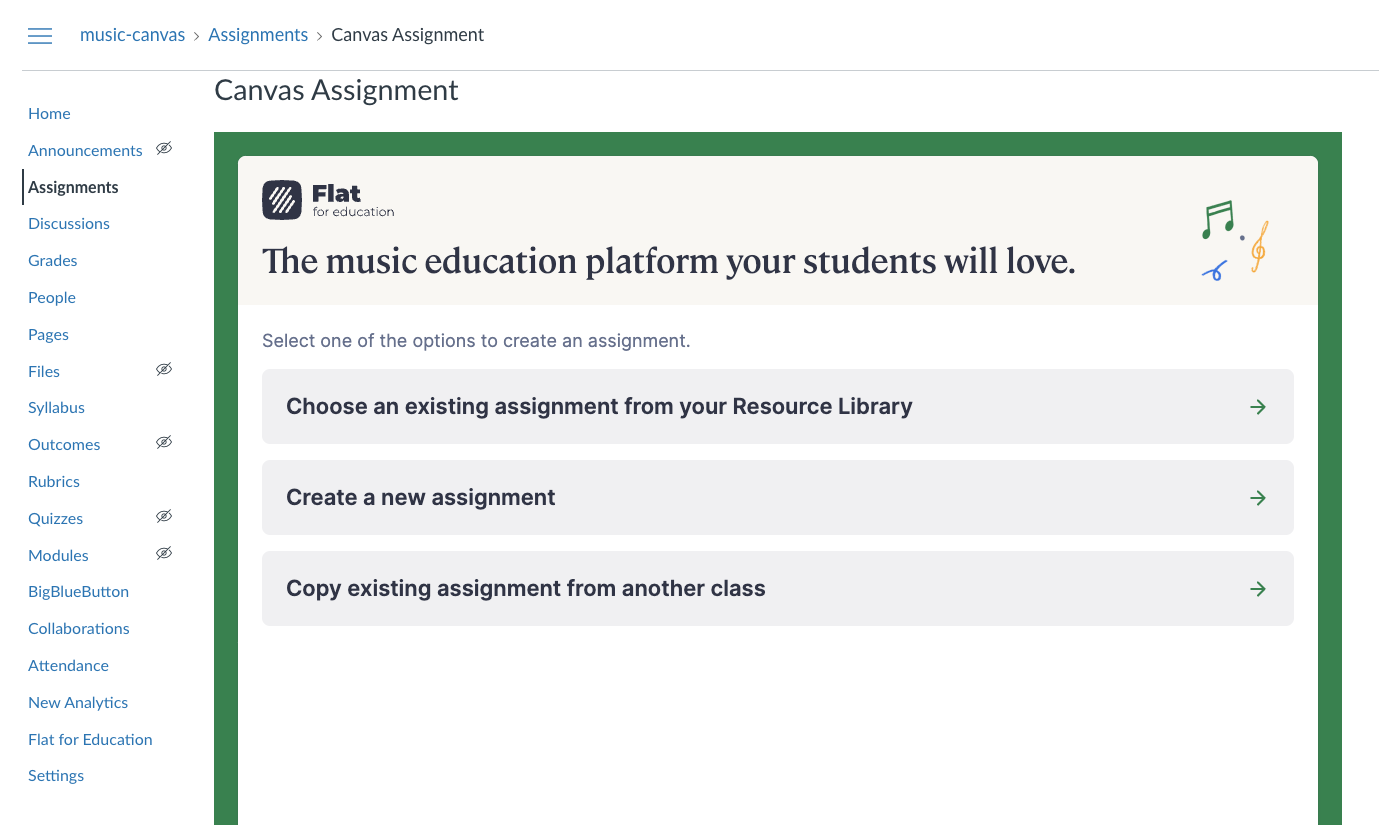
Por exemplo, se você clicar em "Choose an assignment from your Resource Library", você pode então selecionar uma tarefa da sua Biblioteca de Recursos e clicar em "Next":
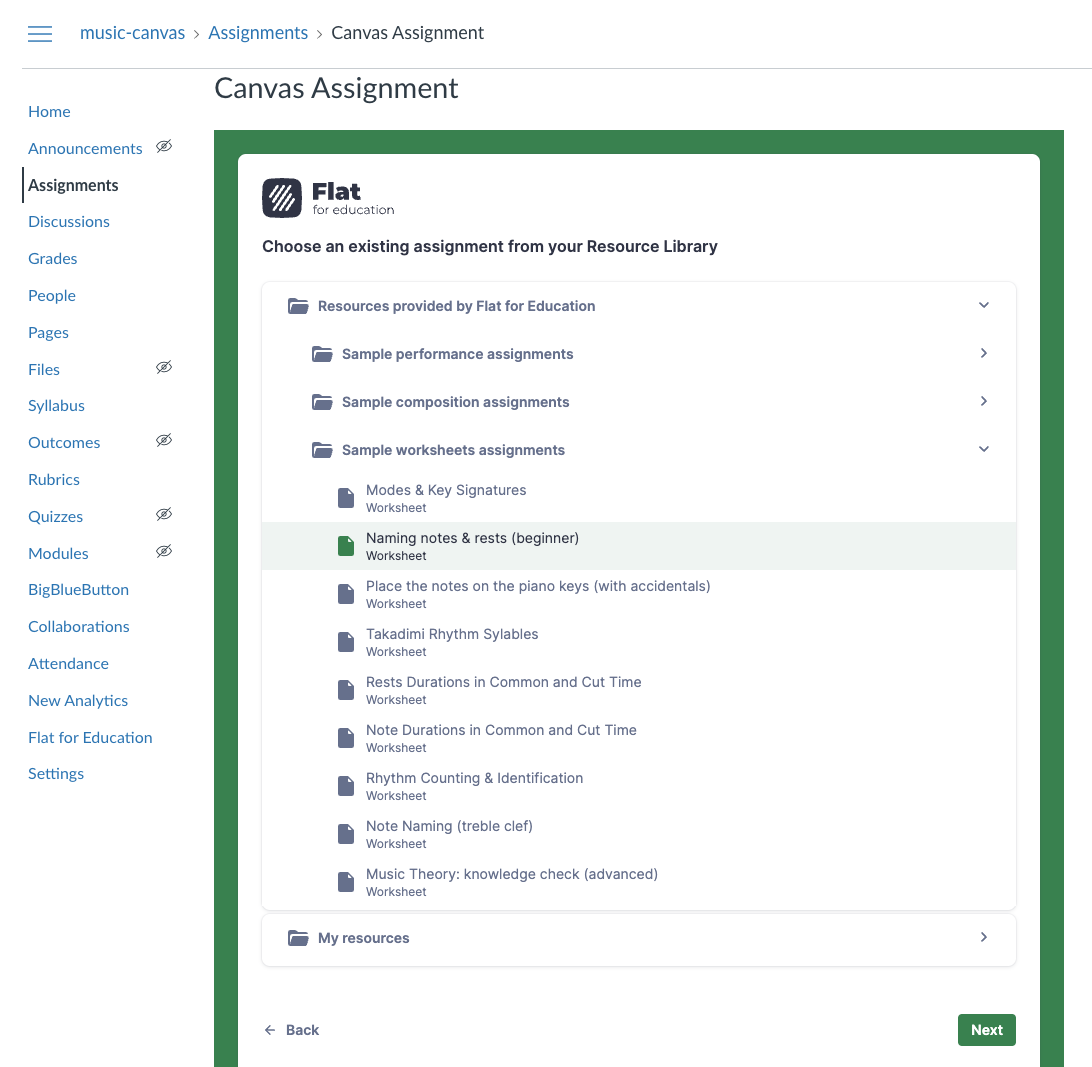
Se necessário, ajuste as configurações da tarefa para sua tarefa do curso, depois certifique-se de clicar em "Publish" para tornar a tarefa disponível para seus alunos.
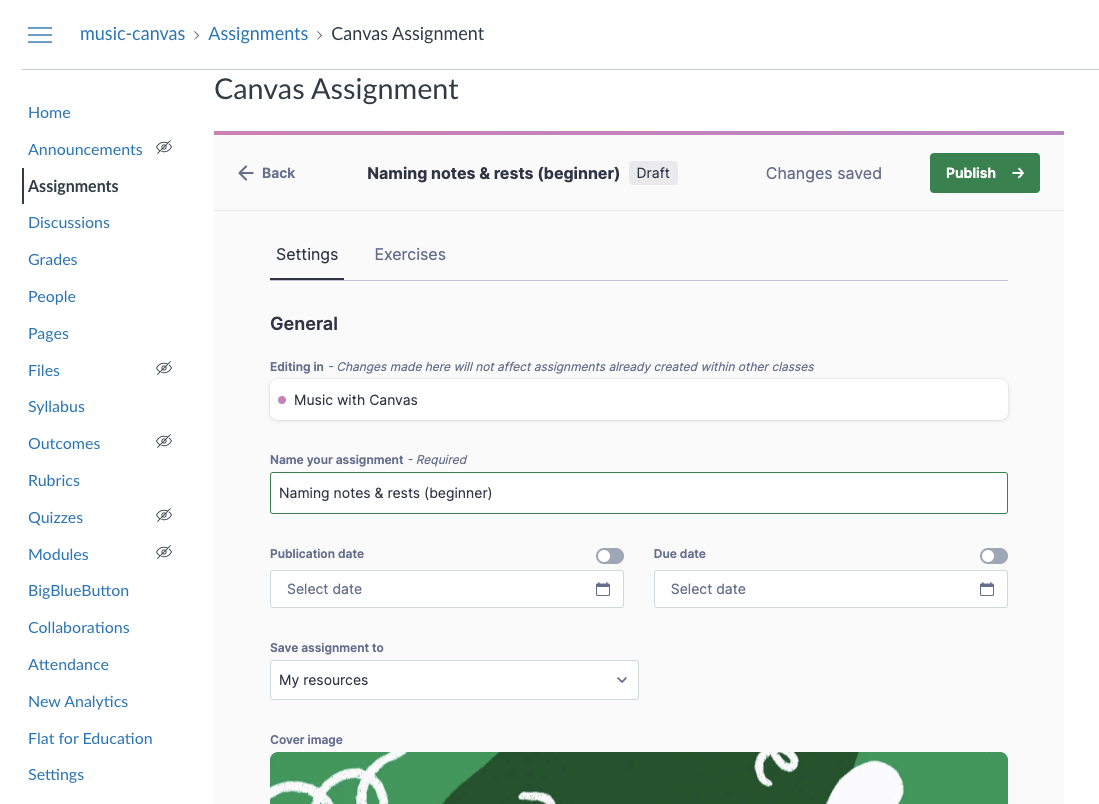
🎉 É isso, sua tarefa está pronta! Você pode querer ver como ela aparece como um estudante no Canvas para ver a experiência dos seus alunos ao usar o Flat for Education.
Esta página foi traduzida automaticamente do inglês. Ver a versão original em inglês.