Utiliser Blackboard avec Flat for Education
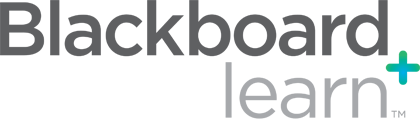
Utilisez-vous Blackboard Learn pour vos cours de musique ? Flat for Education est la solution ultime pour créer des activités de notation musicale directement dans Blackboard. Flat for Education offre une intégration transparente avec Blackboard, incluant SSO (Single Sign-On), gestion automatisée des inscriptions, gestion des devoirs, et la possibilité de partager des partitions interactives directement dans Blackboard.
Cette documentation est spécifiquement pour l'intégration LTI 1.3 avec Blackboard Learn utilisant l'interface Ultra.
Sur cette page d'aide, vous découvrirez comment :
Si vous avez besoin d'aide pour configurer ou utiliser Blackboard avec Flat for Education, veuillez nous contacter à edu@flat.io.
Configurer votre intégration Blackboard Learn
Configurer Blackboard avec votre compte Flat for Education est rapide et facile. Suivez simplement ces étapes :
1. Connectez-vous en tant qu'administrateur Blackboard Learn
- Ouvrez votre site Blackboard Learn.
- Accédez à "Admin", puis sous "Intégrations", cliquez sur "Fournisseurs d'outils LTI".
- Sélectionnez "Enregistrer l'outil LTI 1.3/Advantage".
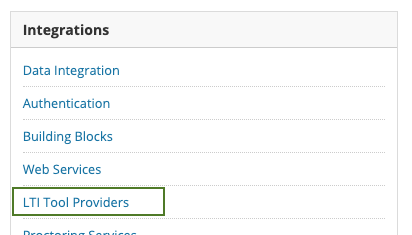
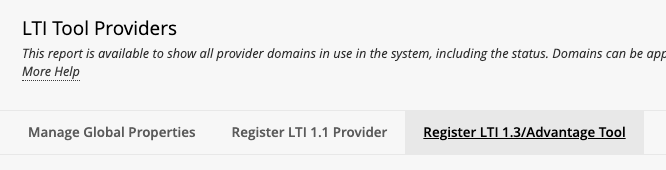
2. Enregistrer l'outil LTI 1.3
Sur la page "Enregistrer l'outil LTI 1.3/Advantage", entrez l'ID client suivant :
37b0a99f-c0c4-4d62-8cd7-a8f34fb687ac
Ensuite, cliquez sur "Soumettre" pour ajouter la configuration LTI.
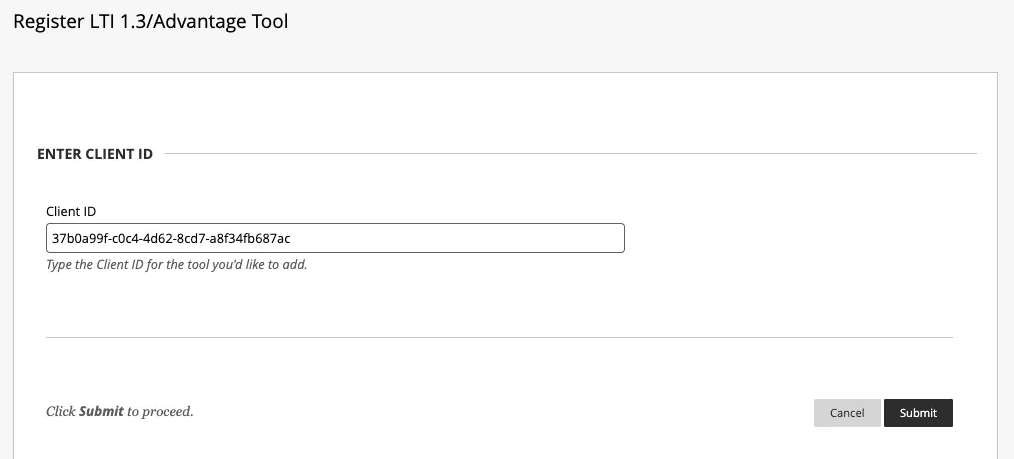
Une fois soumis, vous verrez notre configuration par défaut affichée.
3. Copier l'ID de déploiement par défaut
Copiez l'ID de déploiement par défaut affiché sur la page et envoyez-le à notre équipe de support pour connecter votre organisation Flat for Education avec votre LMS.
4. Ajuster les paramètres de configuration
- Statut de l'outil : Pour activer l'outil, sélectionnez "Approuvé".
- Champs utilisateur à envoyer :
- Rôle dans le cours : Ceci est requis pour que l'intégration fonctionne correctement. Sans cela, tous les comptes seront traités comme des étudiants.
- Adresse e-mail : Permet à Flat for Education de faire correspondre les comptes utilisateurs existants au sein de votre organisation.
- Nom : Permet un affichage clair du nom dans les interfaces enseignant et étudiant.
- Autoriser l'accès au service de notes : Permet à Flat for Education de soumettre des notes pour les devoirs (par exemple, des feuilles de travail auto-évaluées).
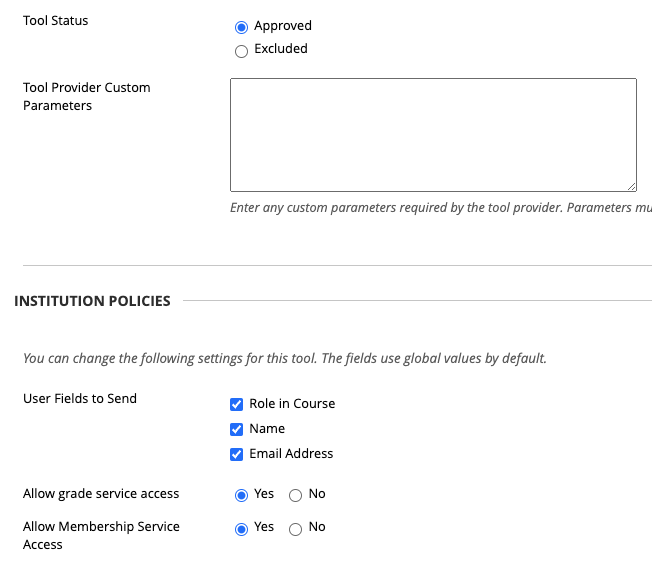
Activités avec Flat for Education dans Blackboard Learn
Pour ajouter une nouvelle activité utilisant Flat for Education, ouvrez un cours et sélectionnez "Ajouter du contenu", puis cliquez sur "Marché de contenu".
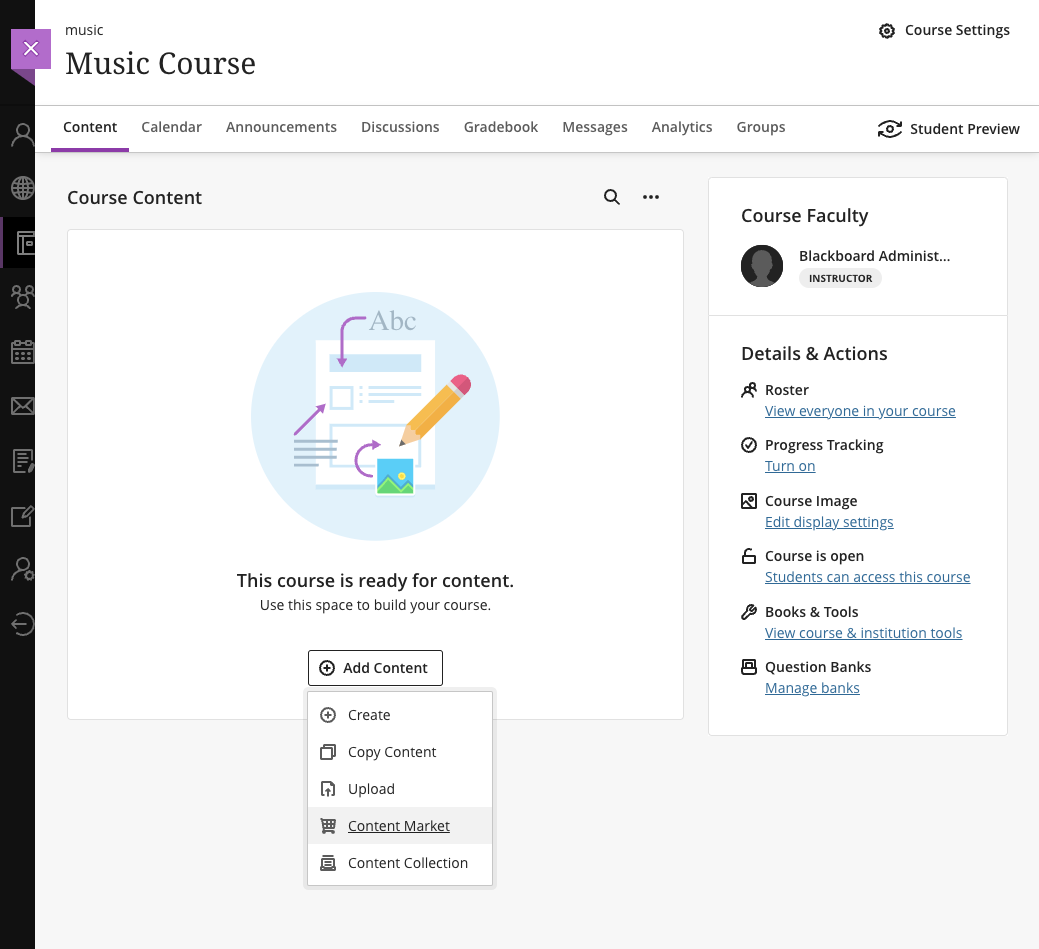
Sur la page du Marché de contenu, vous trouverez trois options pour Flat for Education :
- Devoir musical avec Flat for Education :
- Ajoutez un devoir depuis votre bibliothèque de ressources Flat for Education. Cela peut inclure :
- Des devoirs que vous avez créés dans votre compte.
- Des devoirs partagés par un autre enseignant de votre école.
- Des devoirs fournis par Flat for Education.
- Les devoirs ajoutés par cette méthode peuvent également soumettre automatiquement des notes à Blackboard.
- Ajoutez un devoir depuis votre bibliothèque de ressources Flat for Education. Cela peut inclure :
- Partager une partition via Flat for Education :
- Partagez un fichier de partition en lecture seule depuis votre compte.
- Ouvrir Flat for Education :
- Cliquez sur l'icône "+" pour ajouter un lien direct vers votre bibliothèque de partitions Flat for Education.
- Une fois ajouté, vous pouvez choisir de le rendre visible pour vos étudiants.
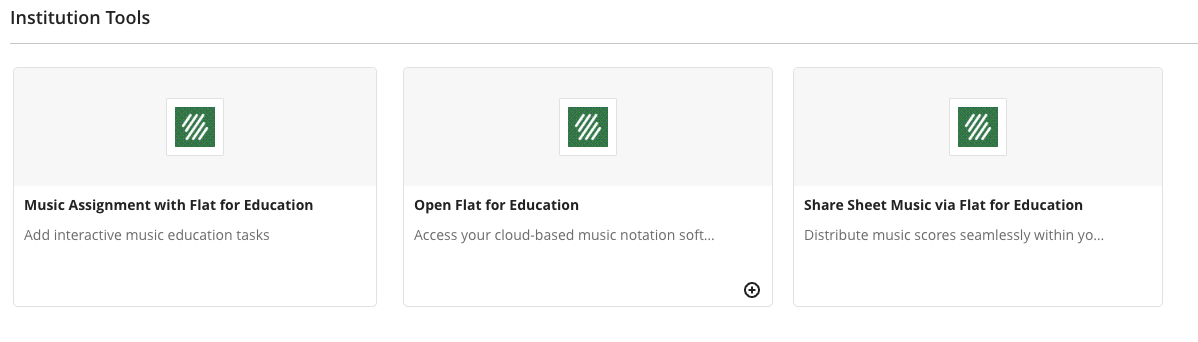
Voici un exemple de contenu de cours tel que vu par un étudiant :
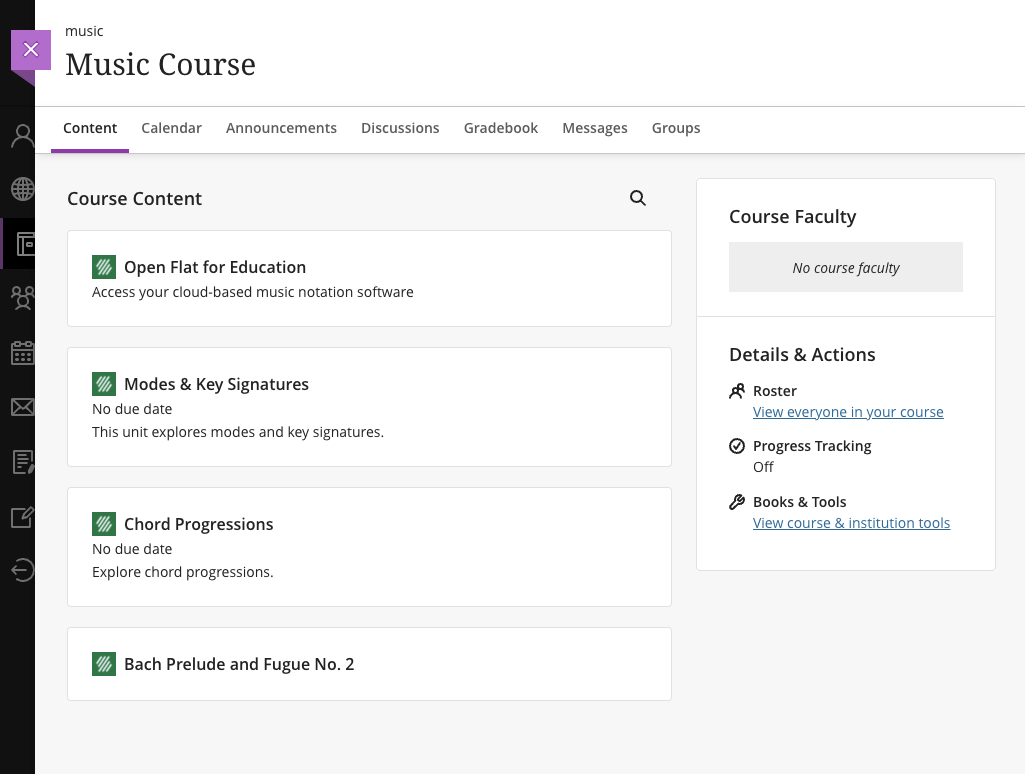
Note sur l'exportation/importation de contenu de cours :
Notre intégration LTI 1.3 prend en charge l'exportation et l'importation de contenu de cours. Les liens profonds LTI 1.3 copieront automatiquement les devoirs lorsque le premier utilisateur l'ouvrira dans une nouvelle classe.
Carnet de notes
Si activé dans l'administration de Blackboard Learn, toutes les notes définies depuis Flat for Education seront automatiquement ajoutées à votre carnet de notes.
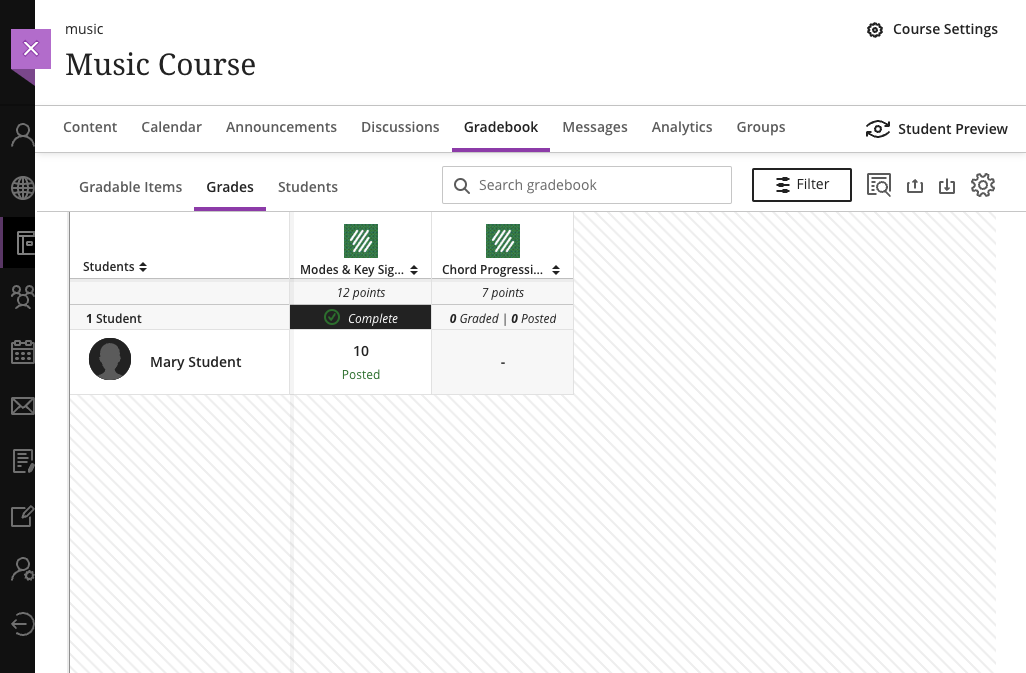
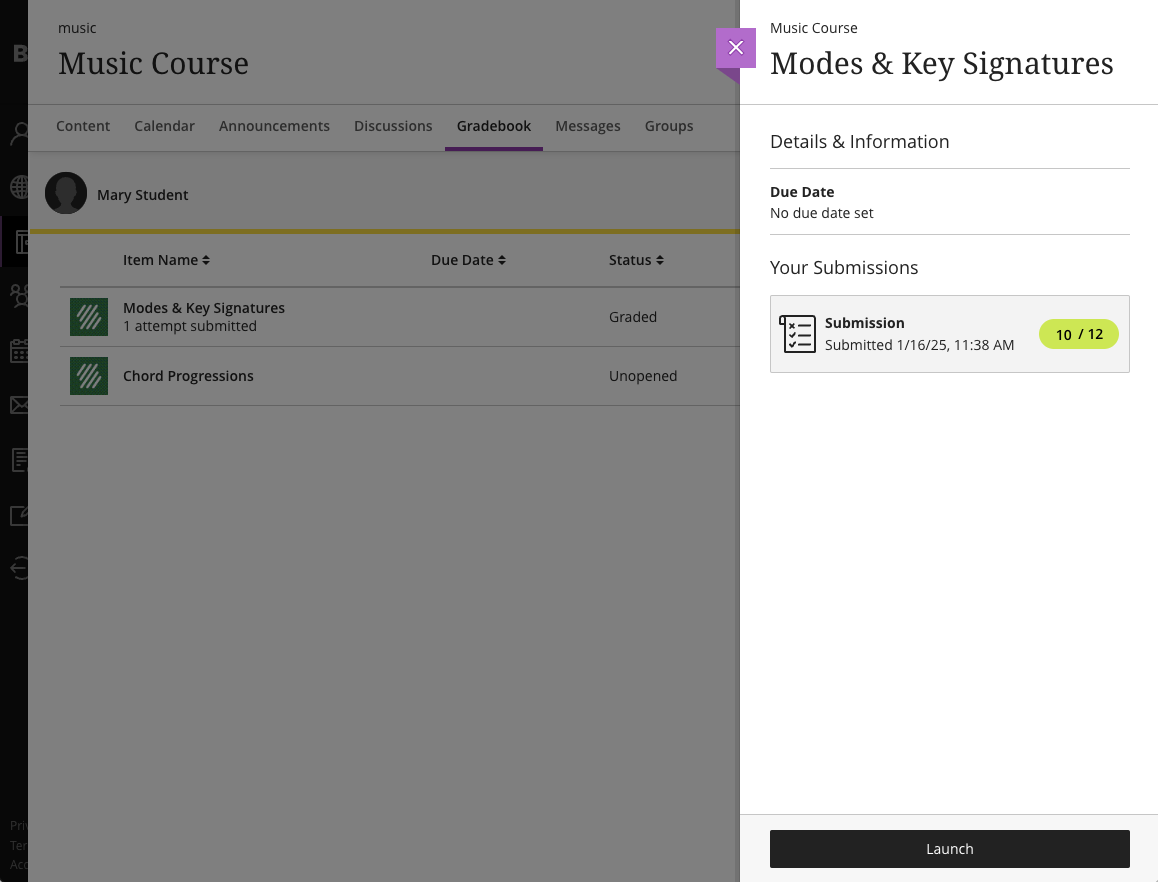
Cette page a été automatiquement traduite de l'anglais. Voir la version originale en anglais.