Zadania z Canvas LMS
Gdy Twój kurs Canvas jest skonfigurowany do używania naszej aplikacji, możesz używać Flat for Education do tworzenia zadań w Canvas.
Nowe zadanie w Canvas
Jeśli skonfigurowałeś integrację w swoim kursie Canvas przed październikiem 2023, skorzystaj z naszego przewodnika legacy.
Rozpocznij od otwarcia strony "Zadanie" w swoim kursie Canvas, a następnie kliknij "+ Zadanie". Możesz uzupełnić szczegóły zadania jak w przypadku każdego innego zadania w Canvas.
Aby użyć Flat for Education do swojego zadania, w Typie przesyłania wybierz Narzędzie zewnętrzne, następnie kliknij Znajdź, wybierz Flat for Education z listy i Wybierz narzędzie.
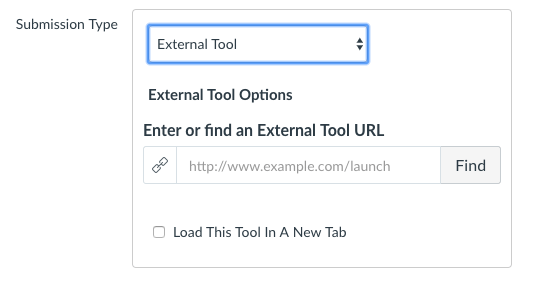
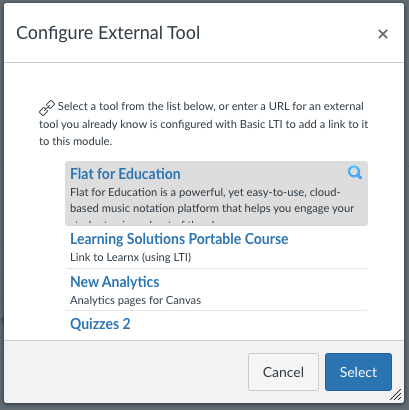
Następnie Wybierz zadanie z Twojej Biblioteki Zasobów. Jeśli jeszcze nie stworzyłeś zadania w swojej Bibliotece Zasobów, możesz spróbować z jednym z dostępnych przykładów.
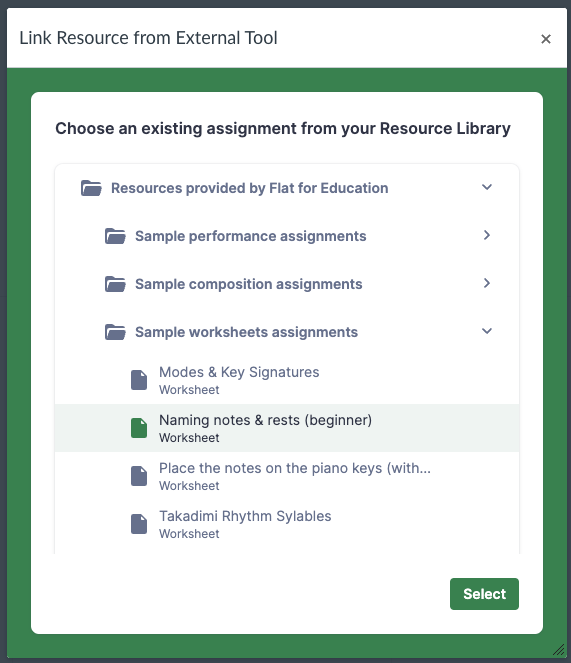
🎉 To wszystko, Twoje zadanie jest gotowe! Możesz chcieć zobaczyć, jak to wygląda jako student w Canvas, aby zobaczyć, jak Twoi uczniowie doświadczają korzystania z Flat for Education.
O linkach LTI: Wybór zadania z Twojej biblioteki zasobów generuje unikalny link LTI do tego zasobu w Twoim zadaniu Canvas. Te linki automatycznie kopiują Twoje zadania Flat for Education i powiązane z nimi zasoby. Na przykład, możesz skopiować cały kurs Canvas bez konieczności ręcznego odtwarzania zadań na Flat for Education, będą one gotowe do użycia, gdy tylko będą widoczne dla Twoich uczniów w Canvas.
Doświadczenie jako student
W Canvas masz możliwość przeglądania swoich kursów jako student i zobaczenia, jak skonfigurowane przez Ciebie zadania będą dla nich wyświetlane. W Ustawieniach kursu wybierz Widok studenta po prawej stronie; zobaczysz różową ramkę, gdy używasz tego trybu:

Na przykład, jeśli otworzysz zadanie, gdzie typ przesyłania jest Flat jako Narzędzie zewnętrzne i użyłeś Szablonu, otrzymasz kopię oryginalnej partytury, którą można zmienić bezpośrednio w Canvas. Gdy skończysz zadanie (jako student), po prostu kliknij "Oddaj", aby przesłać swoją pracę. Pojawi się w SpeedGrader, gotowe do przeglądu.
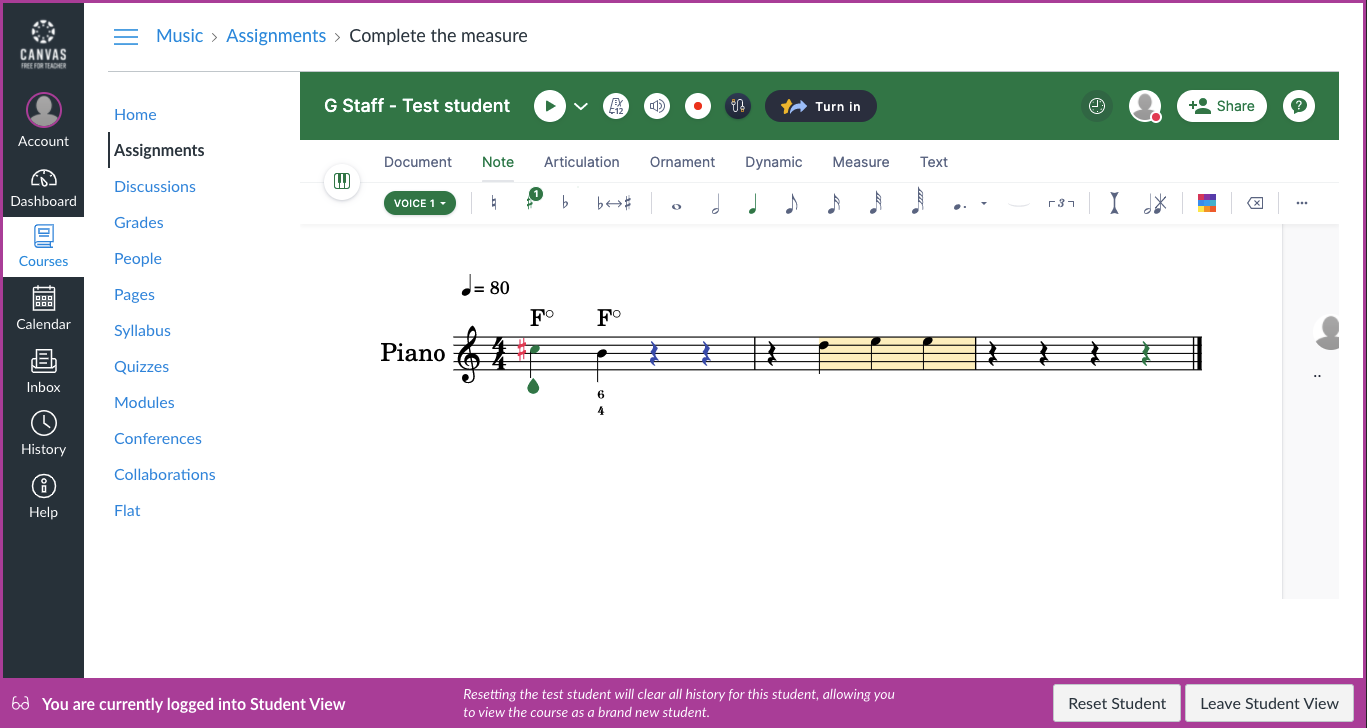
Przeglądanie przesłanych prac w SpeedGrader
Gdy Twoi uczniowie pracowali na Flat for Education z Canvas, możesz bezpośrednio otworzyć ich pracę w SpeedGrader. SpeedGrader pozwoli Ci przeglądać i oceniać bezpośrednio w Canvas, oglądając ich pracę wykonaną przy użyciu Flat for Education:
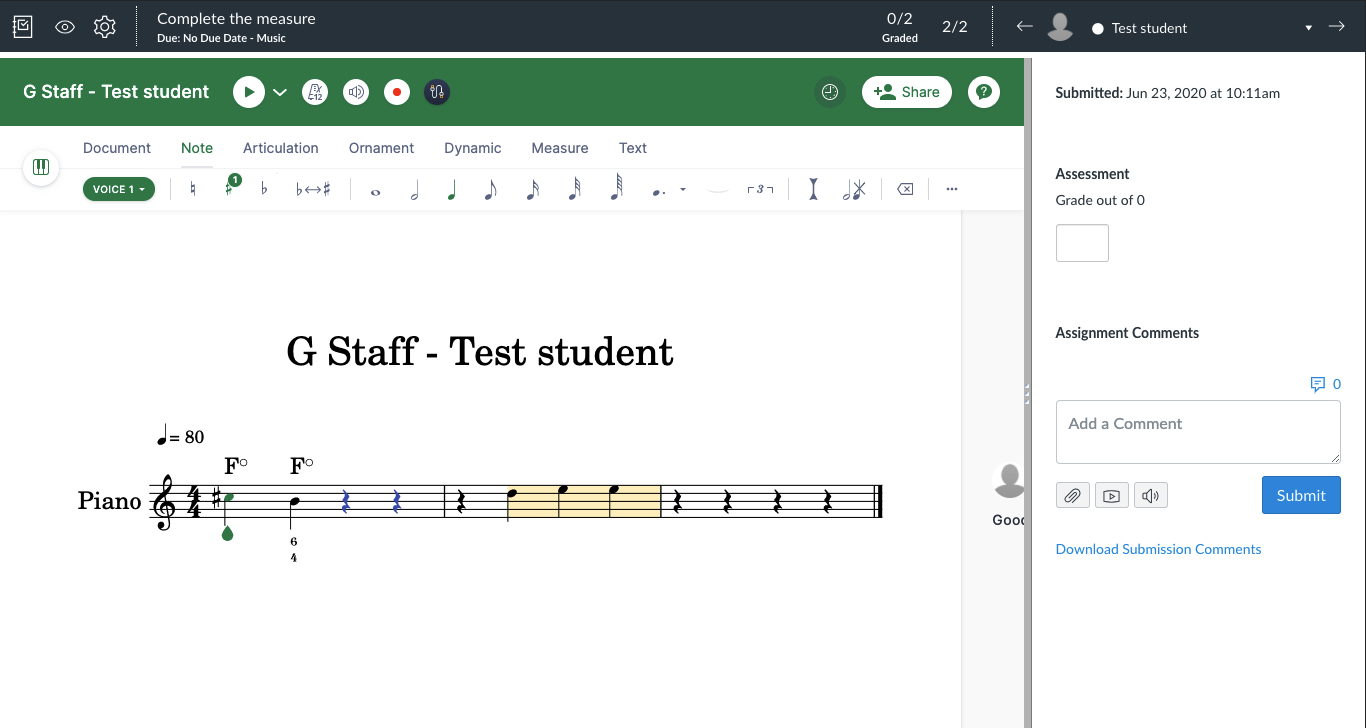
Samouczek wideo
Ta strona została automatycznie przetłumaczona z języka angielskiego. Zobacz oryginalną wersję w języku angielskim.