Setup & Configuration of Canvas (LTI 1.1)
⚠️ Note: This guide covers the legacy LTI 1.1 integration. We recommend using LTI 1.3 Canvas Setup instead, which provides enhanced security and a simplified setup process for modern Canvas installations.
The configuration of Flat for Education in your Canvas courses using LTI 1.1 can be done in a few seconds. You can either use our default configuration settings or an advanced configuration, for example to choose custom privacy settings.
Whatever configuration you want to use in Canvas, you will first need to get your LTI credentials in your Flat for Education account (Settings > Integrations > Canvas). These credentials will allow Canvas to sign your users in on Flat for Education and access resources and assignments; be sure to keep them private at all times.
If your students already have Flat for Education accounts, check out our tips below to automatically match existing Flat accounts when using Canvas.

Default configuration
Once you have your LTI Credentials from your Flat for Education account (Consumer Key and Shared Secret):
- Open a course and choose Settings in the navigation menu;
- Go to the Apps tab, and search for "Flat for Education".
- Click Add App and enter your Consumer Key and Shared Secret.
Your integration is now ready to use! You and your students can now access Flat for Education from Canvas, and you can post content and Flat for Education activities in your Canvas course. Discover the possibilities below.
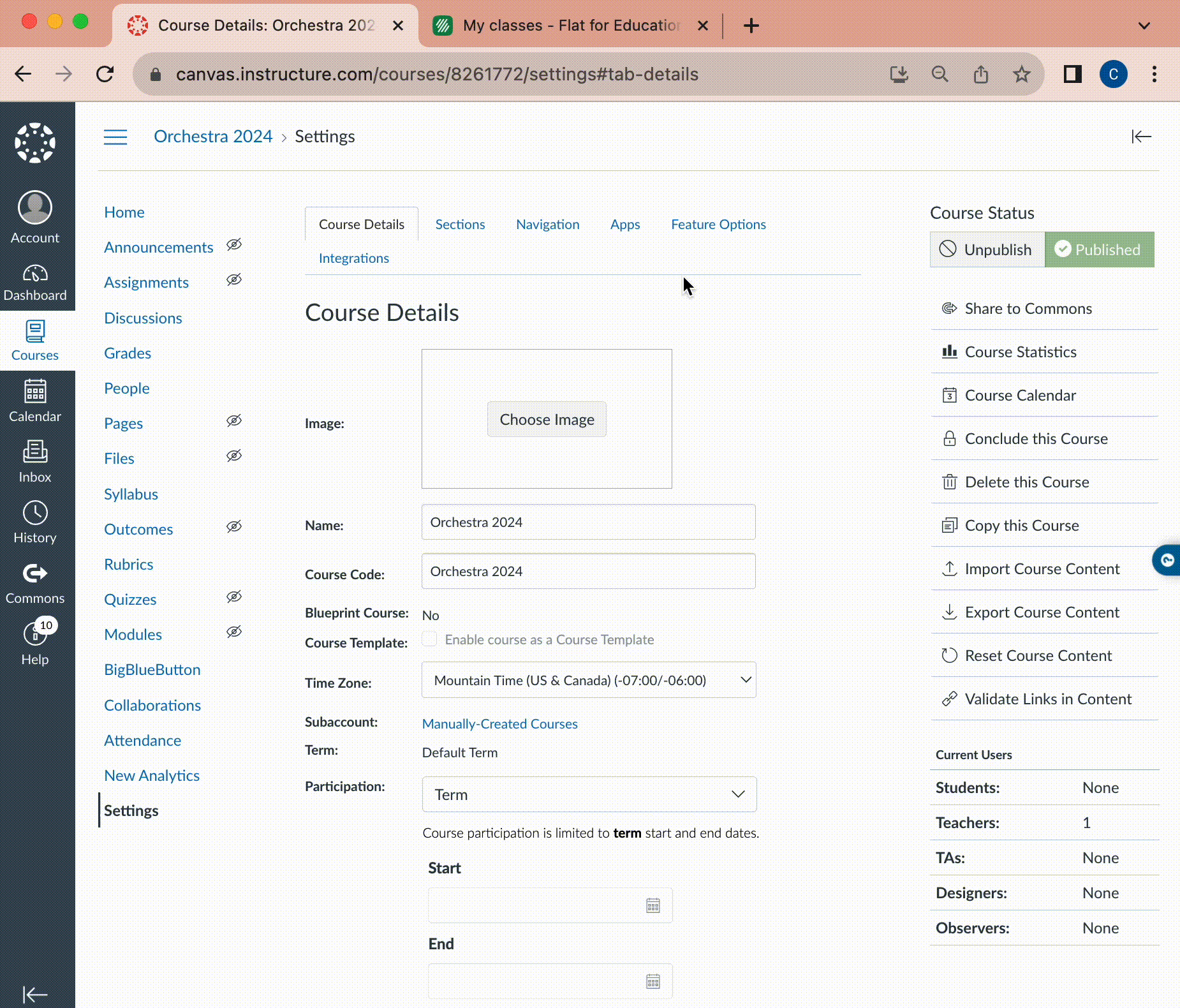
Advanced configuration
Using an advanced manual configuration will allow you to customize the app settings in Canvas and change the privacy settings. For example, you will be able change the Canvas privacy settings to use Flat for Education without any PII (Personally Identifiable Information).
Once you have your LTI Credentials from your Flat for Education account (Consumer Key and Shared Secret):
- Open a course and choose Settings on the navigation;
- Go to the Apps tab, and click to View Apps Configuration.
- Click on +App to add Flat for Education and in "Configuration Type" choose "By URL".
- Enter the following settings then click on Submit.
- Name: Flat
- Consumer Key and Secret Key: your credentials.
- Config URL:
https://flat.io/lti/cartridge.xml
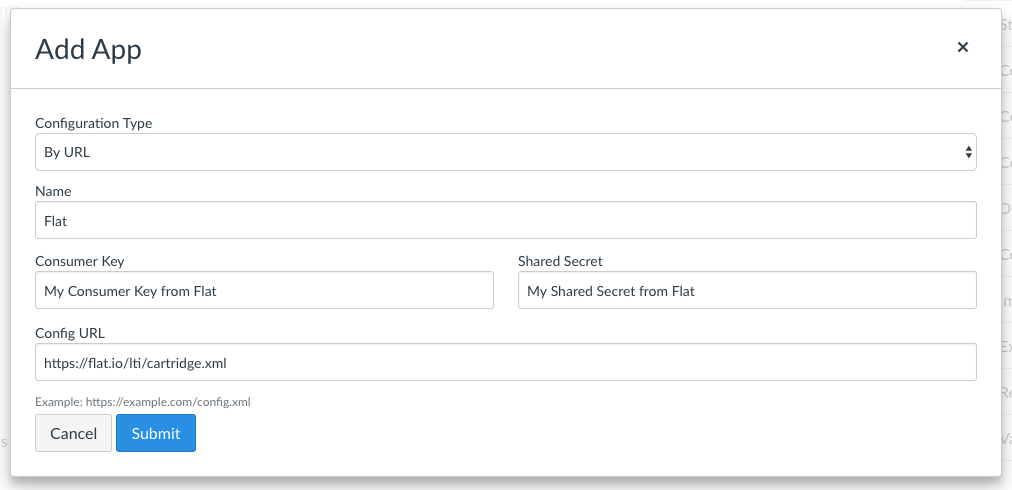
Once your configuration has been saved, you can change your configuration settings by clicking on Edit next to the added app:
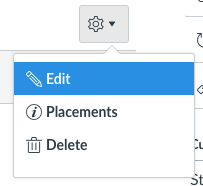
From this page, you can adjust the name, description and privacy settings of the added app. If you want to use Flat for Education without any personal information, you can choose Anonymous. Canvas will then send an opaque user identifier that only allows us to match the anonymous account between sessions.
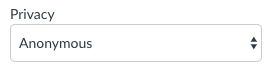
Matching existing Flat for Education accounts
If your students have already used Flat for Education without Canvas before, you might want to re-use their accounts while using Flat fro Education with Canvas. We automatically match accounts based on email addresses, so make sure that:
- They have the same email address for their Flat for Education account and Canvas account.
- They have Education accounts on Flat in your school account, not individual accounts. For security reasons, we only match the accounts that are part of your school accounts.
- You use the default Privacy settings, so Canvas will provide the email address when they open Flat for Education.
If we can't find an existing account, we will automatically create a new one. You might want to try matching with one student account before all of your students sign in. If you need any help with matching existing accounts, please contact our team.
Video tutorial
For more information on setup and configuration, check out our video tutorial!