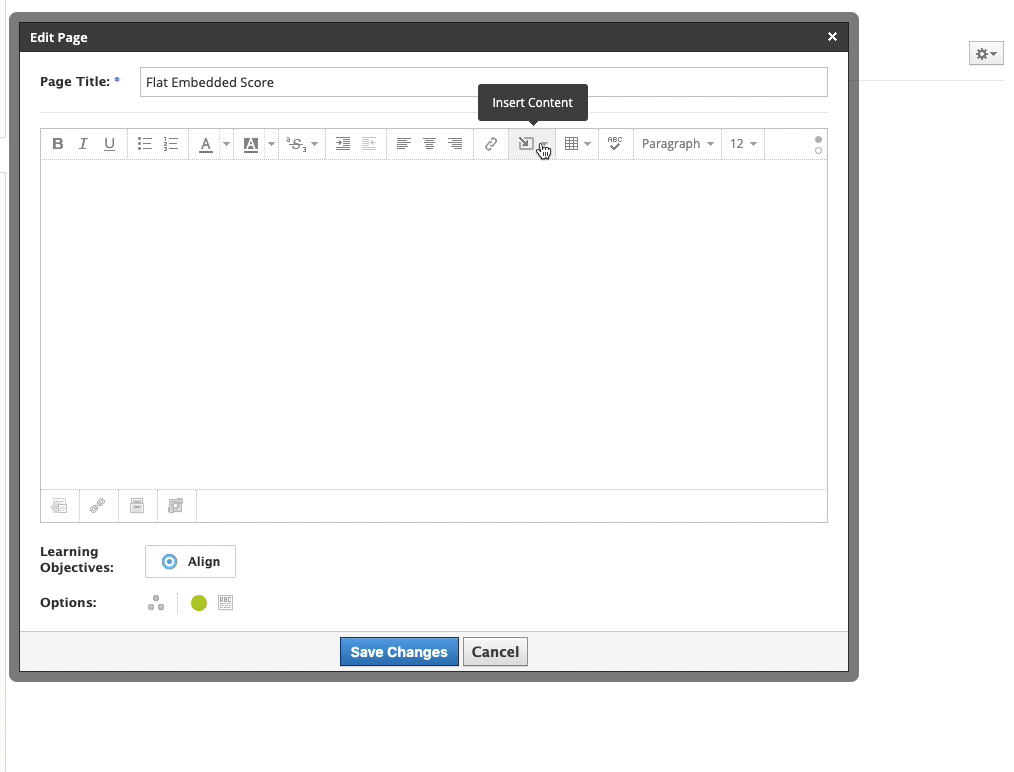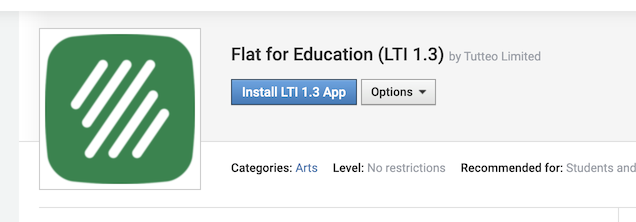Using Schoology with Flat for Education
Using Schoology for your music courses? Flat for Education is the best solution to create any music notation activity in Schoology. Flat provides seamless integration with Schoology: SSO (Single Sign-in), rostering, assignments with Flat and the ability to embed interactive music notation in your Schoology pages.
On this help page you will discover:
- Setting Up Schoology
- SSO (Single Sign-On), Account Provisioning and Rostering
- Assignments with Flat for Education in Schoology
- Embed interactive sheet music in Schoology
If you need any help to configure or use Schoology with Flat for Education, please contact us at edu@flat.io.
Using Schoology with Flat for Education video tutorial
Setting Up Schoology
You can set up Schoology with either LTI 1.3 or LTI 1.1 (Legacy).
For new installations, we recommend using LTI 1.3:
- The setup only needs to be completed once for your district. After that, the Schoology admin or any teacher can add Flat for Education to specific classes without entering credentials—in just three clicks.
- LTI 1.3 offers enhanced compatibility and improved connection support between Schoology and our tool.
- Unlike LTI 1.1, the app in LTI 1.3 is not automatically made available to everyone across the district. This is ideal for our music education product, as it allows you to set up Flat for Education only in relevant music classes, ensuring targeted access and a focused educational experience.
LTI 1.1 (Legacy) is still recommended if:
- You need to connect multiple Flat for Education organizations to your Schoology district instance.
- You want to set it up without admin permissions, such as for a single Schoology class.
- You started the school year using LTI 1.1 and want to maintain continuity.
LTI 1.3 (Advantage) Installation
An admin account on your Schoology instance is required for this setup. Please share this guide with your admin if needed. Note: LTI 1.3 only supports a single Flat for Education organization per Schoology instance. If you manage multiple organizations, please contact our support team for assistance.
- Go to our LTI 1.3 listing on the Schoology App Center and select Install LTI 1.3 App.
- Accept the data-sharing terms for Flat for Education, which enable us to support users and classes using our tool. Then, choose the option to install the app for your organization. We also use LTI extensions to enhance your experience, such as automatically pushing grades back to Schoology.
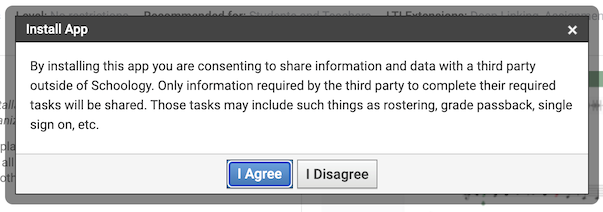
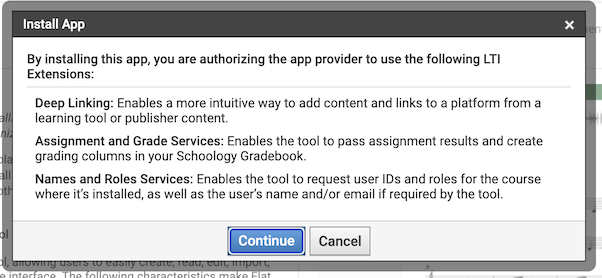
- Navigate to your Organization apps, locate Flat for Education, and click on Configure.
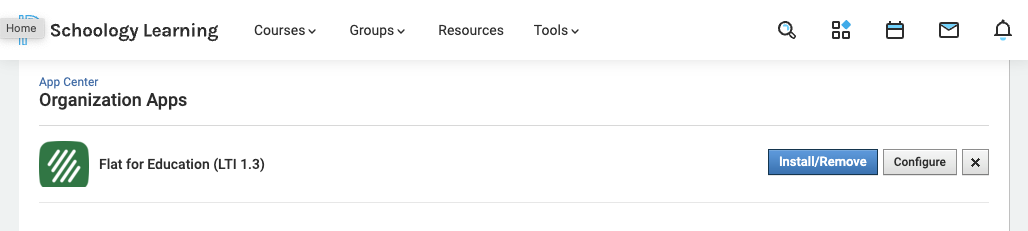
- Enter the Custom URL as
https://flat.io/lti/launchand save the settings.
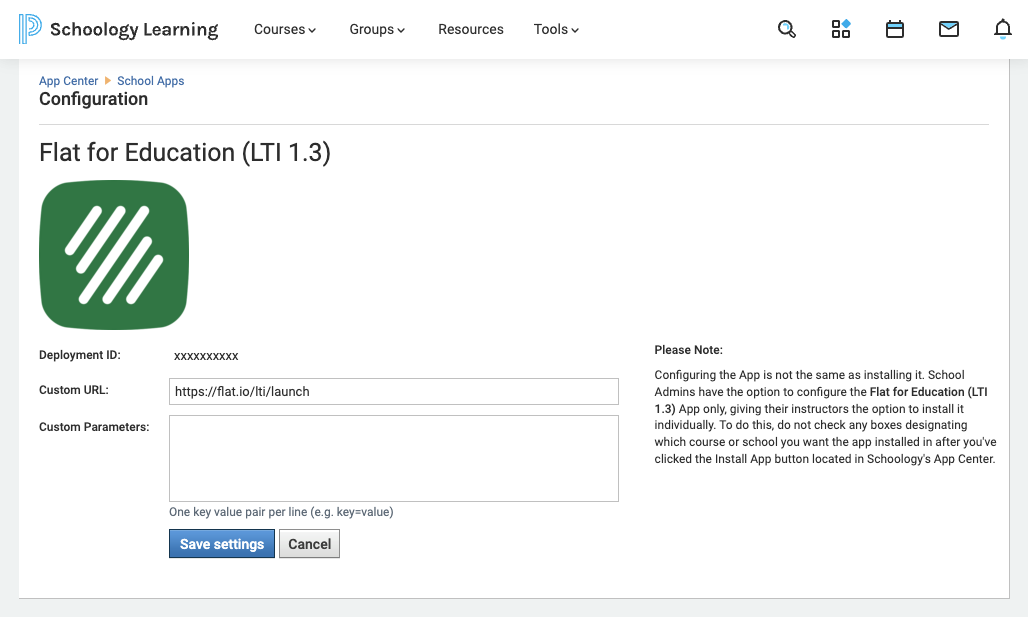
- On the same page, copy your Deployment ID and send it to our support along with information about your Flat for Education organization. Our team will complete the integration for you.
To add Flat for Education to a Schoology course, teachers can click on "Install Your App(s)" at the bottom of the sidebar, select "Flat for Education (LTI 1.3)" from the list, click "Submit," and that's it—just 3 clicks!
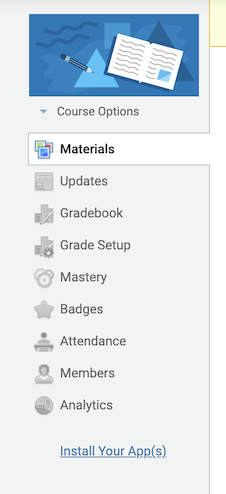
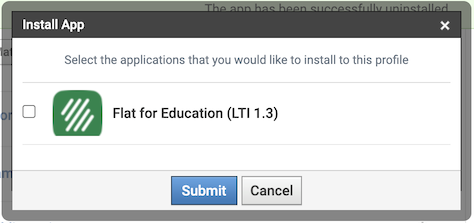
LTI 1.1 (Legacy) Installation using Schoology's App Center
It only takes a couple seconds to set up Schoology for your Flat for Education account.
- Go to your Account Settings > Integrations > Schoology and copy the Consumer Key and Shared Secret. Keep these details private - they will allow Schoology to access to your Flat for Education school account.
- Click here to open Flat in Schoology's App Center. On the app page, click on "Install LTI App" and choose the course where you will use Flat.
- Open the course(s), click on Course Options, then External Tools. Choose the freshly installed Flat app and enter the configuration settings obtained at the first step.
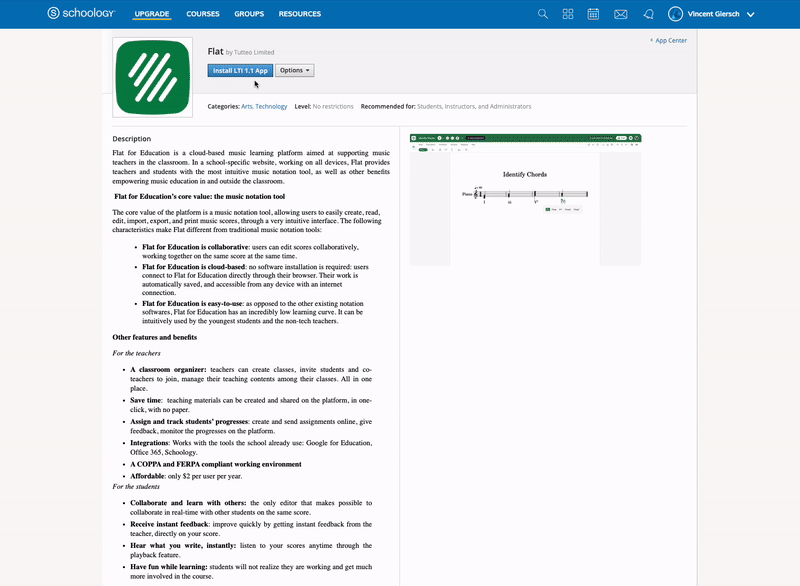
LTI 1.1 (Legacy) Manual Installation
If you do not have access the Schoology's App Center, you can manually add Flat for Education to your Schoology course:
- Open your course on Schoology
- Under Course Options, choose External Tool Providers
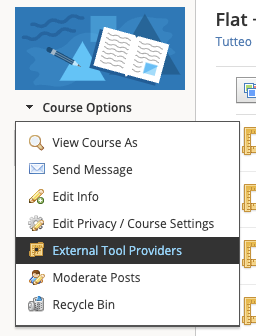
- Click on Add External Tool Provider and add the following details:
- Tool name: Flat for Education
- Consumer Key: [Paste your consumer key]
- Shared Secret: [Paste your shared secret]
- Privacy: [The option you want]
- Configuration Type: Manual
- Match By: URL
- Domain/URL: https://flat.io/lti/launch
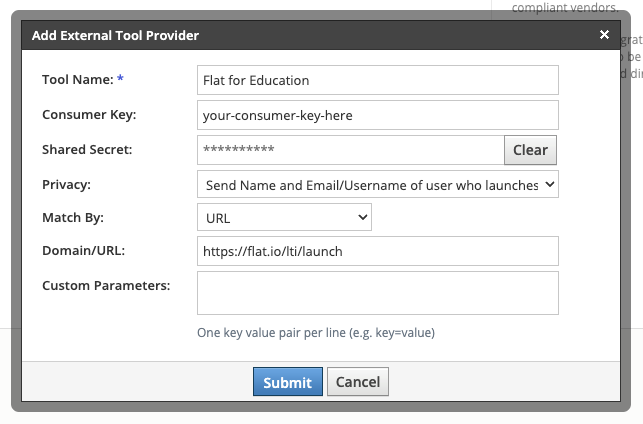
- Click "Submit". You can then use your integration to add Flat for Education assignemnts to your Schoology course.
SSO (Single Sign-On), Account Provisioning and Rostering
Flat for Education is accessible with one click on the navigation menu of your courses. We will automatically create accounts for your students and link the existing ones from your private Flat for Education website based on the emails provided by Schoology.
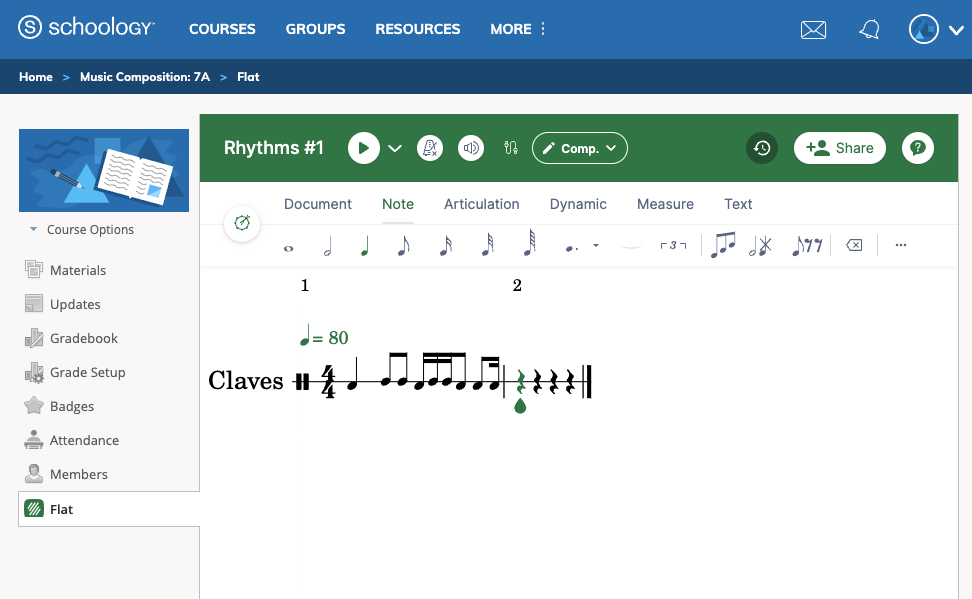
We also automatically create Classes on Flat for Education and enroll your students in them, so you easily make assignments with Flat and share scores with your students.
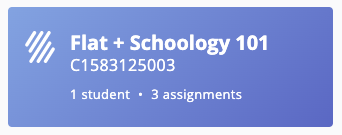
Assignments with Flat for Education in Schoology
Create a new material in Schoology
You can create Flat for Education assignments directly in Schoology. Open your course, go to your "Materials" tab, then choose "Add Materials" and "Add File/Link/External Tool".
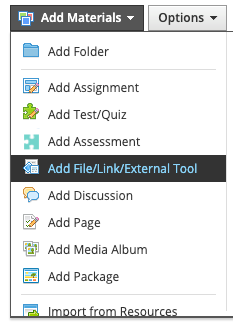
Choose "External Tool":
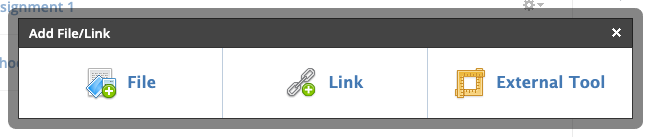
As Tool provider, choose "Flat", then add at least a title for your new assignment. Don't add any URL, Consumer Key or Shared secret here (and don't click on any "Custom" links, otherwise Schoology will not let you submit the form). You can use options like Grading and individual assignments if you want. Press "Submit" to create your assignment in Schoology.
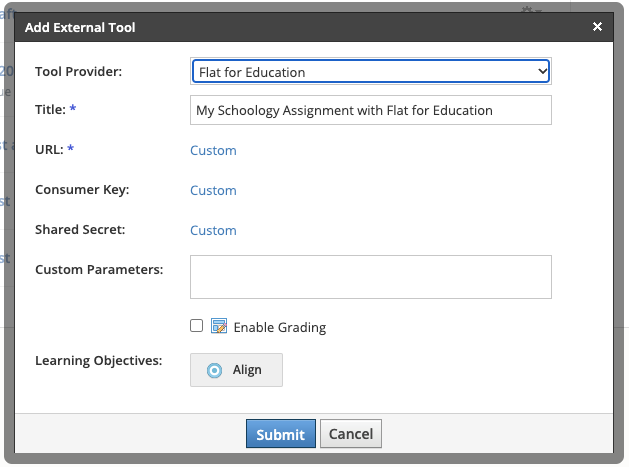
Configure the Flat for Education assignment
The second step is to complete the configuration of your newly created Flat for Education assignment. To do that, open the created material from your list of materials.
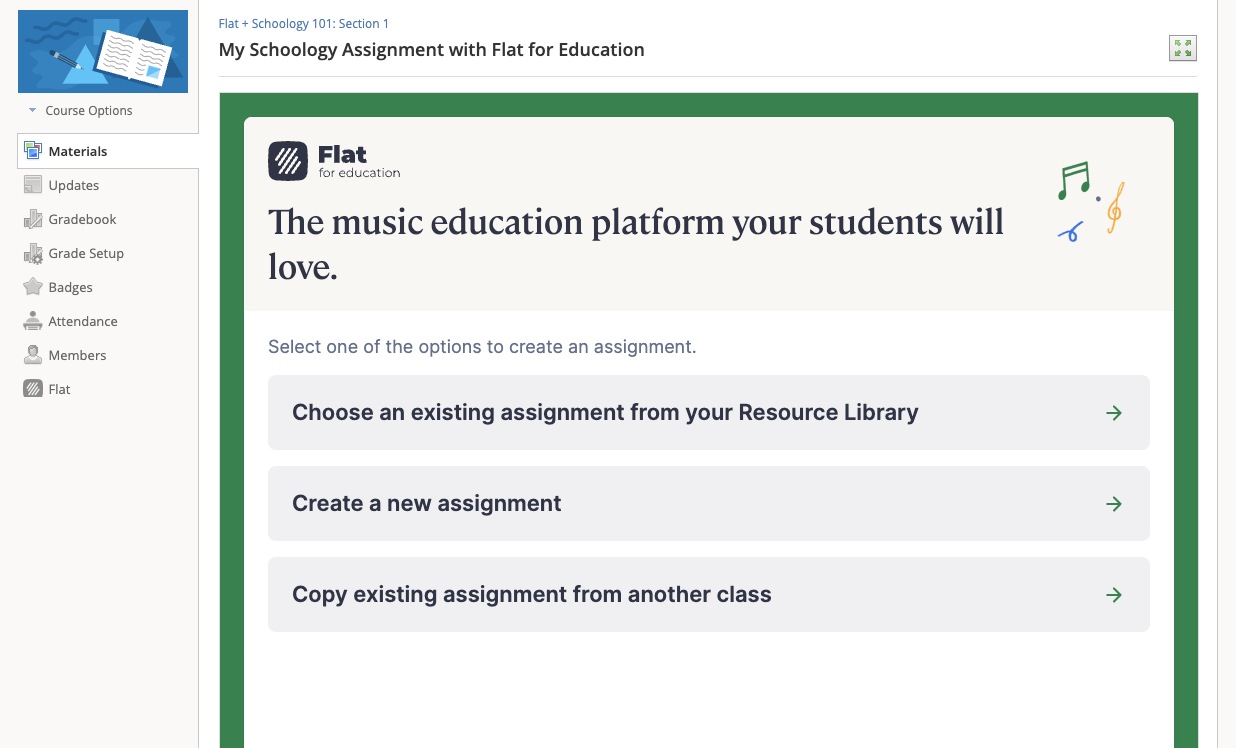
On this first page, you can choose to either add an existing assignment from your Resource Library, a previous class, or create a new assignment for this class.
We recommend using our Resource Library to easily re-use content across classes. In our case, we will select Choose an existing assignment from your Resource Library, then select one assignment in the list and click on "Next" at the bottom of this screen:
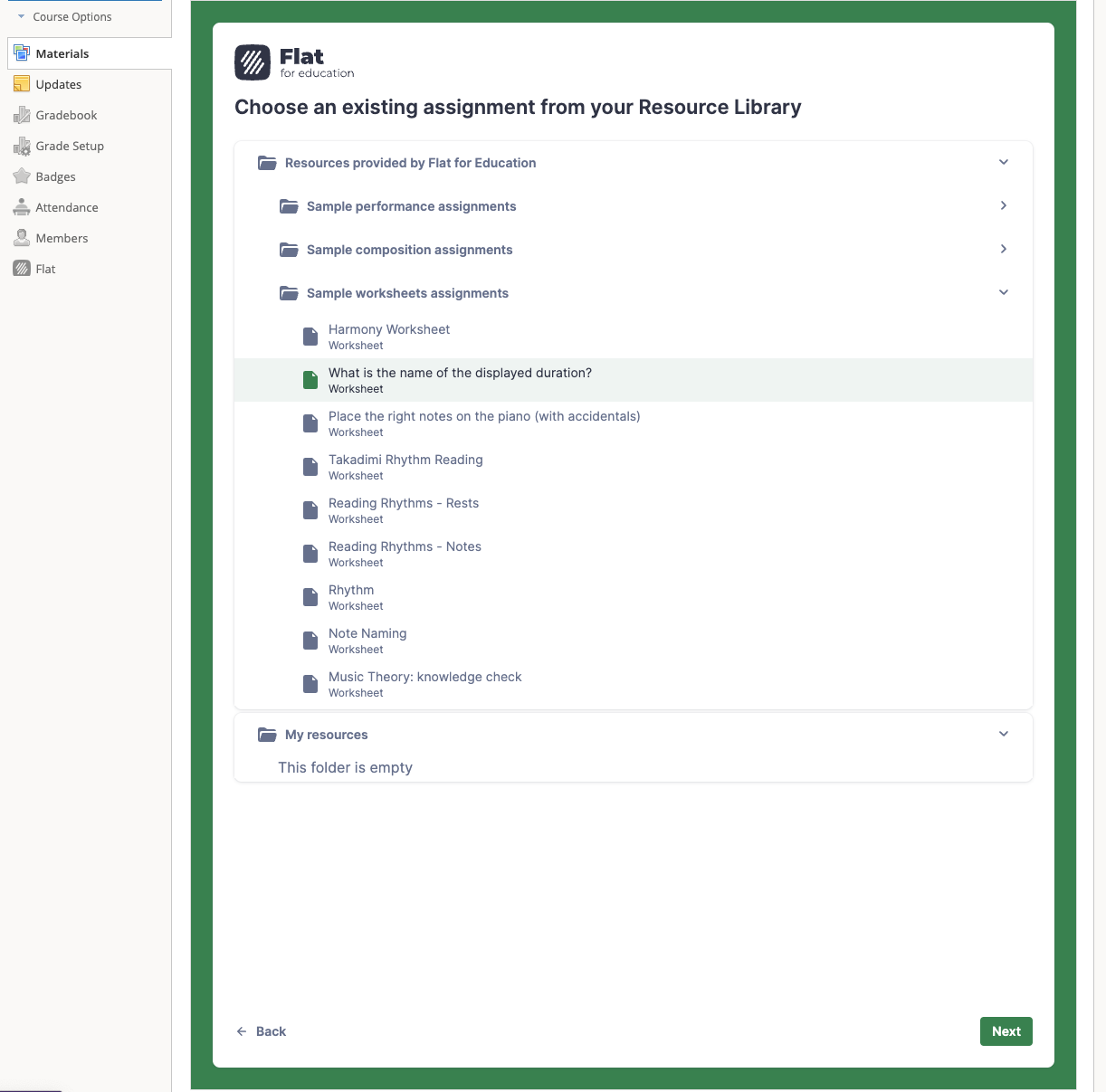
Then adjust the assignment content and settings specifically for this course and click on Publish to make it available to your students.
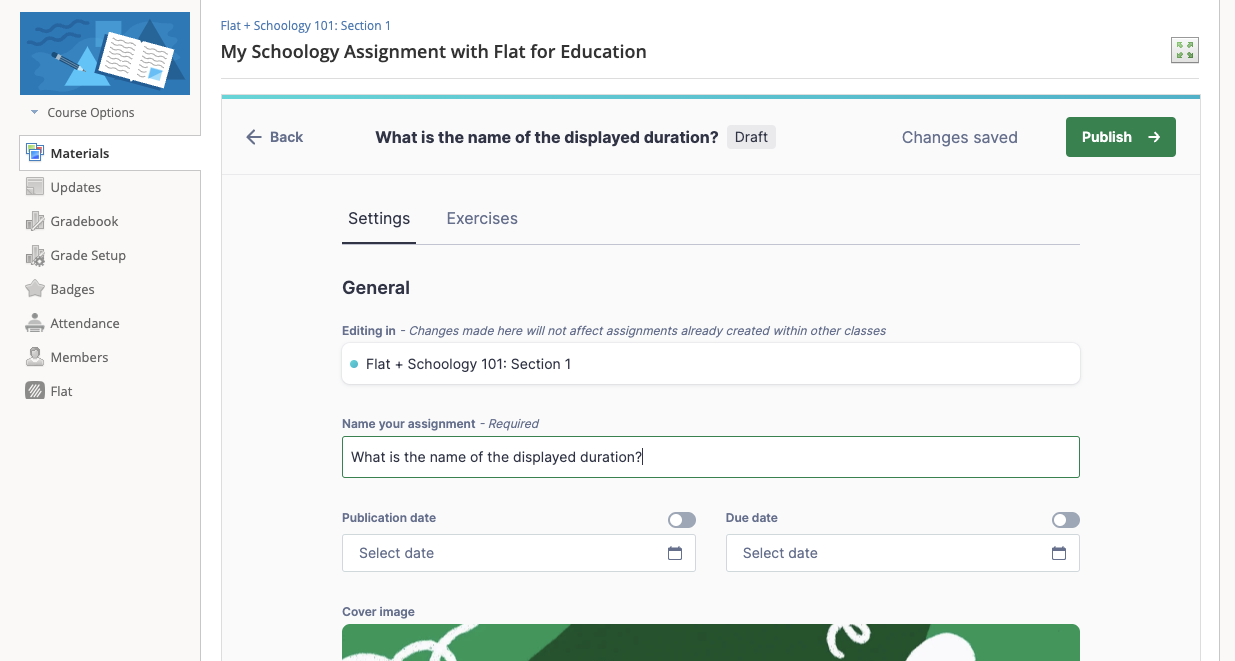
That's it, your assignment is ready! As soon as your students open the assignment from this Schoology page, you will see their names listed on the assignment page, have access to their work and be able to give them live feedback.
Embed interactive sheet music in Schoology
Embed on your Materials page
You can easily embed read-only and interactive sheet music in Schoology on your Materials page:
Click on Add Materials and Flat:
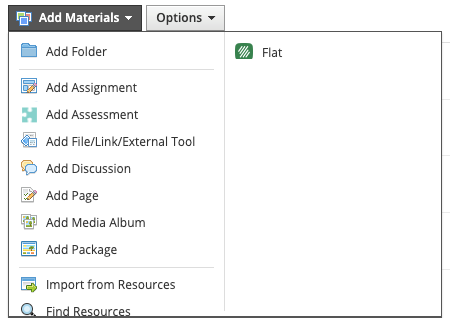
Choose the score you want to share in your class. You can choose "Link" to insert a simple link, or "Embed" to insert a rich player in your Materials page.
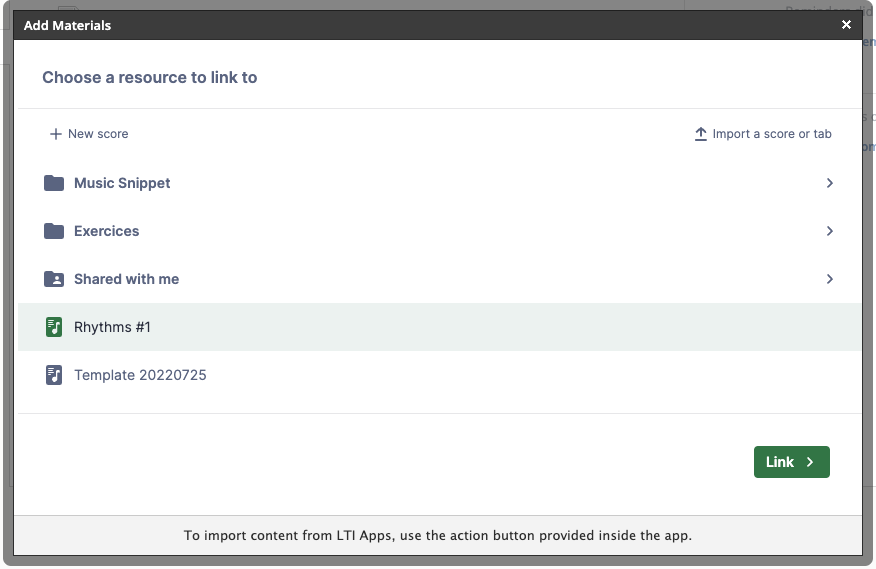
Here is how the embedded material will look on your Schoology materials page. If you do not have a small score, you might want to use a link or embed it in a Schoology page (cf. below) since Schoology doesn't allow us to insert bigger embeds on the Materials page.
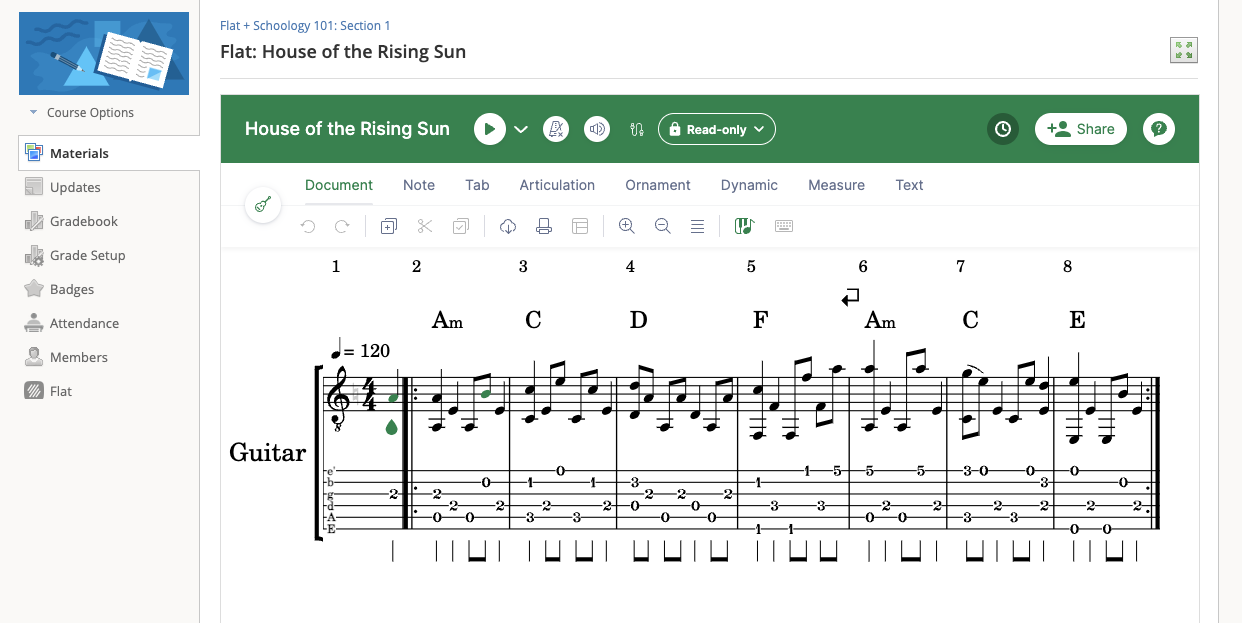
Embed on a Schoology page
You can also embed a score on a dedicated Schoology Page with some other content. First, create a new Page in Add Materials > Add Page and choose a title for this one. When you want to insert a score in your page, click on Insert content > Flat and choose "Embed" next to a score.
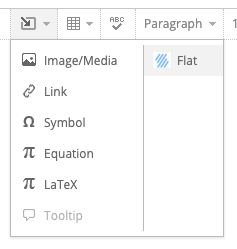
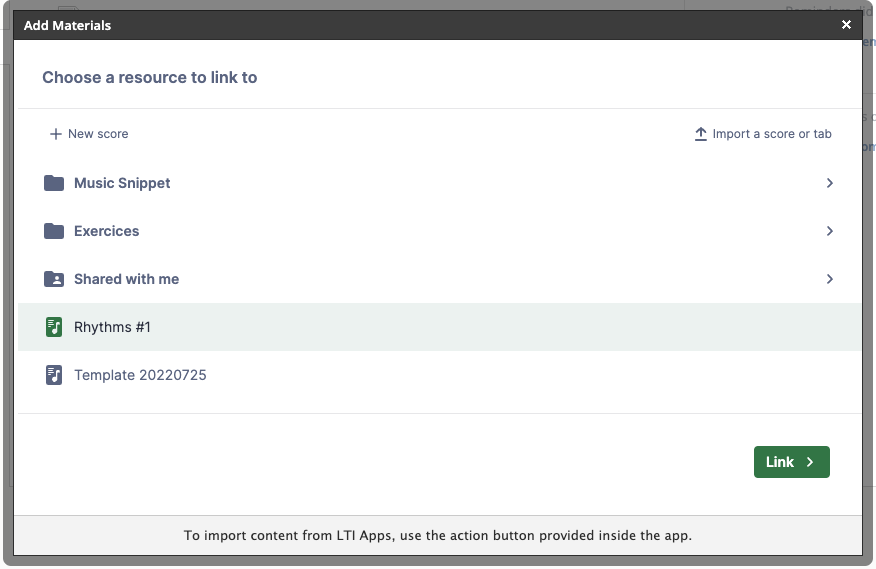
Once inserted, you can adjust the size of the embed to best display your content on the page.