Flat for Education mit dem Moodle LMS verwenden
Integrieren Sie Flat for Education in Moodle, um auf einfache Weise ansprechende Aufgaben zur Musiknotation und Komposition zu erstellen. Unsere Plattform sorgt für eine mühelose Einrichtung mit Single Sign-On (SSO), automatischer Synchronisierung der Teilnehmerliste und einfacher Aufgabenverwaltung.
Auf dieser Hilfeseite erfahren Sie:
Wenn Sie Hilfe bei der Einrichtung oder Verwendung von Moodle mit Flat for Education benötigen, kontaktieren Sie uns unter edu@flat.io.
1. Richten Sie Ihre Moodle-Integration ein
Das Einrichten von Moodle für Ihr Flat for Education-Konto geht schnell und einfach. Stellen Sie vorab sicher, dass Sie Zugriff als Moodle-Administrator haben.
- In Flat for Education:
- Öffnen Sie auf Ihrer Integrationsseite den Eintrag Moodle. Es öffnet sich ein neues Fenster.
- Kopieren Sie dort die Registrierungs-URL.
- Fügen Sie diese anschließend in das dynamische Registrierungsformular von Moodle ein, um die Registrierung abzuschließen.
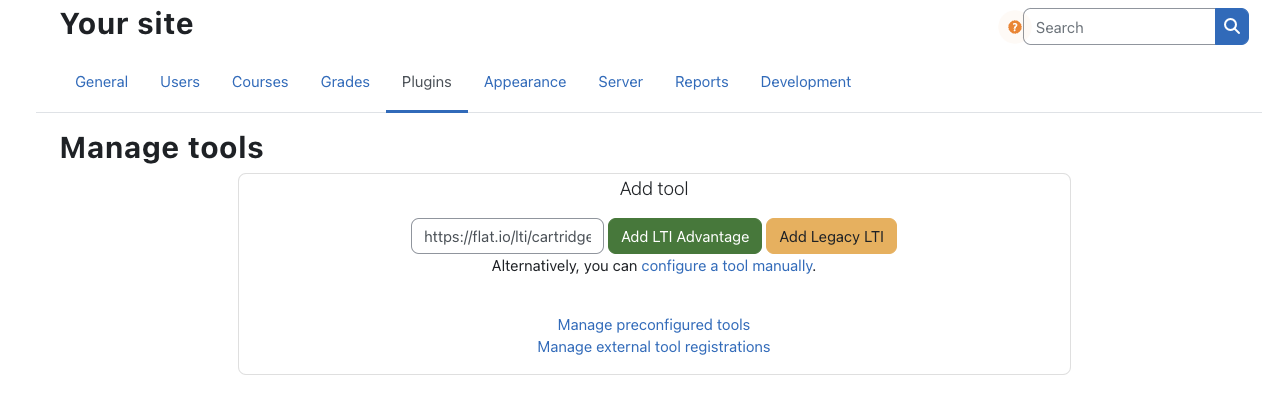
- Öffnen Sie Ihre Moodle-Website, gehen Sie zu "Website-Administration", öffnen Sie den Tab "Plugins" und wählen Sie unter "Externe Tools" den Punkt "Tools verwalten".
- Fügen Sie die Konfigurations-URL (
https://flat.io/lti/cartridge.xml) ein und klicken Sie auf "Legacy LTI hinzufügen":
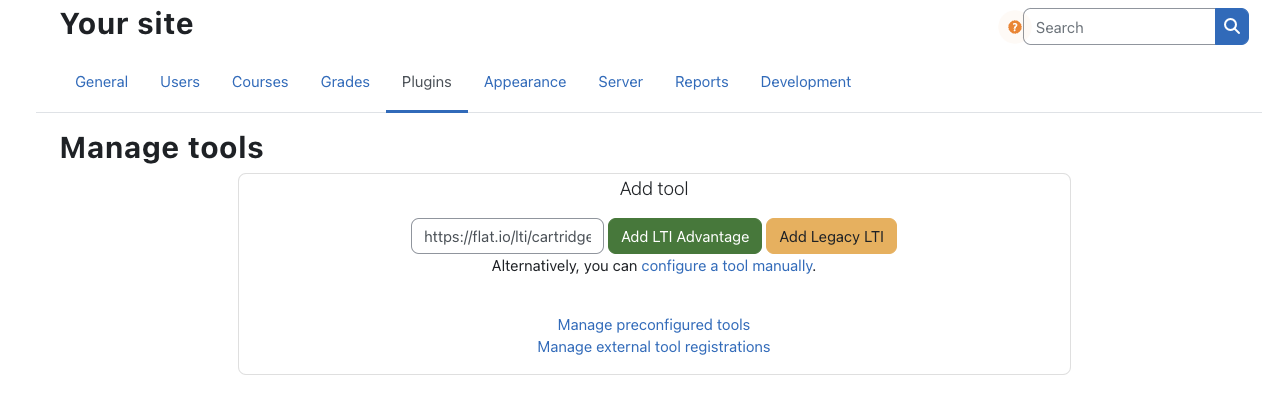
- Fügen Sie nun die im ersten Schritt erhaltenen Zugangsdaten ein und speichern Sie die Änderungen. Das Tool ist nun zu Ihrer Website hinzugefügt:
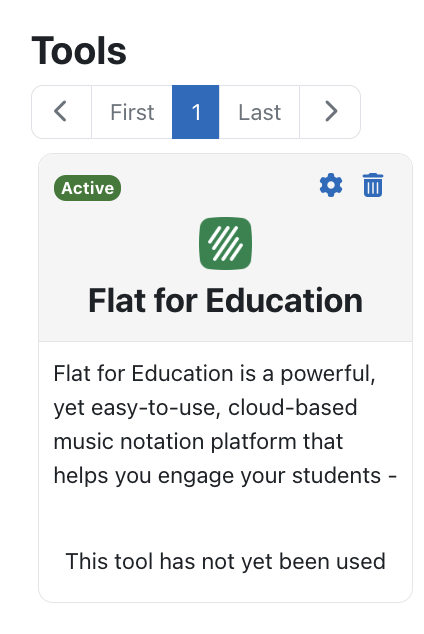
- Sie können das Tool bearbeiten, um weitere Optionen auszuwählen. Um es z. B. im Aktivitätenauswahlmenü anzuzeigen, ändern Sie die Einstellung bei "Verwendung der Tool-Konfiguration" zu "Im Aktivitätenauswahlmenü anzeigen und als vorkonfiguriertes Tool". Dadurch erstellen Sie Flat for Education-Aktivitäten in Ihrer Moodle-Instanz noch schneller.

Auf dieser Seite können Sie auch Datenschutzparameter anpassen, z. B. um das Teilen von Namen oder E‑Mails mit Flat for Education zu verhindern.
2. Aktivitäten mit Flat for Education in Moodle
Um in Ihrer Moodle-Instanz eine neue Aktivität mit Flat for Education zu erstellen, öffnen Sie einen Moodle-Kurs und Bearbeiten einschalten.
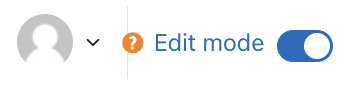
Wählen Sie "Aktivität oder Material anlegen" und dann "Flat for Education" aus der Liste:
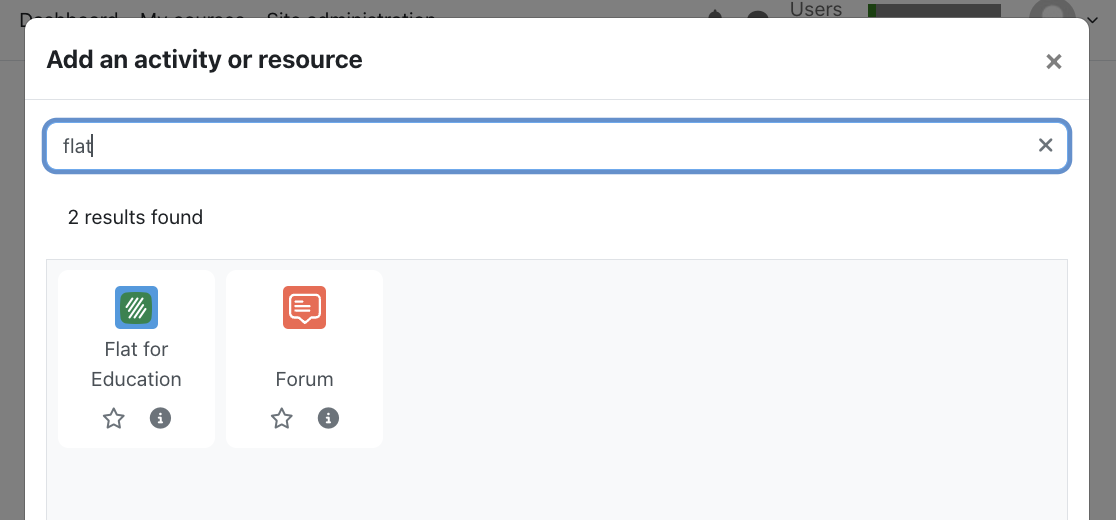
Geben Sie für Ihre Aktivität mindestens einen Aktivitätsnamen ein und klicken Sie anschließend auf Speichern und anzeigen:
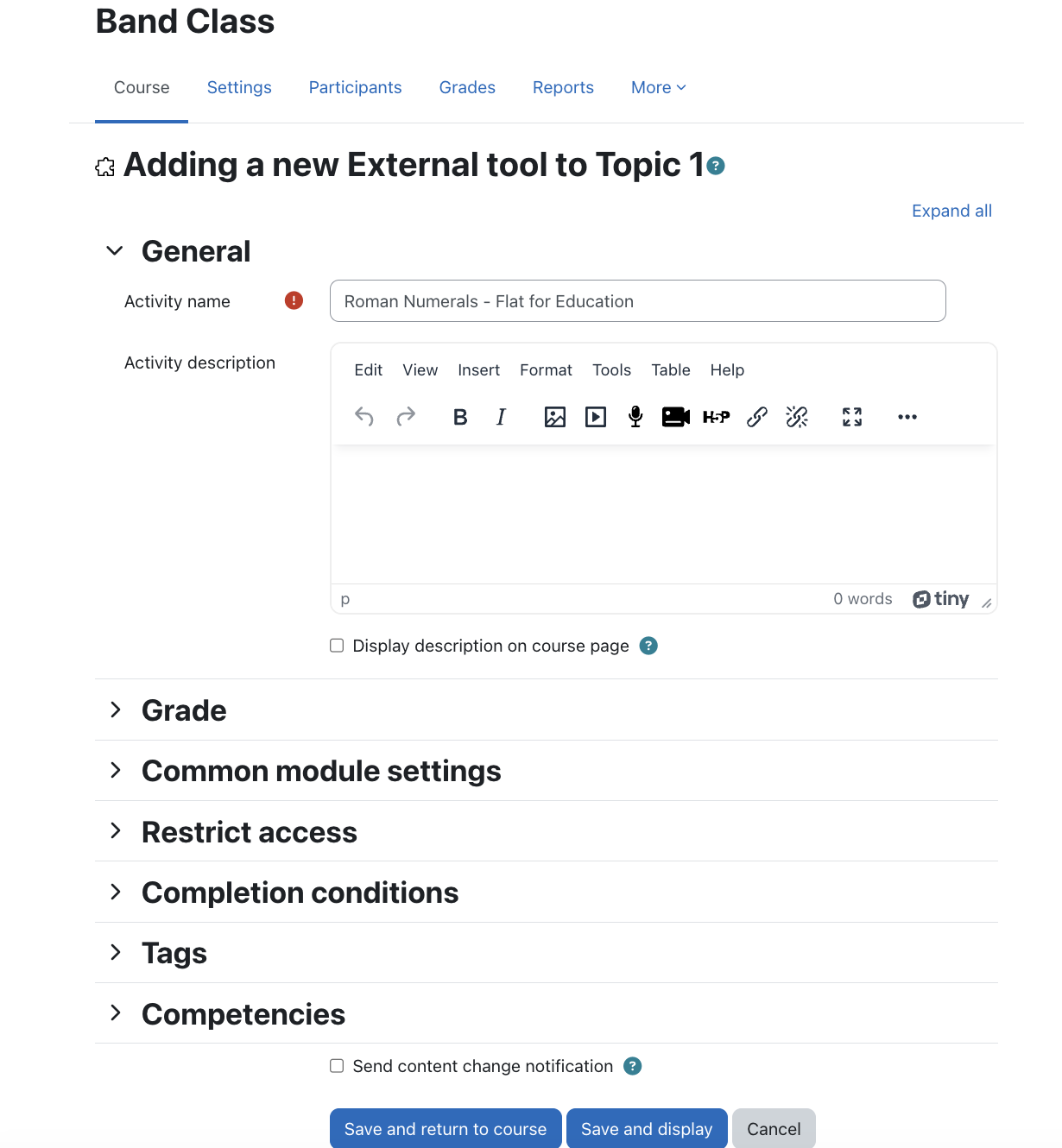
Anschließend können Sie wählen, ob Sie eine neue Aufgabe erstellen, eine zuvor in Ihrer Ressourcenbibliothek gespeicherte Aufgabe hochladen oder eine unserer Beispielaufgaben verwenden möchten. Wählen Sie die gewünschte Kategorie, passen Sie Ihre Aufgabe an und klicken Sie unten auf der Seite auf Erstellen, um die Aufgabe für Ihre Lernenden verfügbar zu machen.
Sie können sich auch unsere ausführliche Anleitung mit weiteren Details zu den verfügbaren Aktivitätsoptionen ansehen.
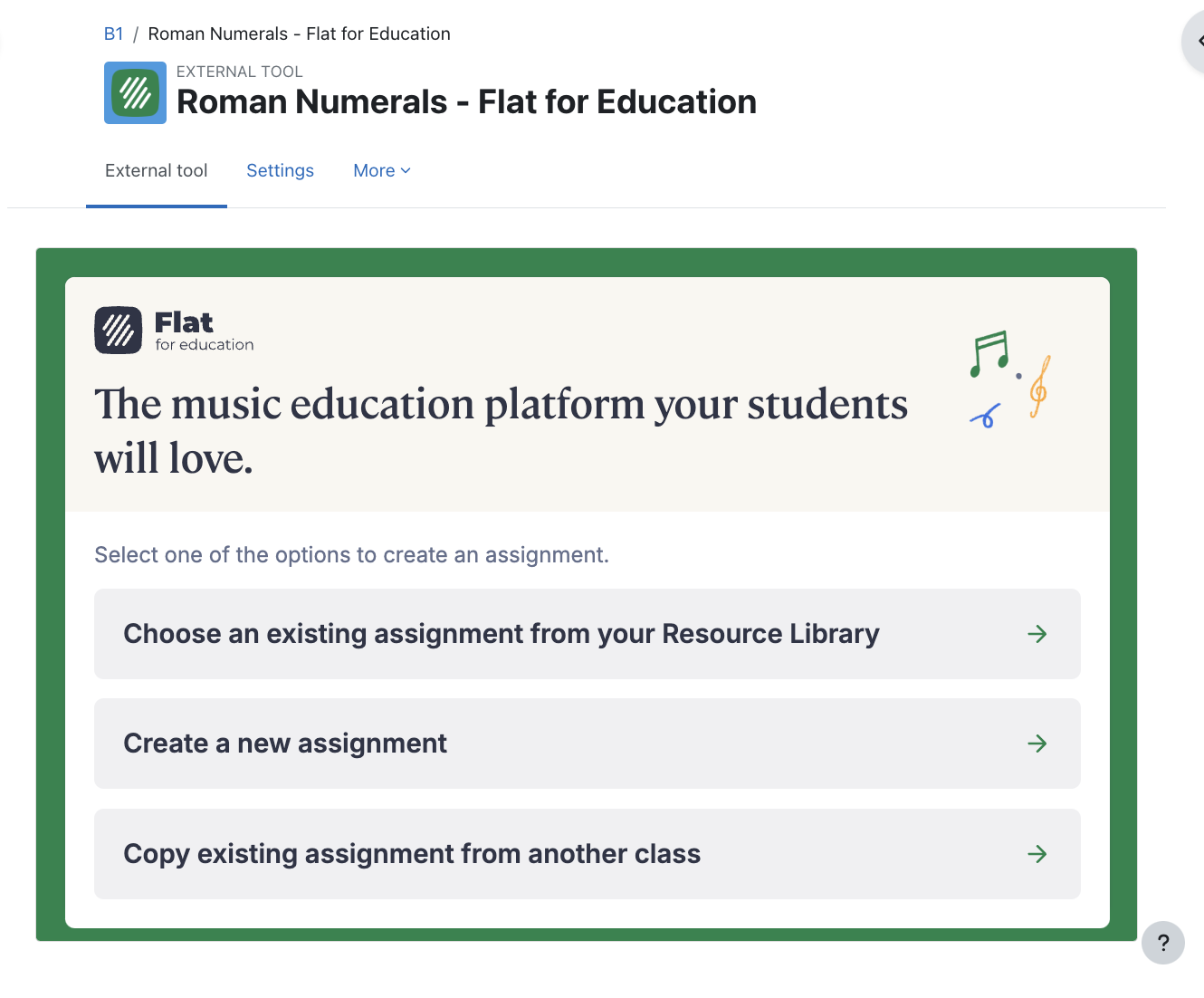
Das war’s – Ihre Aufgabe ist bereit! Sobald Ihre Lernenden die Aufgabe über diese Moodle-Seite öffnen, werden ihre Namen auf dieser Aufgabenseite aufgeführt; Sie haben Zugriff auf ihre Arbeit und können ihnen Live-Feedback geben.
3. Lernendenansicht in Moodle verwalten
Damit Lernende Flat for Education-Aufgaben komfortabel im Vollbildmodus sehen und Anweisungen problemlos durchscrollen können, aktualisieren Sie die allgemeinen Einstellungen wie folgt:
- Öffnen Sie die Aufgabe.
- Navigieren Sie zu „Allgemeines“.
- Klicken Sie auf „Mehr anzeigen“, um zusätzliche Optionen einzublenden.
- Scrollen Sie nach unten zu „Start-Container“.
- Wählen Sie „Bestehendes Fenster“, um die Vollbildanzeige und flüssiges Scrollen durch die Anweisungen zu ermöglichen.
Diese Seite wurde automatisch aus dem Englischen übersetzt. Englische Originalversion ansehen.