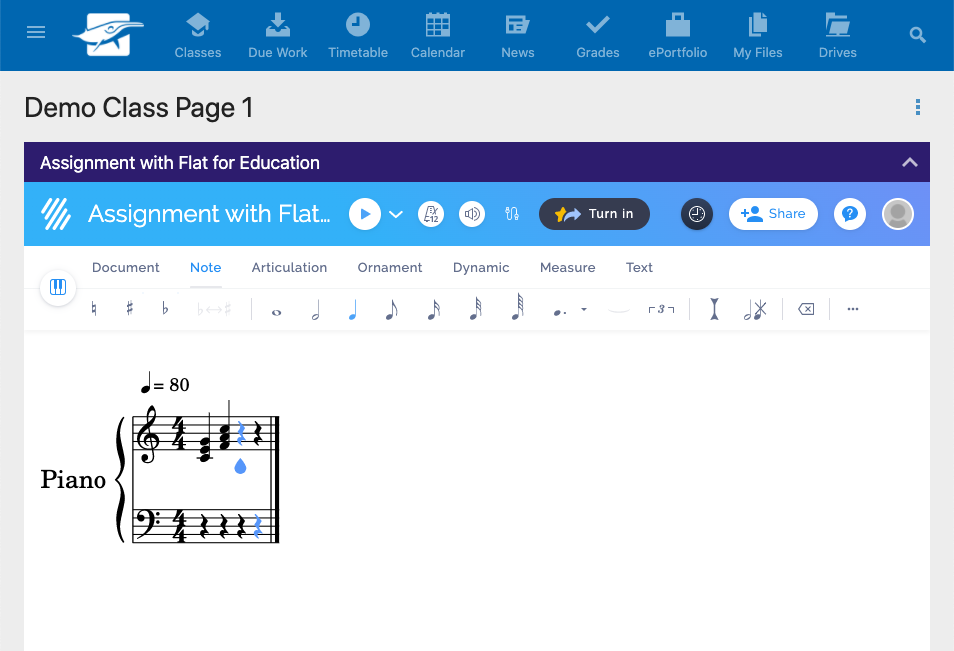Verwendung von Schoolbox mit Flat for Education
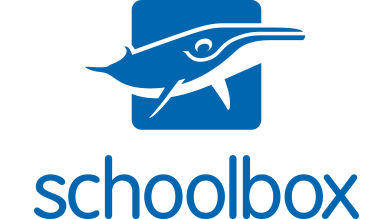
Auf dieser Hilfeseite erfahren Sie:
Wenn Sie Hilfe bei der Konfiguration oder Verwendung von Schoolbox mit Flat for Education benötigen, kontaktieren Sie uns unter edu@flat.io.
Schoolbox-Integration einrichten
Das Einrichten von Schoolbox für Ihr Flat for Education-Konto dauert nur wenige Sekunden.
- Gehen Sie zu My Classes > Create a new class > Use another LMS with LTI und kopieren Sie den Consumer Key sowie das Shared Secret. Bewahren Sie diese Angaben vertraulich auf – damit kann Schoolbox auf Ihr Flat for Education-Schulkonto zugreifen.
- Öffnen Sie Ihre Schoolbox-Instanz, gehen Sie zu "Schoolbox Administration", öffnen Sie den Tab "LTI Providers" und klicken Sie auf "+", um einen neuen Provider hinzuzufügen:
- Geben Sie einen Providernamen ein ("Flat for Education"), fügen Sie die Konfigurations-XML-URL (
https://flat.io/lti/cartridge.xml) ein, ergänzen Sie Consumer Key und Shared Secret aus Schritt 1 und klicken Sie auf "Create provider":
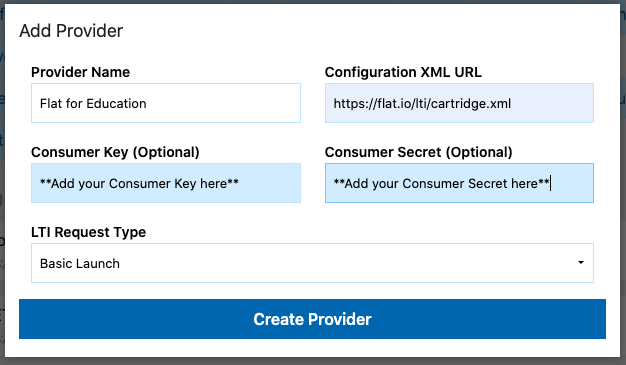
Das war’s – Sie können Flat for Education nun in Schoolbox verwenden.
Aktivitäten mit Flat for Education in Schoolbox
Um eine neue Aktivität mit Flat for Education in Ihrer Schoolbox-Instanz zu erstellen, öffnen Sie eine Schoolbox-Klasse und wählen Sie "+ Add components". Wechseln Sie zum Tab "Multimedia" und wählen Sie "Embed Learning Tool".
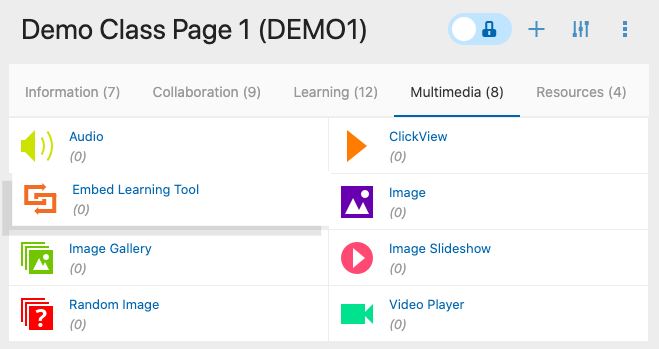
Wählen Sie anschließend "Flat for Education" als Komponente:
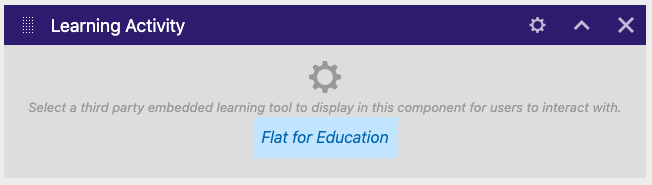
Wir empfehlen, die hinzugefügte Komponente umzubenennen, damit sie den Namen Ihrer neuen Aktivität widerspiegelt. Dieser Name wird auch in Ihrem Flat for Education-Konto angezeigt:
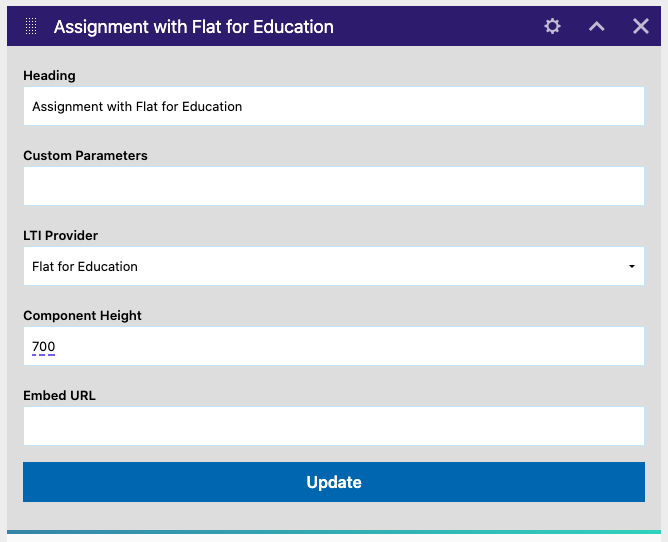
Im zweiten Schritt vervollständigen Sie die Konfiguration Ihrer neu erstellten Flat for Education-Aufgabe. Wählen Sie den Aufgabentyp ("New score", "Template", "Shared Writing") und die gewünschten Optionen aus und klicken Sie unten auf der Seite auf Create, um die Aufgabe für Ihre Schülerinnen und Schüler bereitzustellen. Sie können sich auch unsere ausführliche Anleitung mit weiteren Details zu den verfügbaren Optionen ansehen.
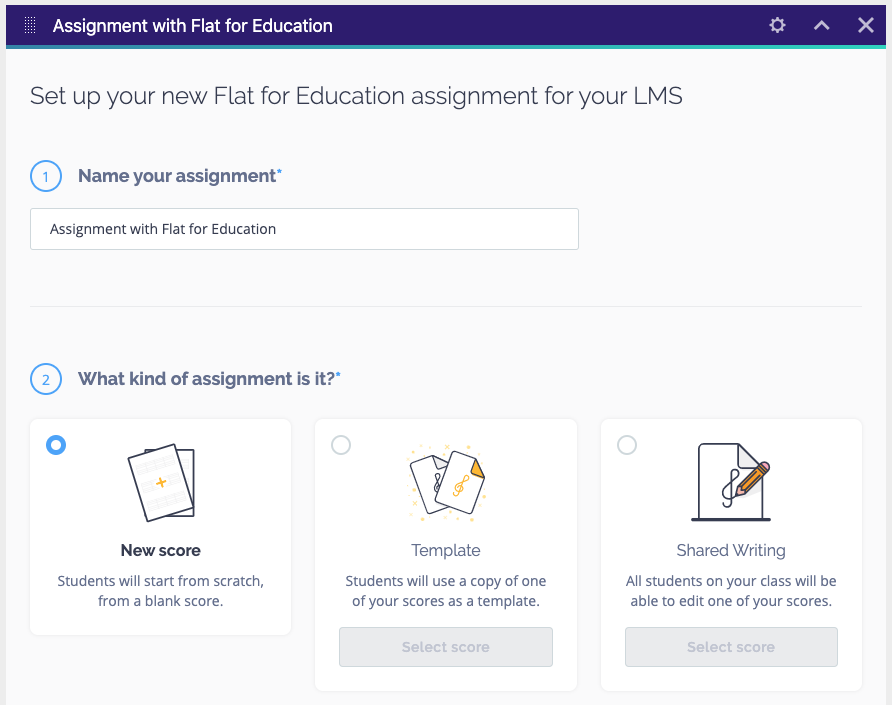
Das war’s, Ihre Aufgabe ist bereit! Sobald Ihre Schülerinnen und Schüler die Aufgabe über diese Schoolbox-Seite öffnen, sehen Sie ihre Namen auf der Aufgabenseite, haben Zugriff auf ihre Arbeiten und können ihnen Live-Feedback geben.
Diese Seite wurde automatisch aus dem Englischen übersetzt. Englische Originalversion ansehen.