Usar Moodle con Flat for Education
Flat for Education es una plataforma ideal para crear actividades musicales extensas dentro de Moodle. Ofrece una integración sin esfuerzo, permitiendo el uso fluido de inicio de sesión único (SSO), gestión de listas y creación de tareas.
En esta página de ayuda descubrirás:
Si necesitas ayuda para configurar o usar Moodle con Flat for Education, por favor contáctanos en edu@flat.io.
1. Configura tu integración con Moodle
Solo toma unos segundos configurar Moodle para tu cuenta de Flat for Education.
- En Flat for Education, ve a tus Configuración de cuenta > Integraciones > Moodle y copia la Clave del consumidor y el Secreto compartido. Mantén estos detalles privados: permitirán que Moodle acceda a la cuenta escolar de Flat for Education.
- Abre tu sitio de Moodle, luego ve a "Administración del sitio, abre la pestaña "Plugins" y elige "Gestionar herramientas" bajo "Herramienta externa".
- Pega la URL de configuración (
https://flat.io/lti/cartridge.xml) y haz clic en "Agregar LTI heredado":
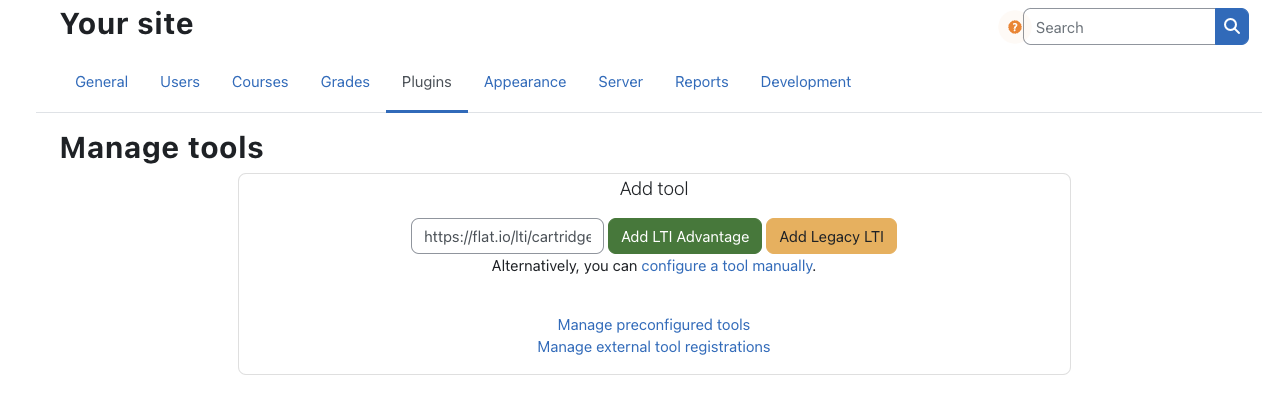
- Luego pega tus credenciales obtenidas en el primer paso y guarda los cambios. La herramienta ahora está añadida a tu sitio:
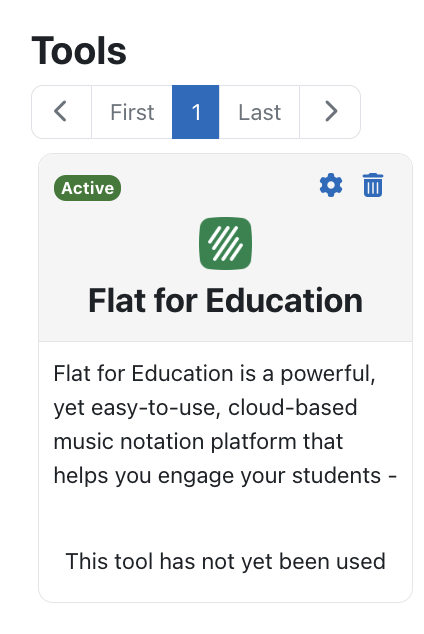
- Puedes editar la herramienta para seleccionar más opciones. Por ejemplo, para mostrarla en el selector de actividades, puedes cambiar la configuración junto a "Uso de configuración de la herramienta" a "Mostrar en el selector de actividades y como una herramienta preconfigurada". Esto hará que crear actividades de Flat for Education en tu instancia de Moodle sea aún más rápido.

Desde esa página, también puedes ajustar los parámetros de privacidad, por ejemplo, para evitar compartir nombres o correos electrónicos con Flat for Education.
2. Actividades con Flat for Education en Moodle
Para crear una nueva actividad usando Flat for Education en tu instancia de Moodle, abre un curso de Moodle y Activa el modo de edición.
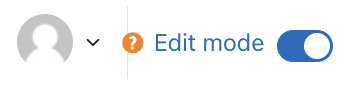
Elige "Agregar una actividad o recurso", luego "Flat for Education" en la lista:
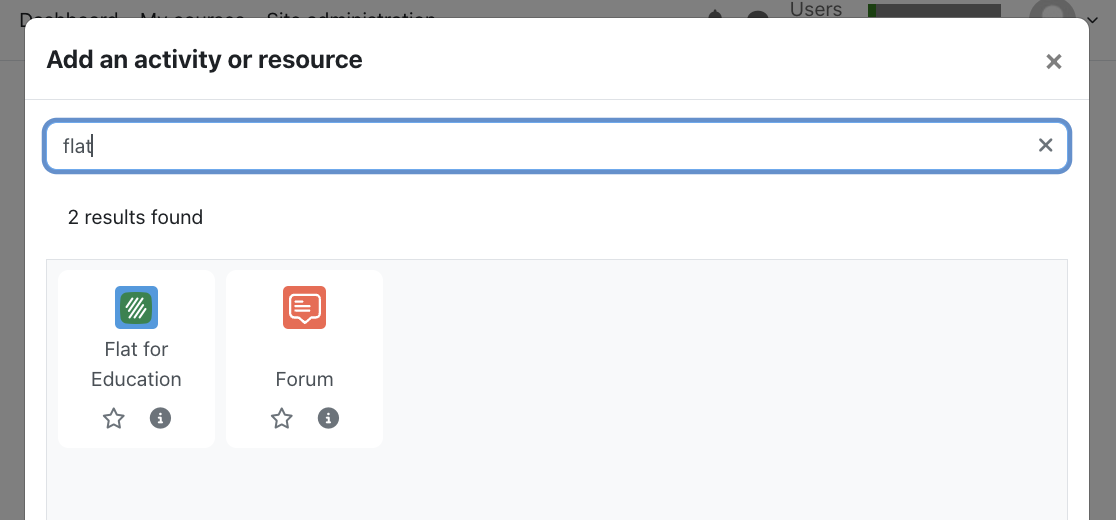
Para crear tu actividad, añade al menos un Nombre de actividad, luego haz clic en Guardar y mostrar:
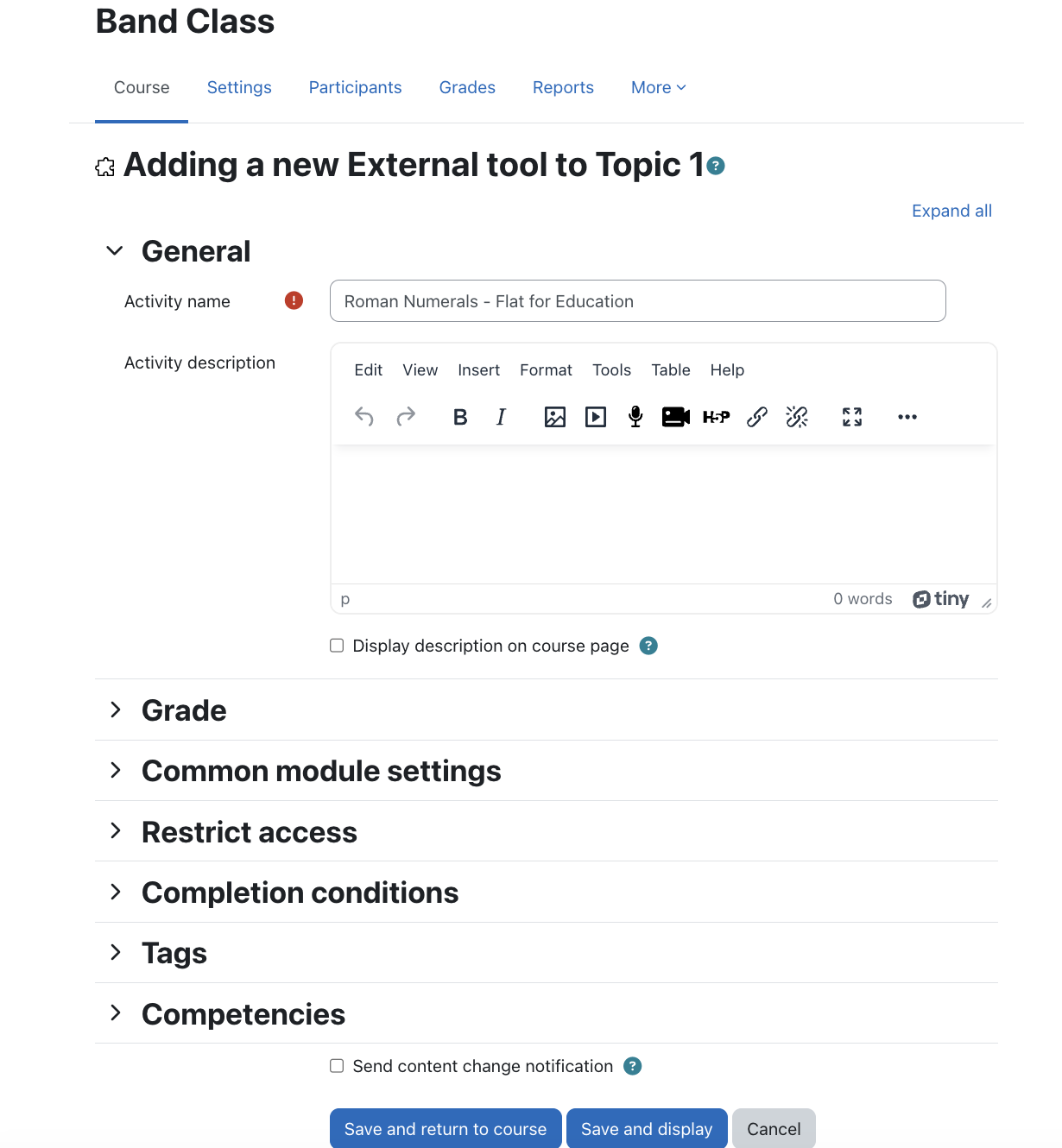
Luego, podrás elegir entre crear una nueva tarea, subir una que fue previamente creada y guardada en tu Biblioteca de Recursos o usar una de nuestras tareas de muestra. Selecciona la categoría que te interesa, personaliza tu tarea y haz clic en Crear en la parte inferior de la página para hacer la tarea disponible para tus estudiantes.
También puedes consultar nuestra guía dedicada para más detalles sobre las opciones de actividad disponibles.
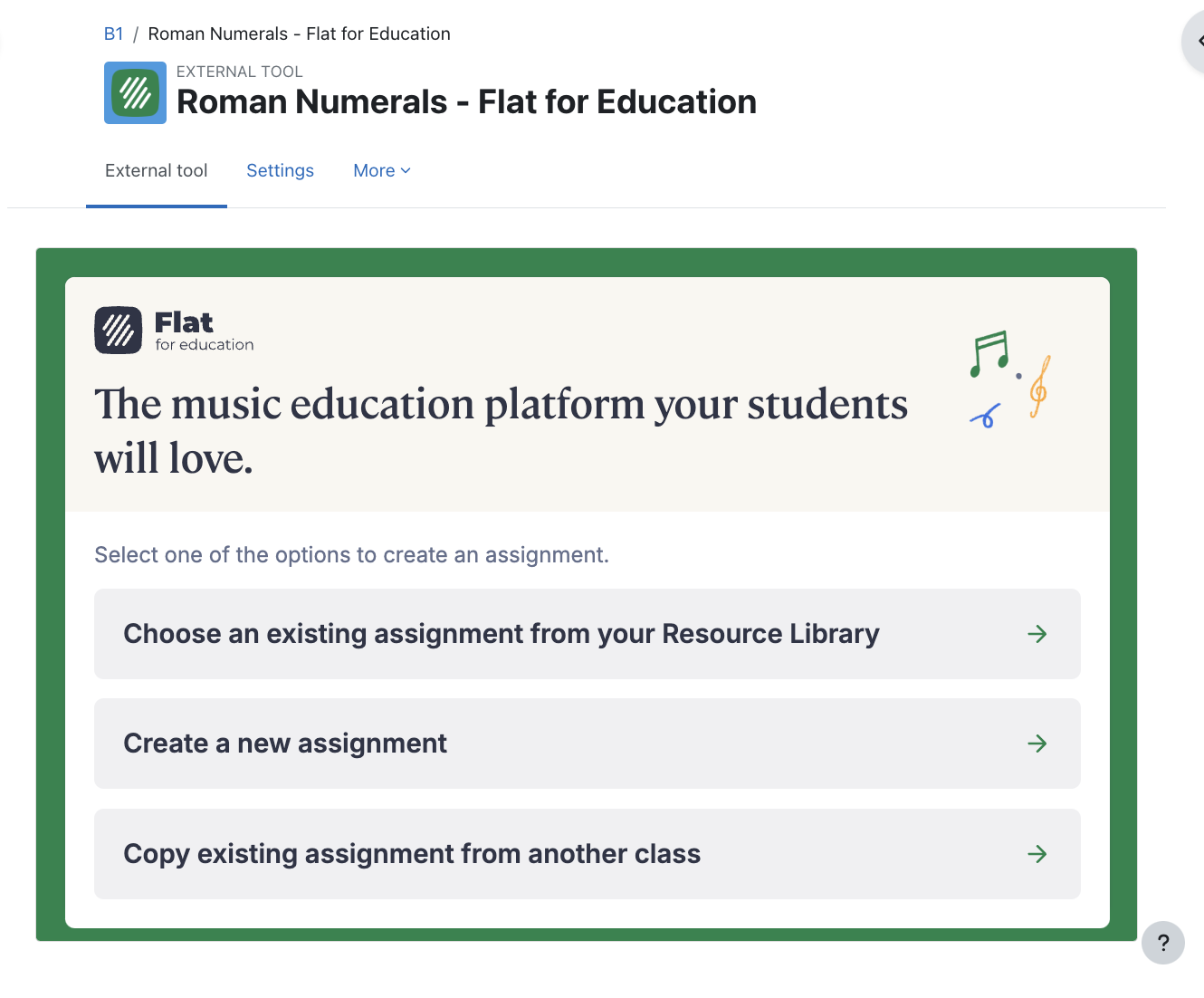
¡Eso es todo, tu tarea está lista! Tan pronto como tus estudiantes abran la tarea desde esta página de Moodle, verás sus nombres listados en esta página de tareas, tendrás acceso a su trabajo y podrás darles retroalimentación en vivo.
3. Gestionar la Vista del Estudiante en Moodle
Para asegurar que los estudiantes puedan ver cómodamente las tareas de Flat for Education en modo de pantalla completa y navegar a través de las instrucciones sin problemas, sigue estos pasos para actualizar tus configuraciones generales:
- Abre la tarea.
- Navega a 'General.'
- Haz clic en 'Mostrar más' para revelar opciones adicionales.
- Desplázate hacia abajo para encontrar 'Contenedor de lanzamiento.'
- Elige 'Ventana existente' para habilitar la visualización en pantalla completa y el desplazamiento suave a través de las instrucciones.
Esta página ha sido traducida automáticamente del inglés. Ver la versión original en inglés.