Korzystanie z Flat for Education w Moodle LMS
Zintegruj Flat for Education z Moodle, aby z łatwością tworzyć angażujące zadania z notacją i kompozycją muzyczną. Nasza platforma zapewnia prostą konfigurację, Single Sign-On (SSO), automatyczną synchronizację list klas oraz wygodne zarządzanie zadaniami.
Na tej stronie pomocy znajdą Państwo:
Jeśli potrzebują Państwo pomocy przy konfiguracji lub korzystaniu z Moodle z Flat for Education, prosimy o kontakt: edu@flat.io.
1. Skonfiguruj integrację z Moodle
Konfiguracja Moodle dla konta Flat for Education jest szybka i prosta. Przed rozpoczęciem upewnij się, że masz uprawnienia administratora Moodle.
- W Flat for Education:
- Na stronie "Integrations" kliknij Moodle. Otworzy się nowe okno.
- Skopiuj adres URL rejestracji.
- Następnie wklej go do dynamicznego formularza rejestracji w Moodle, aby zakończyć proces.
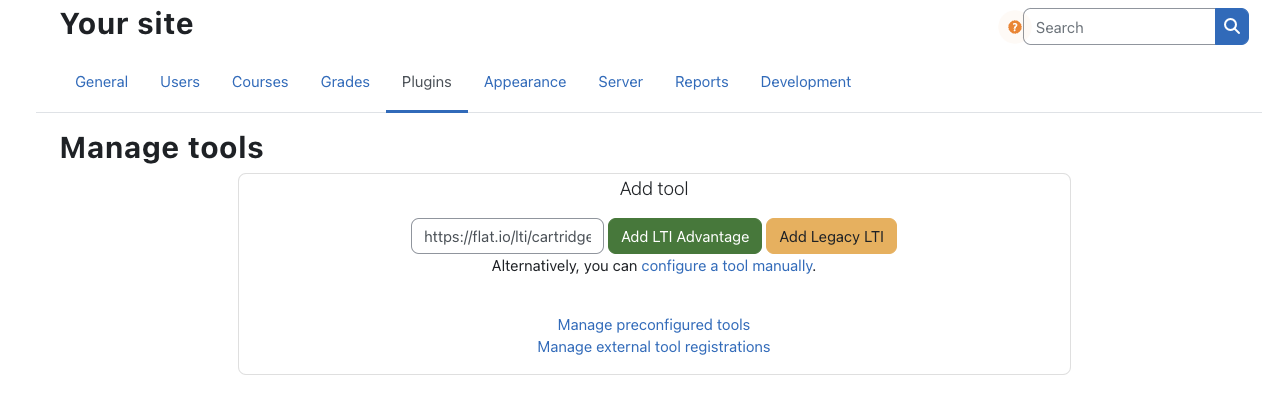
- Otwórz swoją stronę Moodle, przejdź do "Site Administration", otwórz kartę "Plugins", a następnie wybierz "Manage tools" w sekcji "External tool".
- Wklej adres URL konfiguracji (
https://flat.io/lti/cartridge.xml) i kliknij "Add Legacy LTI":
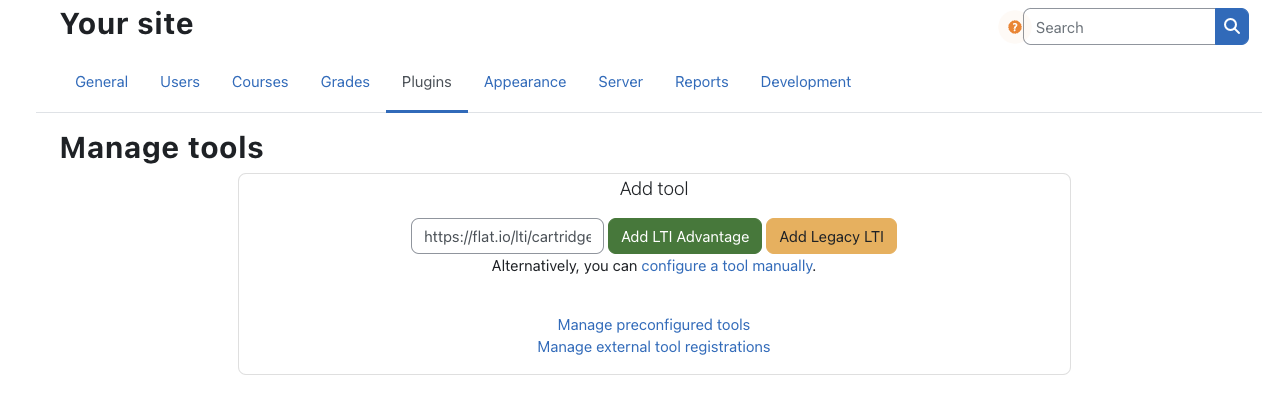
- Następnie wklej poświadczenia uzyskane w pierwszym kroku i zapisz zmiany. Narzędzie zostanie dodane do Twojej witryny:
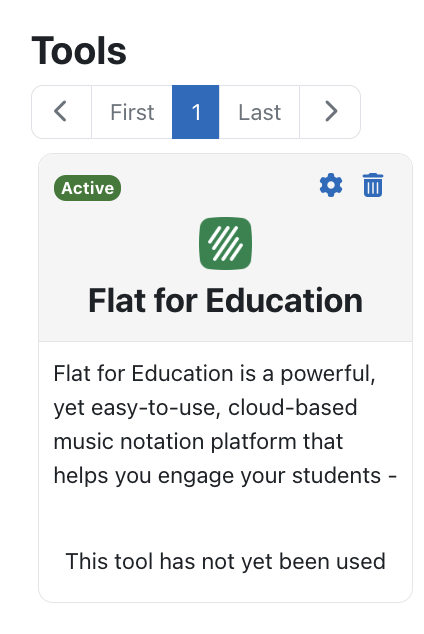
- Możesz edytować narzędzie, aby wybrać więcej opcji. Na przykład, aby wyświetlać je w selektorze aktywności, zmień ustawienie przy "Tool configuration usage" na "Show in activity chooser and as a preconfigured tool". Dzięki temu tworzenie aktywności Flat for Education w Twojej instancji Moodle będzie jeszcze szybsze.

Na tej stronie możesz także dostosować ustawienia prywatności, np. zrezygnować z udostępniania imion i adresów e‑mail do Flat for Education.
2. Aktywności z Flat for Education w Moodle
Aby utworzyć nową aktywność Flat for Education w swojej instancji Moodle, otwórz kurs i włącz Tryb edycji.
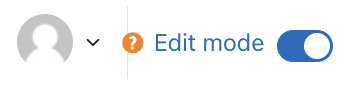
Wybierz "Add an activity or resource", a następnie "Flat for Education" z listy:
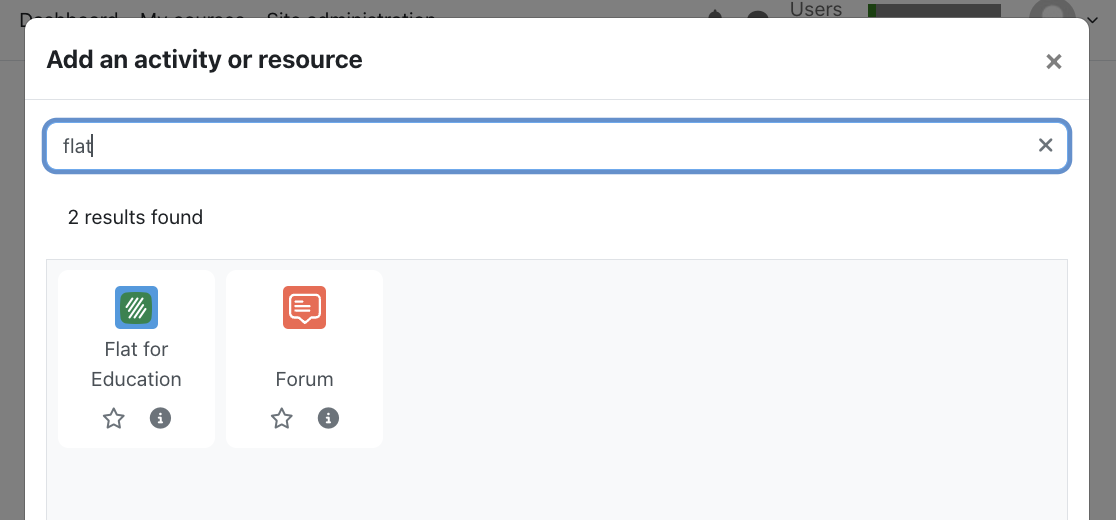
Aby utworzyć aktywność, podaj co najmniej Activity name, a następnie kliknij Save and display:
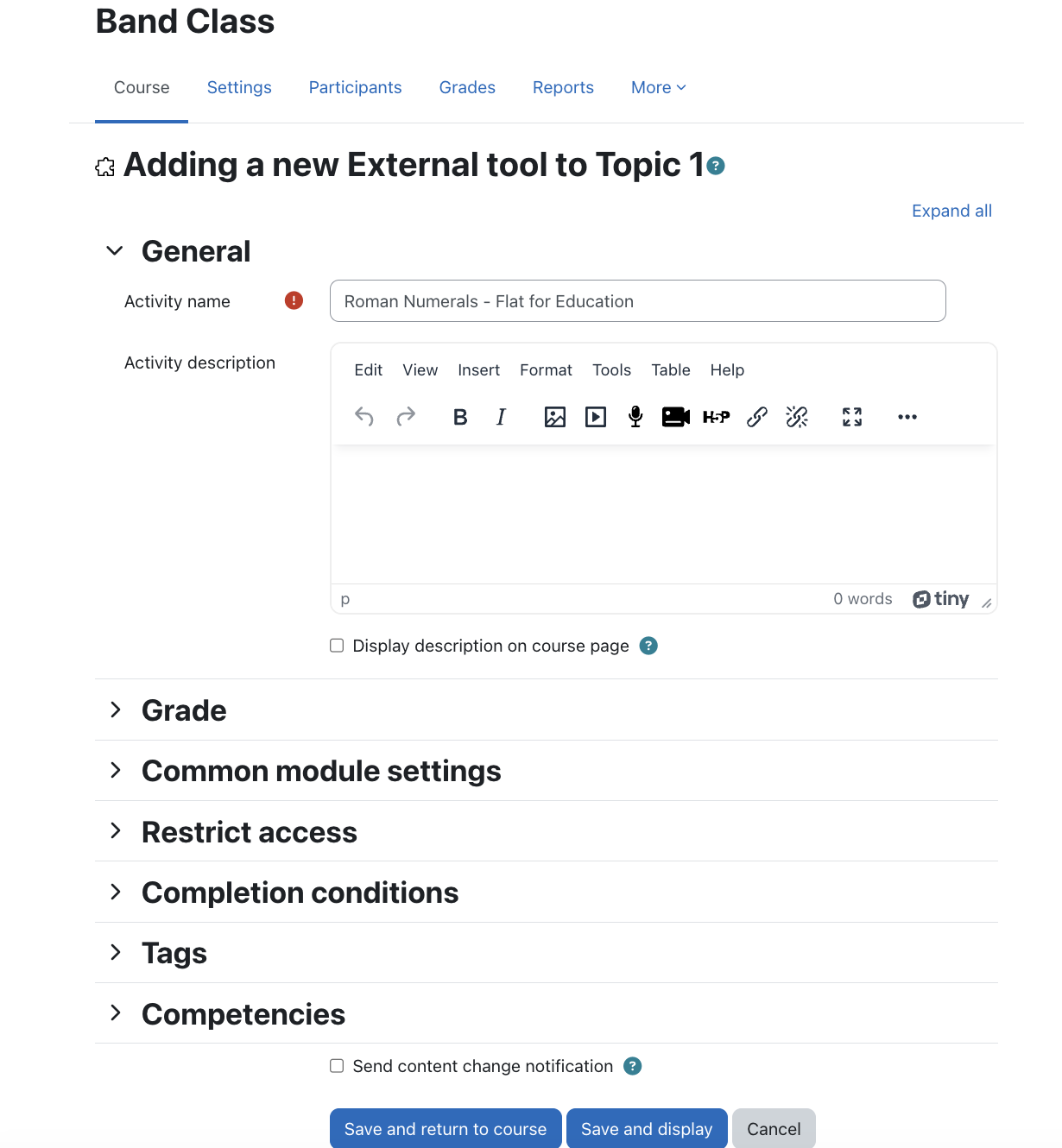
Następnie możesz wybrać utworzenie nowego zadania, wgranie zadania uprzednio zapisanego w Twojej Bibliotece zasobów (Resource Library) lub skorzystanie z naszych przykładowych zadań. Wybierz interesującą Cię kategorię, dostosuj zadanie i kliknij Create na dole strony, aby udostępnić je uczniom.
Możesz też skorzystać z naszego przewodnika po dostępnych opcjach aktywności: /pl/education/assignments-activities#tworzenie-nowego-zadania.
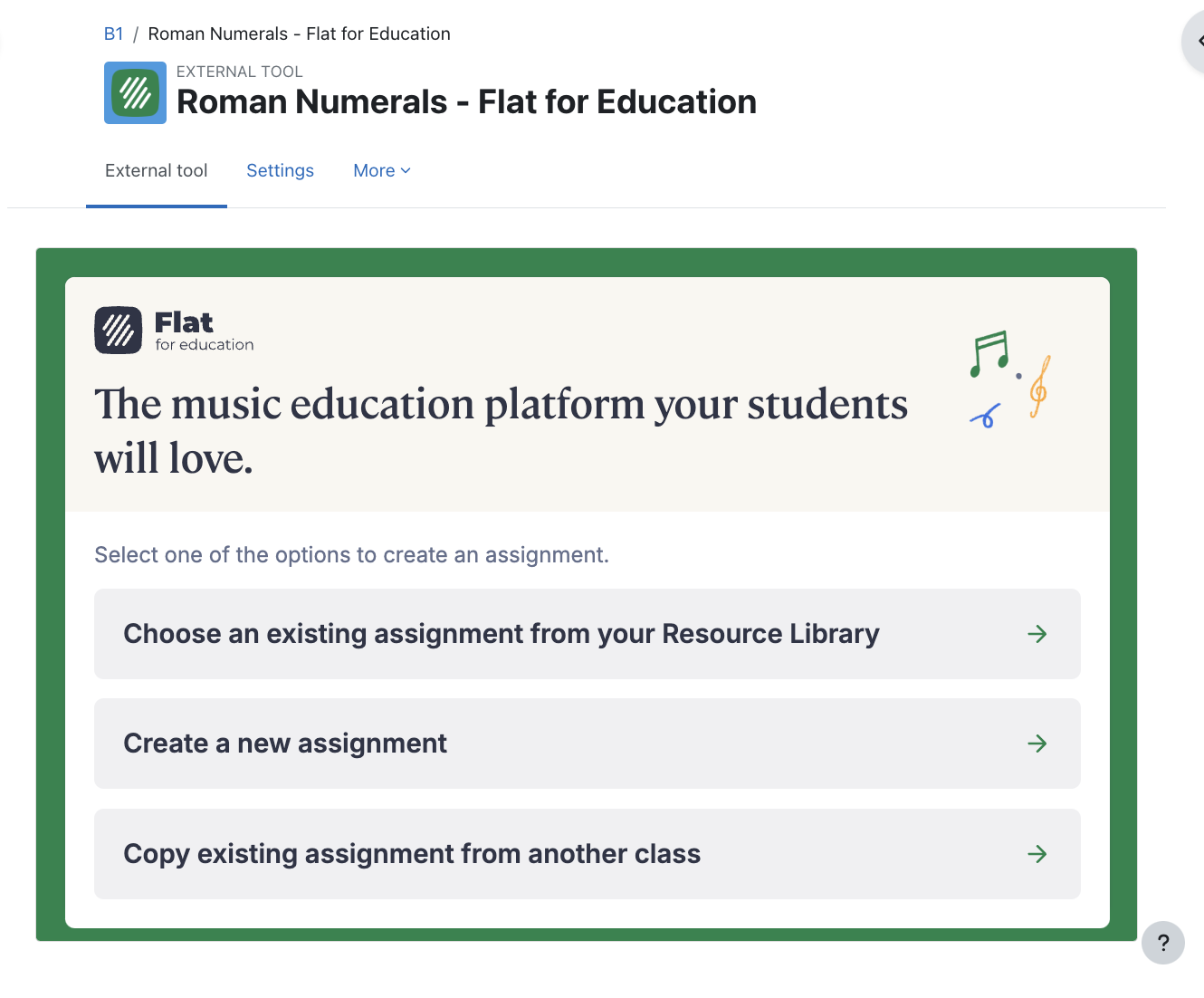
Gotowe — zadanie jest przygotowane! Gdy tylko uczniowie otworzą je z poziomu tej strony Moodle, zobaczysz ich nazwiska na stronie zadania, uzyskasz dostęp do ich pracy i będziesz mógł/mogła udzielać im informacji zwrotnej na żywo.
3. Zarządzanie widokiem ucznia w Moodle
Aby uczniowie mogli wygodnie wyświetlać zadania Flat for Education w trybie pełnoekranowym i płynnie przewijać instrukcje, zaktualizuj ustawienia ogólne:
- Otwórz zadanie.
- Przejdź do 'General'.
- Kliknij 'Show more', aby wyświetlić dodatkowe opcje.
- Przewiń w dół do 'Launch container'.
- Wybierz 'Existing window', aby włączyć pełnoekranowe wyświetlanie i płynne przewijanie instrukcji.
Ta strona została automatycznie przetłumaczona z języka angielskiego. Zobacz oryginalną wersję w języku angielskim.