Using Moodle with Flat for Education
Flat for Education is an ideal platform for crafting extensive music activities within Moodle. It offers effortless integration, enabling seamless use of Single Sign-in (SSO), roster management, and assignment creation.
On this help page you will discover:
If you need any help to configure or use Moodle with Flat for Education, please contact us at edu@flat.io.
1. Set up your Moodle Integration
It only takes a couple of seconds to set up Moodle for your Flat for Education account.
- On Flat for Education, go to your Account Settings > Integrations > Moodle and copy the Consumer Key and Shared Secret. Keep these details private - they will allow Moodle to access your Flat for Education school account.
- Open your Moodle website, then go to "Site Administration, open the "Plugins" tab, and choose "Manage tools" under "External tool".
- Paste the configuration URL (
https://flat.io/lti/cartridge.xml) and click on "Add Legacy LTI":
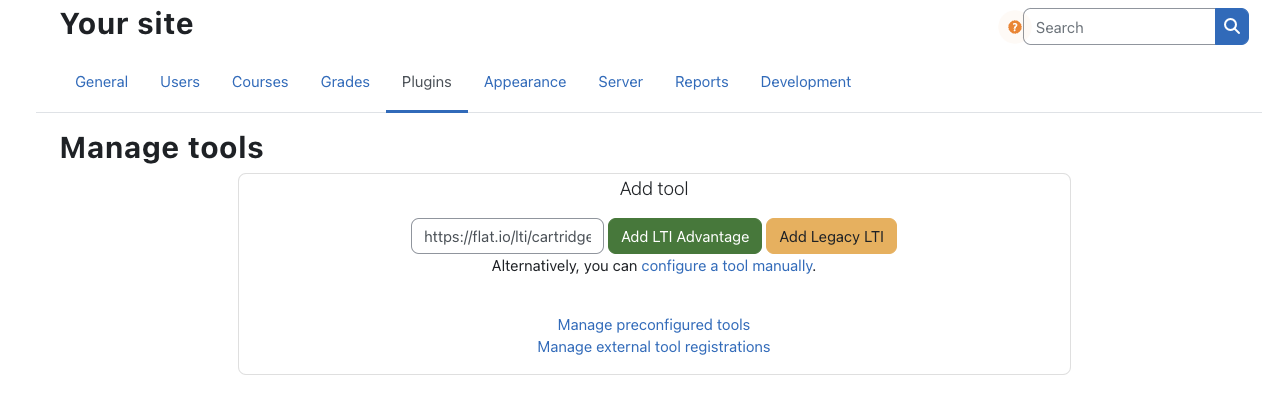
- Then paste your credentials obtained in the first step and save the changes. The tool is now added to your site:
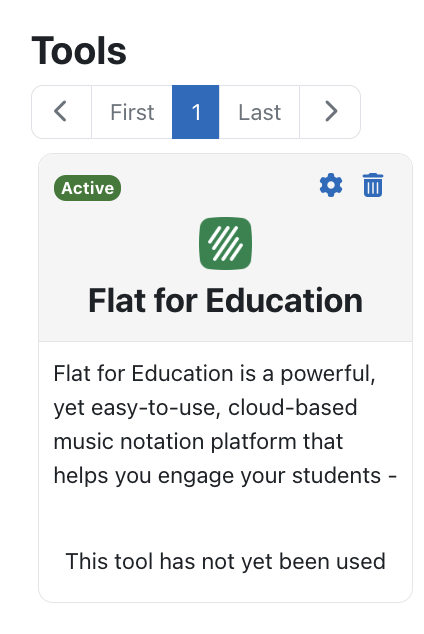
- You can edit the tool to select more options. For example, to display it in the activity chooser, you can change the configuration next to "Tool configuration usage" to "Show in activity chooser and as a preconfigured tool". This will make creating create Flat for Education activities in your Moodle instance even faster.

From that page, you can also adjust privacy parameters, for example to avoid sharing names or emails with Flat for Education.
2. Activities with Flat for Education in Moodle
To create a new activity using Flat for Education in your Moodle instance, open a Moodle course and Turn editing mode on.
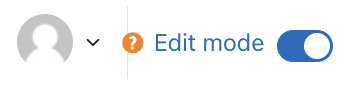
Choose "Add an activity or resource", then "Flat for Education" in the list:
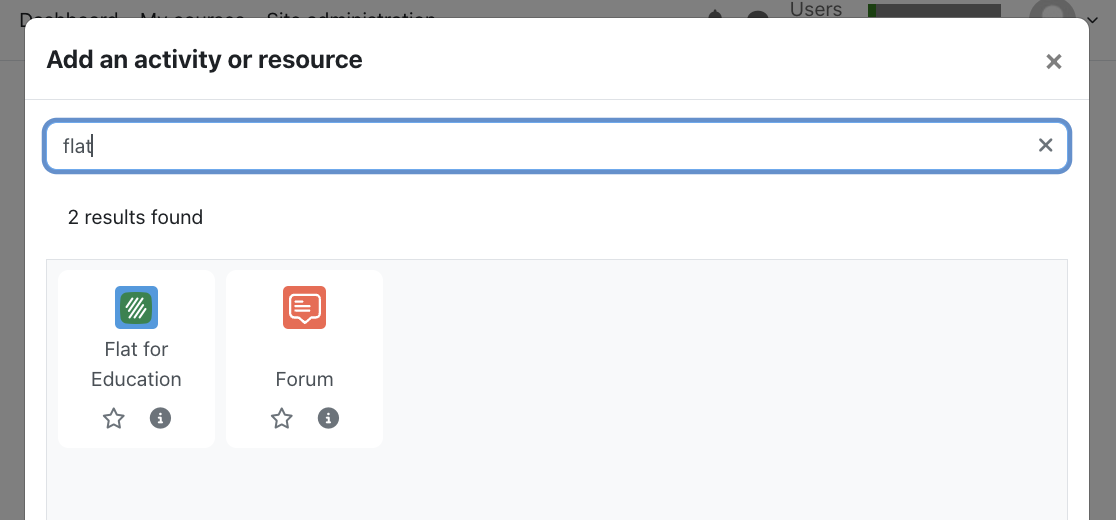
To create your activity, add at least an Activity name, then click on Save and display:
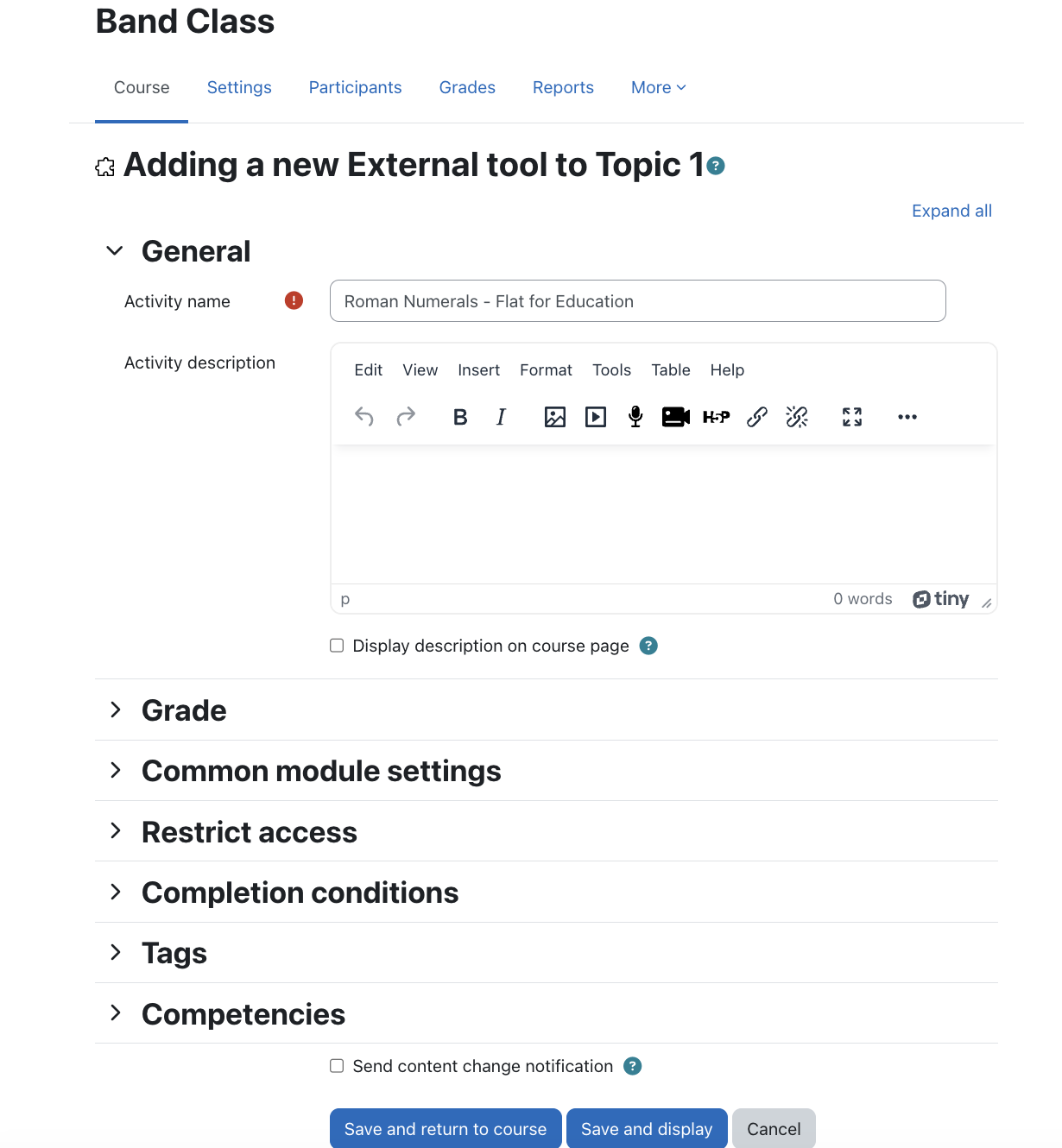
Then, you will be able to chose between creating a new assignment, uploading one that was previously created and saved in your Resource Library or using one of our sample assignments. Select the category you are interested in, customise your assignemnt and click on Create at the bottom of the page to make the assignment available to your students.
You can also check out our dedicated guide for more details on the available activity options.
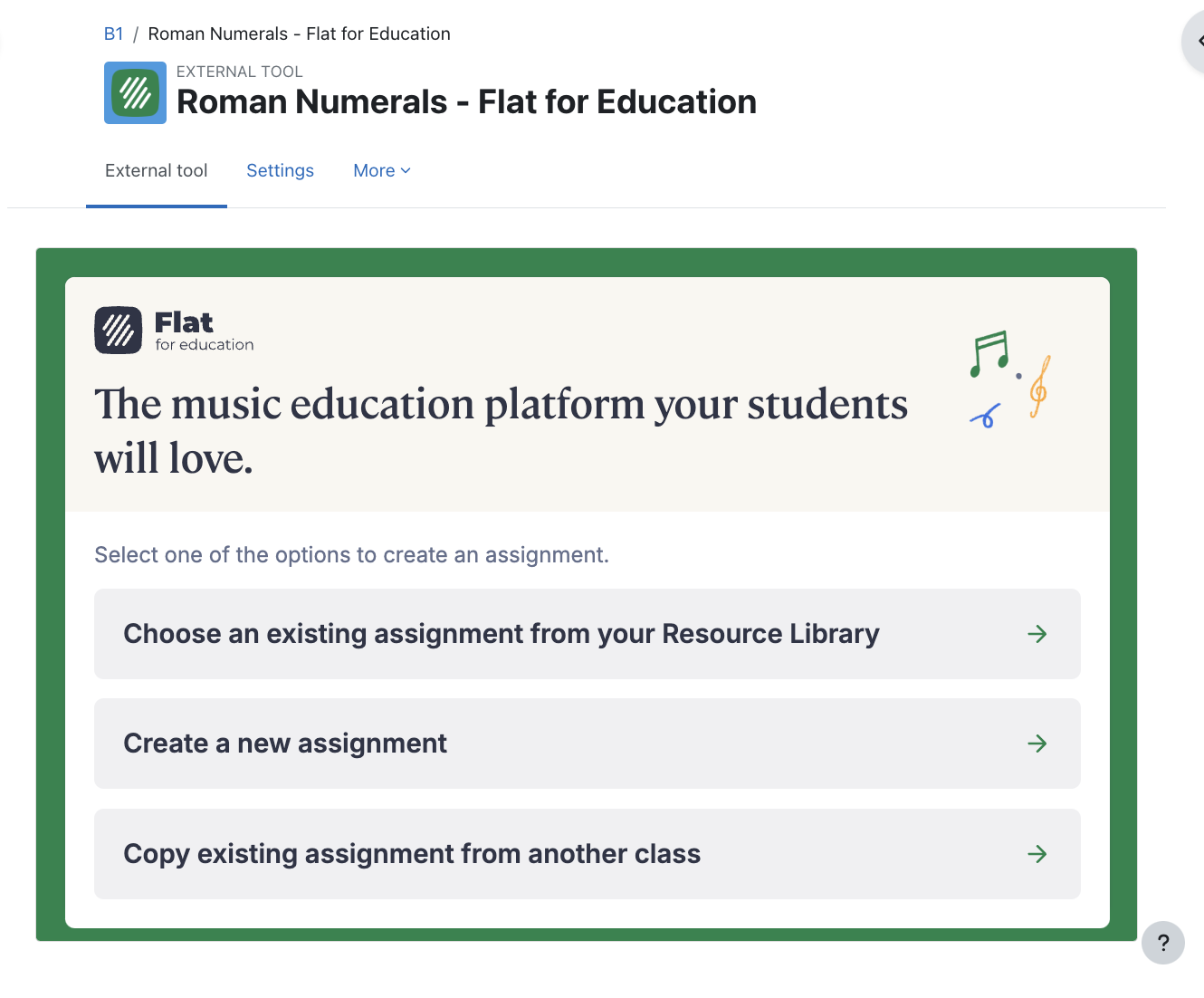
That's it, your assignment is ready! As soon as your students open the assignment from this Moodle page, you will see their names listed on this assignment page, have access to their work and be able to give them live feedback.
3. Manage Student View on Moodle
To ensure students can comfortably view Flat for Education assignments in full-screen mode and navigate through instructions seamlessly, follow these steps to update your general settings:
- Open the assignment.
- Navigate to 'General.'
- Click 'Show more' to reveal additional options.
- Scroll down to find 'Launch container.'
- Choose 'Existing window' to enable full-screen viewing and smooth scrolling through instructions.