Einrichtung und Konfiguration von Canvas (LTI 1.1)
⚠️ Hinweis: Dieser Leitfaden behandelt die ältere LTI‑1.1‑Integration. Wir empfehlen stattdessen die Nutzung der LTI‑1.3‑Canvas‑Einrichtung, die verbesserte Sicherheit und einen vereinfachten Einrichtungsprozess für moderne Canvas‑Installationen bietet.
Die Einrichtung von Flat for Education in Ihren Canvas‑Kursen über LTI 1.1 dauert nur wenige Sekunden. Sie können entweder unsere Standardkonfiguration verwenden oder eine erweiterte Konfiguration wählen, z. B. um benutzerdefinierte Datenschutzeinstellungen festzulegen.
Unabhängig von der gewünschten Konfiguration in Canvas müssen Sie zunächst Ihre LTI‑Zugangsdaten in Ihrem Flat for Education‑Konto abrufen (Einstellungen > Integrationen > Canvas). Mit diesen Zugangsdaten kann Canvas Ihre Nutzer bei Flat for Education anmelden und auf Ressourcen und Aufgaben zugreifen; halten Sie diese Daten stets vertraulich.
Wenn Ihre Lernenden bereits Flat for Education‑Konten haben, finden Sie unten Tipps, wie vorhandene Flat‑Konten bei der Nutzung von Canvas automatisch abgeglichen werden.

Standardkonfiguration
Sobald Sie Ihre LTI‑Zugangsdaten aus Ihrem Flat for Education‑Konto (Consumer Key und Shared Secret) haben:
- Öffnen Sie einen Kurs und wählen Sie in der Navigation Einstellungen.
- Wechseln Sie zum Tab Apps und suchen Sie nach "Flat for Education".
- Klicken Sie auf App hinzufügen und geben Sie Ihren Consumer Key und Ihr Shared Secret ein.
Die Integration ist nun einsatzbereit. Sie und Ihre Lernenden können jetzt von Canvas aus auf Flat for Education zugreifen, Inhalte veröffentlichen und Flat for Education‑Aktivitäten in Ihrem Canvas‑Kurs bereitstellen. Entdecken Sie unten die Möglichkeiten.
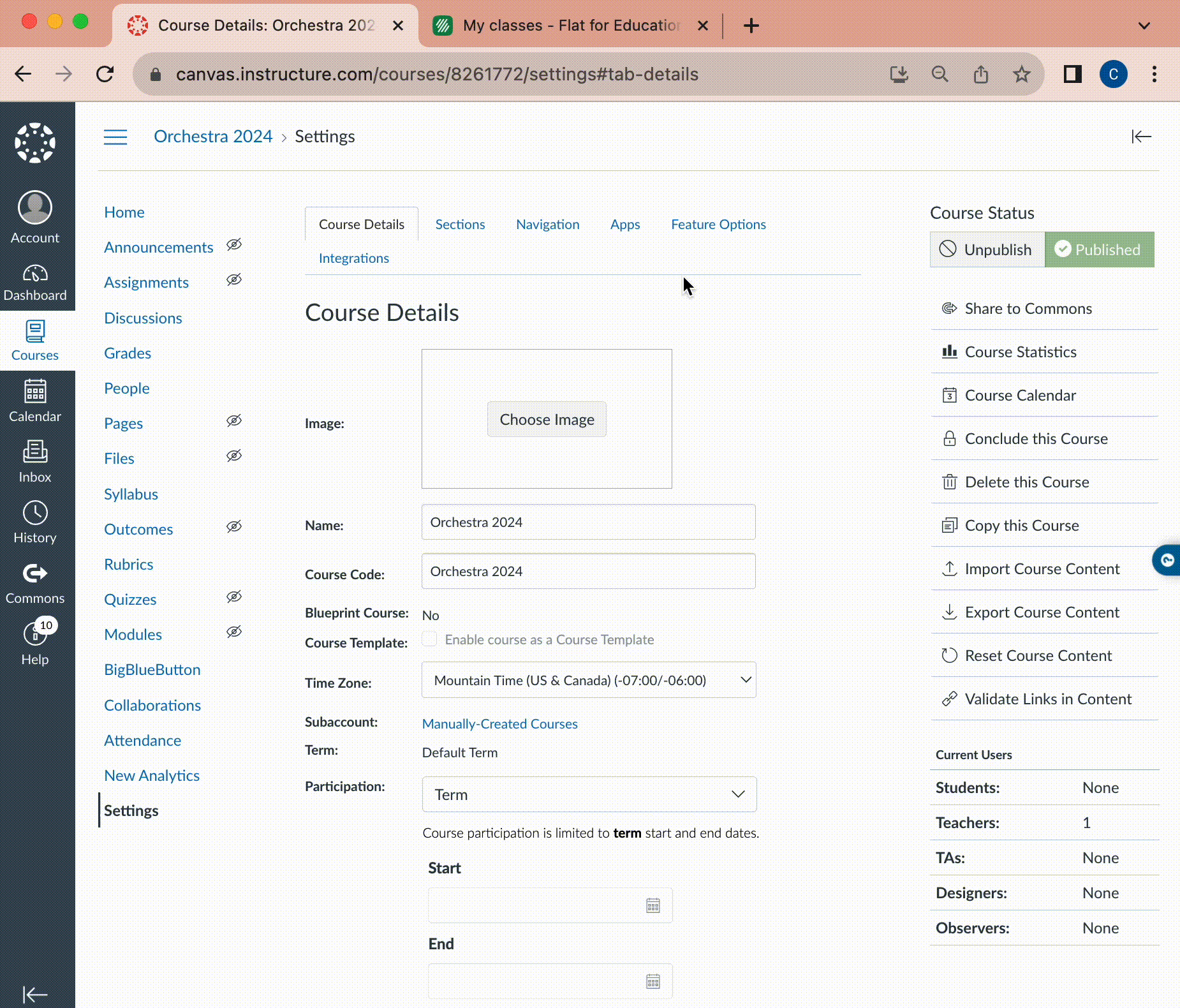
Erweiterte Konfiguration
Mit einer erweiterten manuellen Konfiguration können Sie die App‑Einstellungen in Canvas anpassen und die Datenschutzeinstellungen ändern. So können Sie etwa die Canvas‑Datenschutzeinstellungen so einstellen, dass Flat for Education ohne PII (personenbezogene Daten) verwendet wird.
Sobald Sie Ihre LTI‑Zugangsdaten aus Ihrem Flat for Education‑Konto (Consumer Key und Shared Secret) haben:
- Öffnen Sie einen Kurs und wählen Sie in der Navigation Einstellungen.
- Wechseln Sie zum Tab Apps und klicken Sie auf Apps‑Konfiguration anzeigen.
- Klicken Sie auf +App, um Flat for Education hinzuzufügen, und wählen Sie bei Konfigurationstyp die Option Nach URL.
- Geben Sie anschließend die folgenden Einstellungen ein und klicken Sie auf Absenden.
- Name: Flat
- Consumer Key und Shared Secret: Ihre Zugangsdaten.
- Konfigurations‑URL:
https://flat.io/lti/cartridge.xml
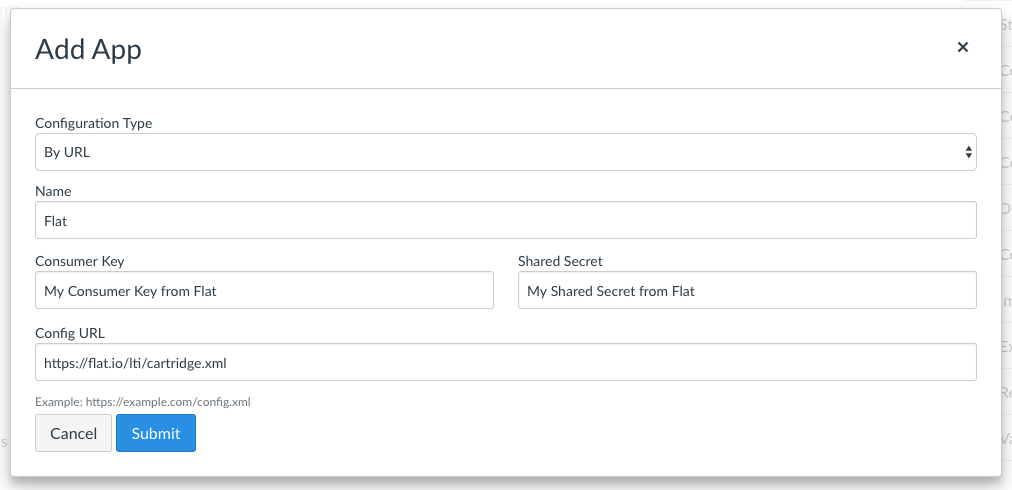
Nachdem Ihre Konfiguration gespeichert wurde, können Sie die Einstellungen ändern, indem Sie neben der hinzugefügten App auf Bearbeiten klicken:
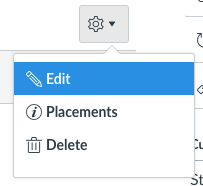
Auf dieser Seite können Sie den Namen, die Beschreibung und die Datenschutzeinstellungen der hinzugefügten App anpassen. Wenn Sie Flat for Education ohne persönliche Informationen verwenden möchten, können Sie Anonym auswählen. Canvas sendet dann eine opake Benutzerkennung, mit der wir das anonyme Konto nur sitzungsübergreifend zuordnen können.
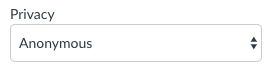
Abgleich vorhandener Flat for Education‑Konten
Wenn Ihre Lernenden Flat for Education bereits zuvor ohne Canvas genutzt haben, möchten Sie ihre Konten bei der Nutzung von Flat for Education mit Canvas möglicherweise weiterverwenden. Wir gleichen Konten automatisch anhand der E‑Mail‑Adresse ab. Stellen Sie daher sicher, dass:
- sie dieselbe E‑Mail‑Adresse für ihr Flat for Education‑Konto und ihr Canvas‑Konto verwenden.
- sie Flat for Education‑Konten in Ihrem Schulkonto und keine Einzelkonten haben. Aus Sicherheitsgründen gleichen wir nur Konten ab, die zu Ihrem Schulkonto gehören.
- Sie die Standard‑Datenschutzeinstellungen verwenden, damit Canvas die E‑Mail‑Adresse übermittelt, wenn sie Flat for Education öffnen.
Wenn wir kein bestehendes Konto finden, wird automatisch ein neues erstellt. Testen Sie den Abgleich am besten zunächst mit einem einzelnen Lernendenkonto, bevor sich alle Lernenden anmelden. Wenn Sie Hilfe beim Abgleich bestehender Konten benötigen, kontaktieren Sie bitte unser Team.
Videoanleitung
Weitere Informationen zur Einrichtung und Konfiguration finden Sie in unserer Videoanleitung!
Diese Seite wurde automatisch aus dem Englischen übersetzt. Englische Originalversion ansehen.