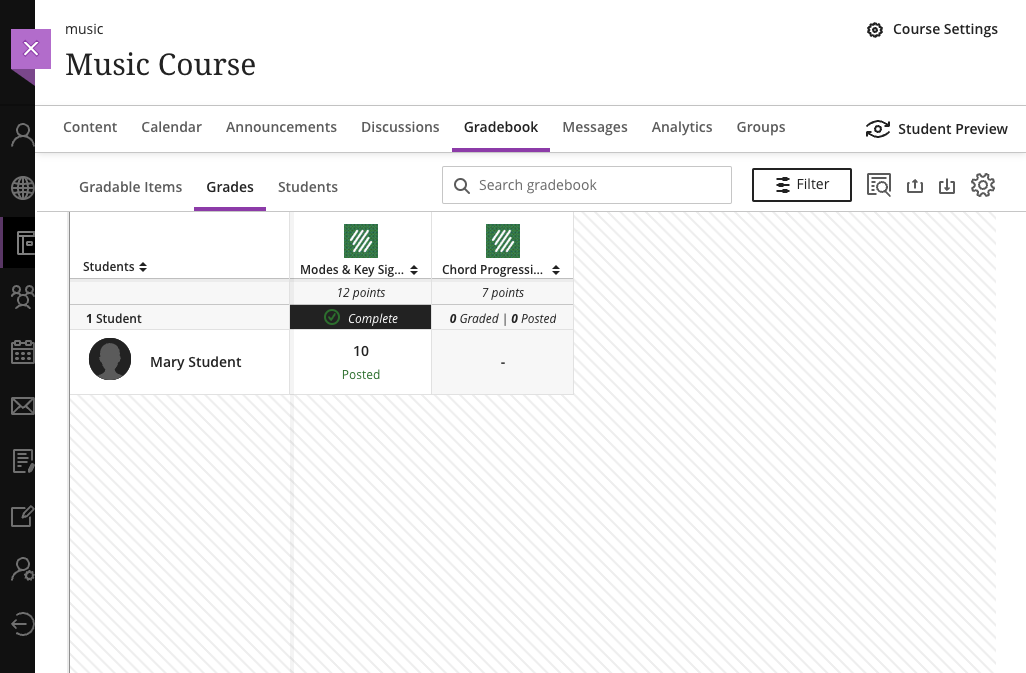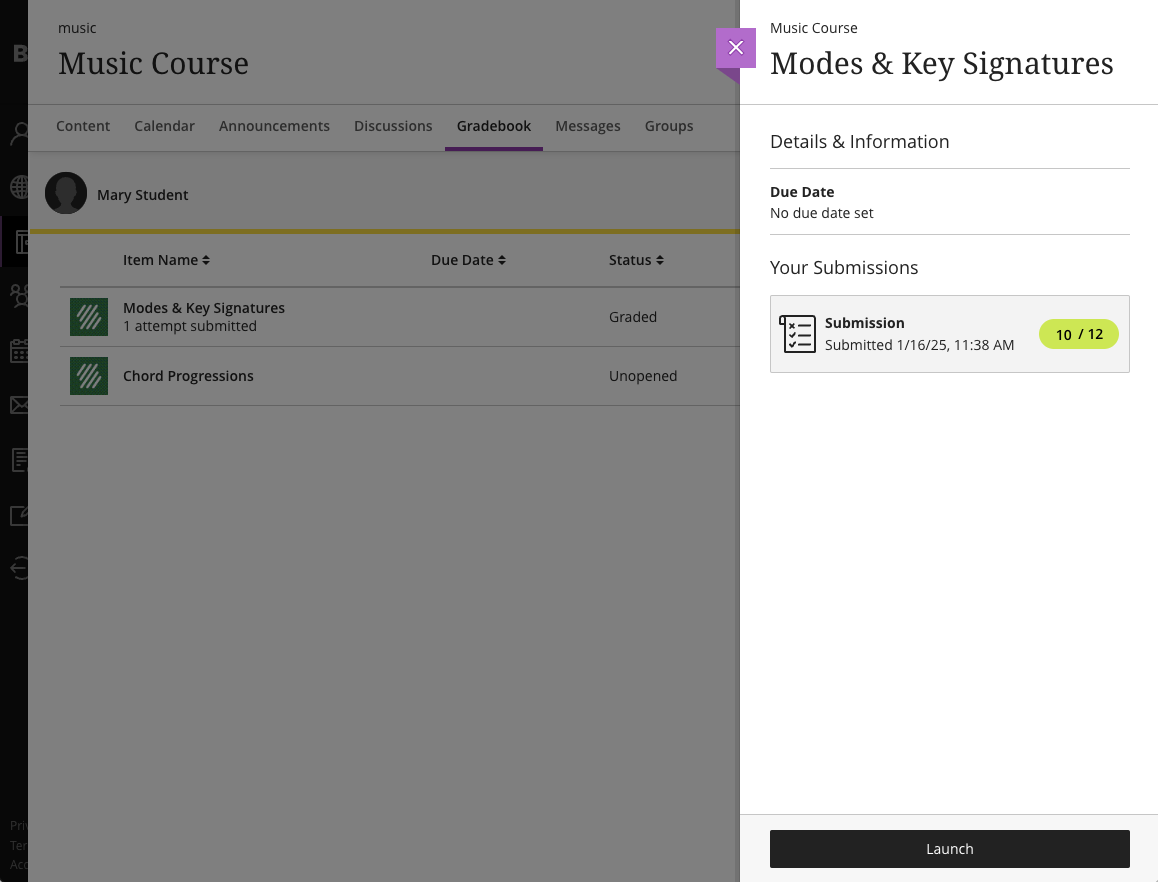Using Blackboard with Flat for Education
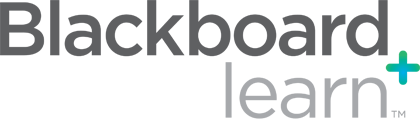
Using Blackboard Learn for your music courses? Flat for Education is the ultimate solution to create music notation activities directly in Blackboard. Flat for Education offers seamless integration with Blackboard, including SSO (Single Sign-On), automated rostering, assignment management, and the ability to share interactive sheet music directly within Blackboard.
This documentation is specifically for the LTI 1.3 integration with Blackboard Learn using the Ultra interface.
On this help page you will discover how to:
If you need any help to configure or use Blackboard with Flat for Education, please contact us at edu@flat.io.
Set up your Blackboard Learn Integration
Setting up Blackboard with your Flat for Education account is quick and easy. Just follow these steps:
1. Log in as a Blackboard Learn admin
- Open your Blackboard Learn website.
- Navigate to "Admin", then under "Integrations", click on "LTI Tool Providers".
- Select "Register LTI 1.3/Advantage Tool".
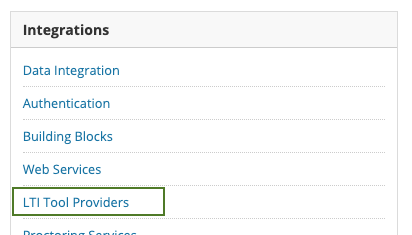
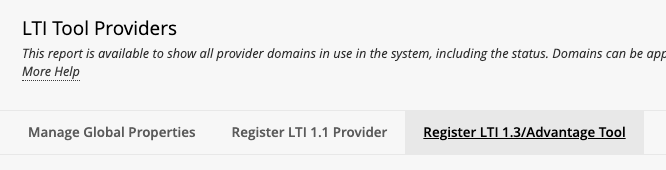
2. Register LTI 1.3 Tool
On the "Register LTI 1.3/Advantage Tool" page, enter the following Client ID:
37b0a99f-c0c4-4d62-8cd7-a8f34fb687ac
Then, click on "Submit" to add the LTI configuration.
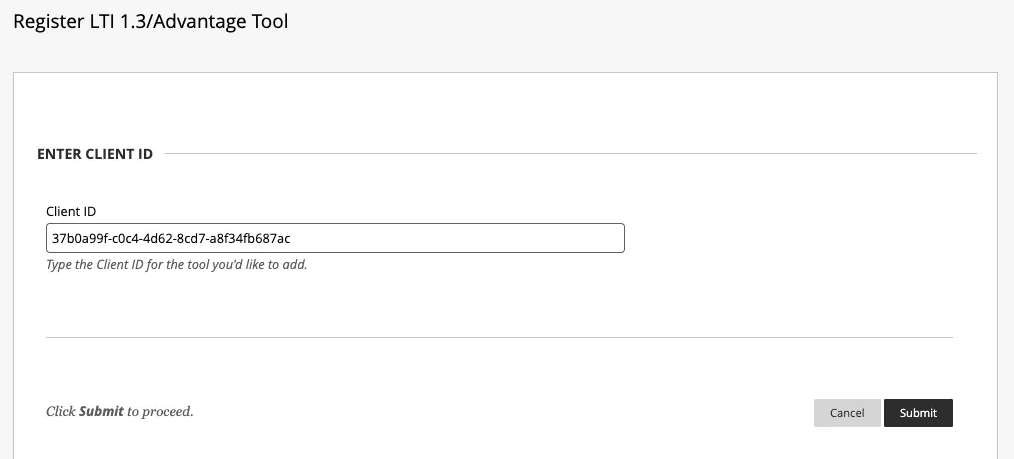
Once submitted, you will see our default configuration displayed.
3. Copy the Default Deployment ID
Copy the Default Deployment ID displayed on the page and send it to our support team to connect your Flat for Education organization with your LMS.
4. Adjust Configuration Settings
- Tool Status: To enable the tool, select "Approved".
- User Fields to Send:
- Role in Course: This is required for the integration to function correctly. Without this, all accounts will be treated as students.
- Email Address: Allows Flat for Education to match existing user accounts within your organization.
- Name: Enables clean name display in both teacher and student interfaces.
- Allow grade service access: Allow Flat for Education to submit grades for the assignments (e.g. auto-graded worksheets).
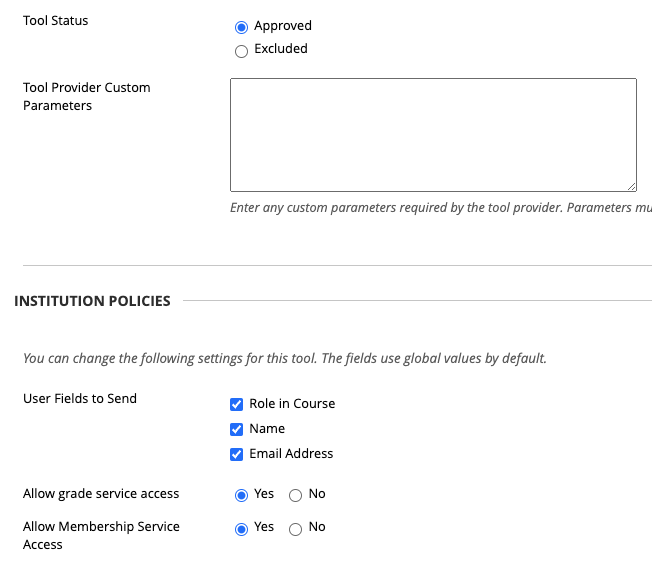
Activities with Flat for Education in Blackboard Learn
To add a new activity using Flat for Education, open a course and select "Add Content", then click on "Content Market".
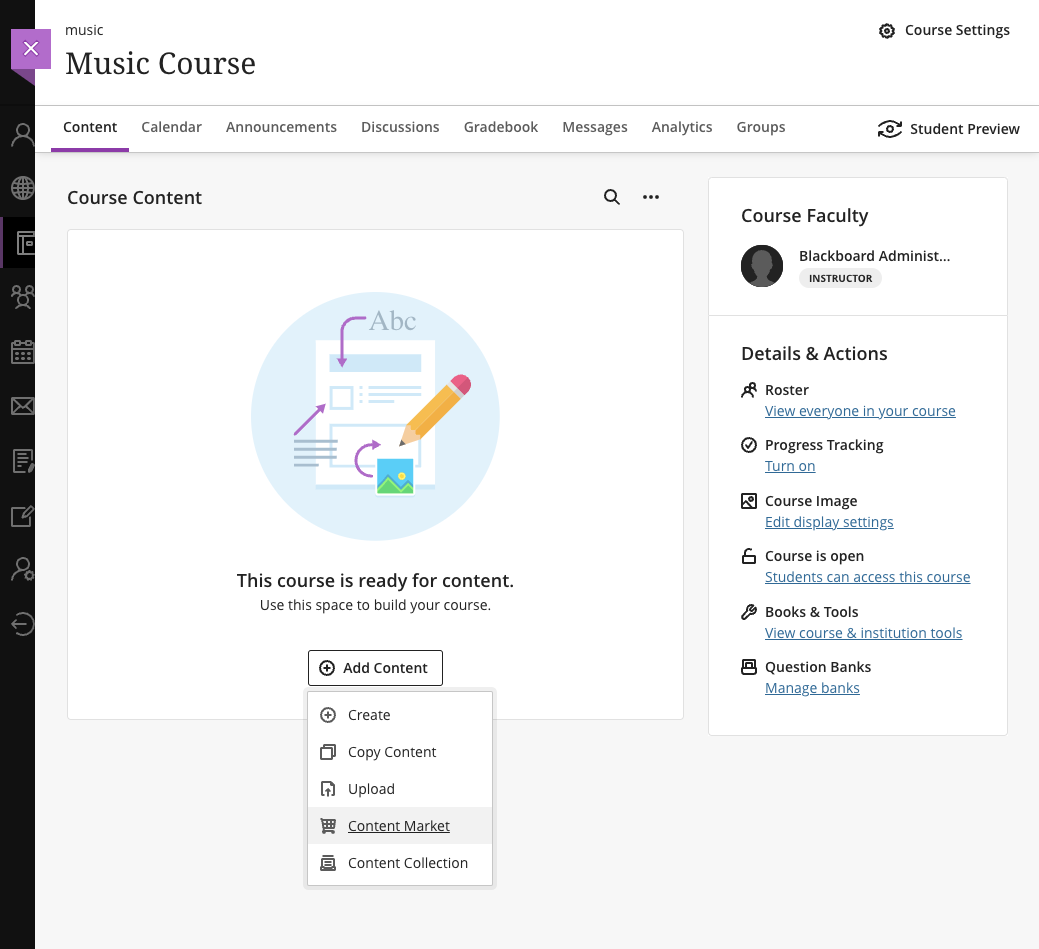
On the Content Market page, you will find three options for Flat for Education:
- Music Assignment with Flat for Education:
- Add an assignment from your Flat for Education resource library. This can include:
- Assignments you created in your account.
- Assignments shared by another teacher in your school.
- Assignments provided by Flat for Education.
- Assignments added through this method can also automatically submit grades to Blackboard.
- Add an assignment from your Flat for Education resource library. This can include:
- Share Sheet Music via Flat for Education:
- Share a read-only sheet music file from your account.
- Open Flat for Education:
- Click the "+" icon to add a direct link to your Flat for Education sheet music library.
- Once added, you can choose to make it visible to your students.
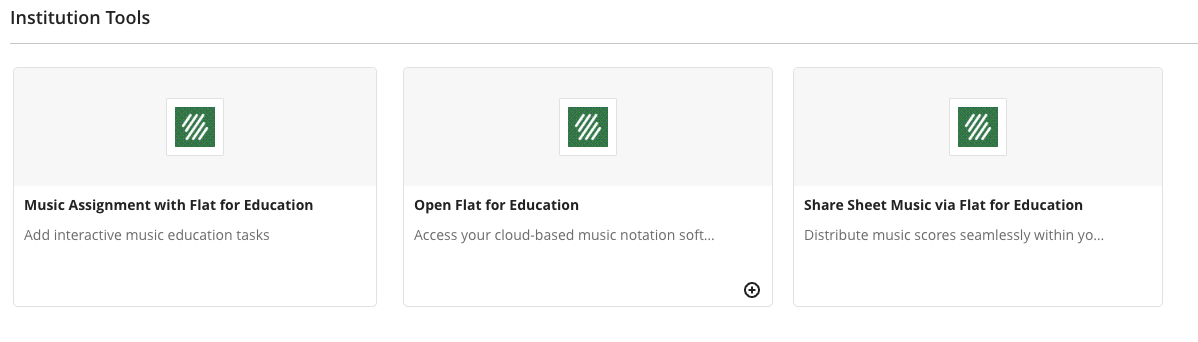
Here is an example of course content as viewed by a student:
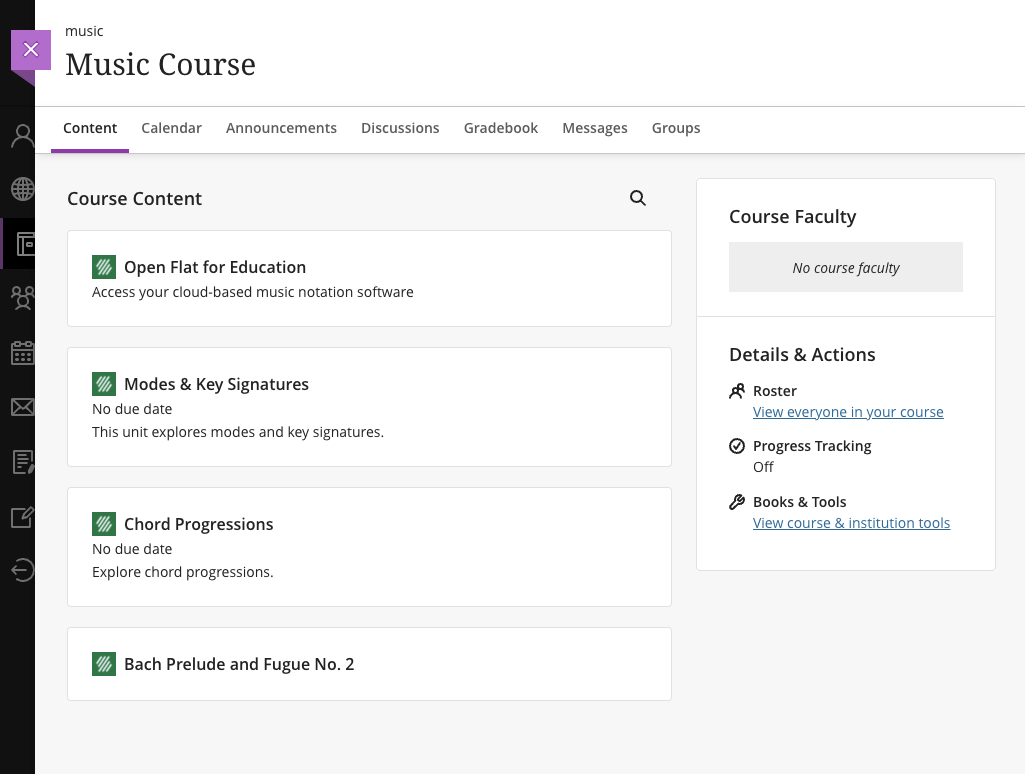
Note about exporting/importing course content:
Our LTI 1.3 integration supports exporting and importing course content. The LTI 1.3 Deep Links will automatically copy the assignments when the first user opens it in a newly created class.
Gradebook
If enabled in the Blackboard Learn Admin, all the grades set from Flat for Education will automatically be added to your gradebook.