[Legacy] Assignments with Canvas LMS
⚠️ If you configured a Canvas course before October 2023, read this guide to learn how to create assignments with Flat for Education in Canvas, it describes our legacy assignment creation flow. For a more recent setup of your integration, discover our our up-to-date guide.
Update the integration
To update your courses configuration and use our new experience, either update our cartridge, re-add the app in your course by removing and adding Flat for Education to your Canvas course.
Otherwise, you can keep using your current setup, learn how to create new assignments below.
New Canvas assignment
1. Assignment settings in Canvas
Start by opening the "Assignment" page in your Canvas course, then click on "+ Assignment". You can complete the assignment details like any other Canvas assignment.
To use Flat for Education for your assignment, in Submission Type choose External Tool, then click on Find, choose Flat for Education in the list, and Select the tool.
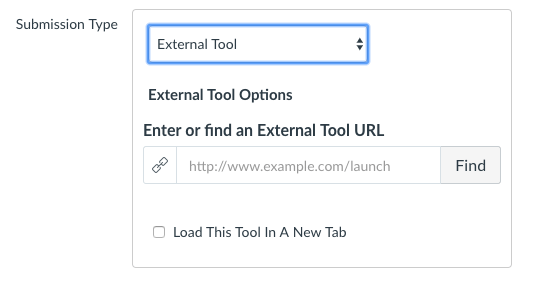
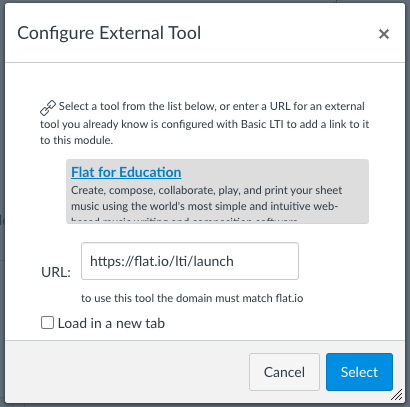
You can then click on Save at the bottom of the Canvas page. This will give you the ability to select the options for your Flat for Education assignment.
2. Assignment settings in Flat for Education settings
The second step is to choose or complete your assignment settings in Flat for Education. Open your assignment from Canvas, you can choose to either use an assignment from your Resource Library or create a new assignment for this course.
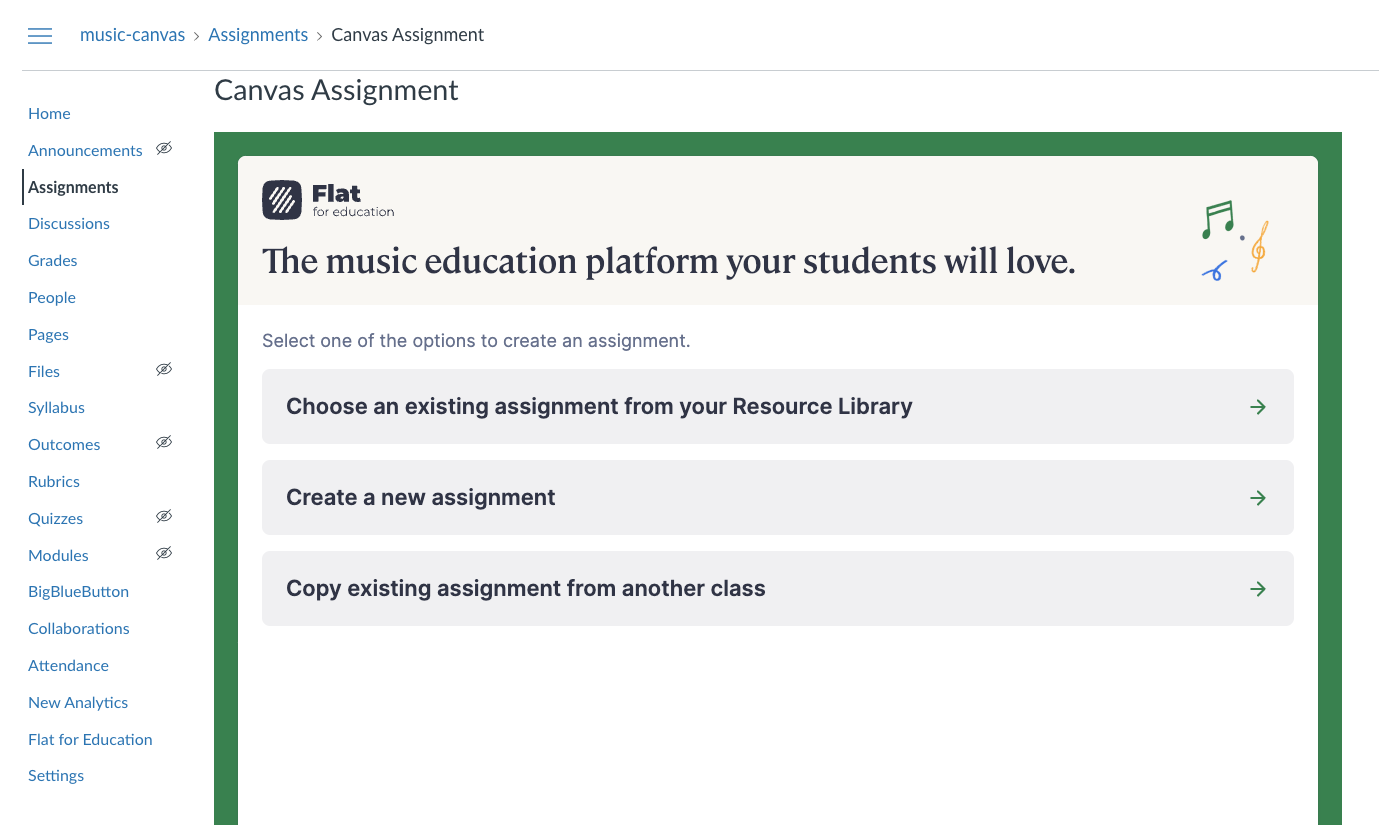
For example, if you click "Choose an assignment from your Resource Library", you can then select an assignment from your Resource Library and click "Next":
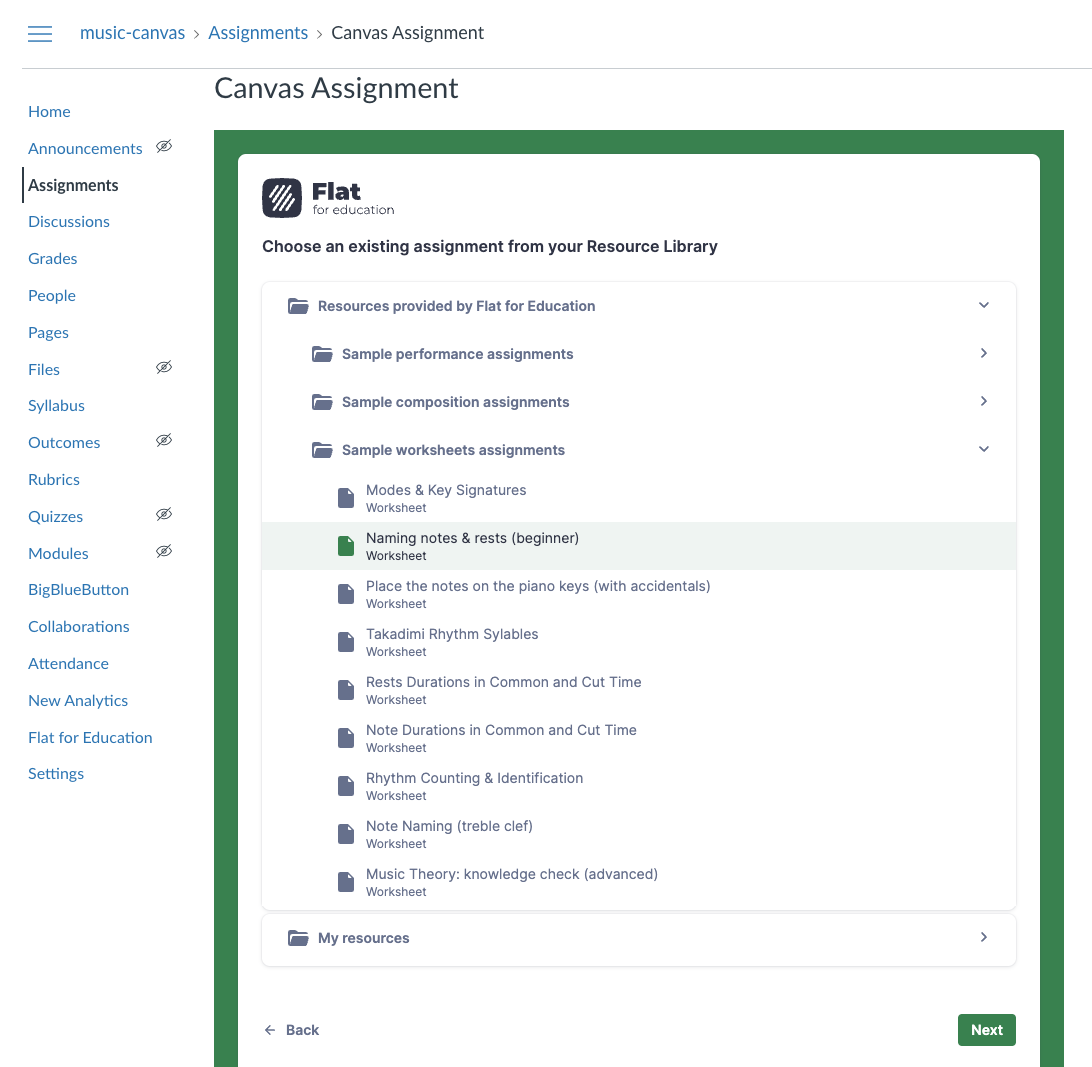
If needed, adjust the assignment settings for your course assignment, then make sure to click on "Publish" to make the assignment available for your students.
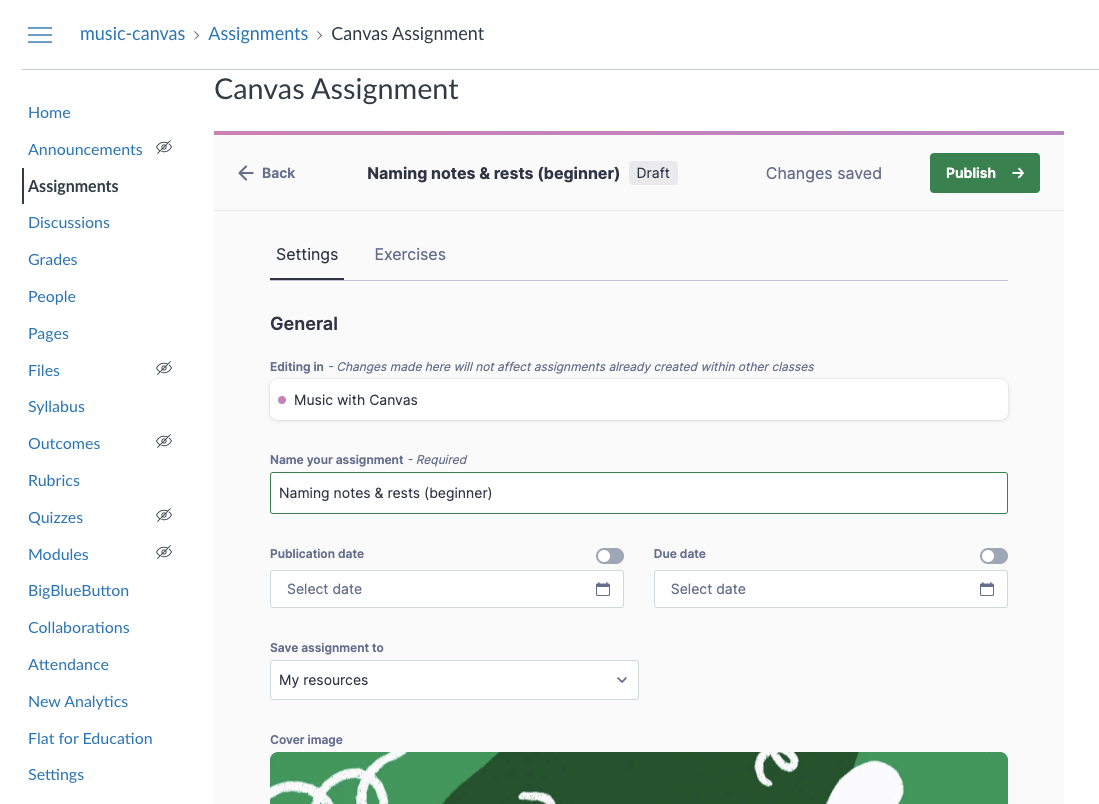
🎉 That's it, your assignment is ready! You might want to view how it looks as a student in Canvas to see your students' experience when using Flat for Education.