Moodle LMS에서 Flat for Education 사용하기
Moodle과 Flat for Education을 연동하여 매력적인 악보 및 작곡 과제를 손쉽게 제작하세요. 본 플랫폼은 Single Sign-On (SSO), 자동 명단 동기화, 간편한 과제 관리 등으로 손쉬운 설정을 제공합니다.
이 도움말 페이지에서 다음을 확인하실 수 있습니다:
Flat for Education과 함께 Moodle을 설정하거나 사용하는 데 도움이 필요하시면 edu@flat.io로 문의해 주세요.
1. Moodle 연동 설정
Moodle용 Flat for Education 계정을 설정하는 과정은 빠르고 간단합니다. 시작하기 전에 Moodle 관리자 권한이 있는지 확인하세요.
- Flat for Education에서:
- 'Integrations' 페이지에서 Moodle을 클릭합니다. 새 창이 열립니다.
- 거기에서 등록 URL을 복사합니다.
- 그런 다음 Moodle의 동적 등록 양식에 붙여넣어 등록을 완료합니다.
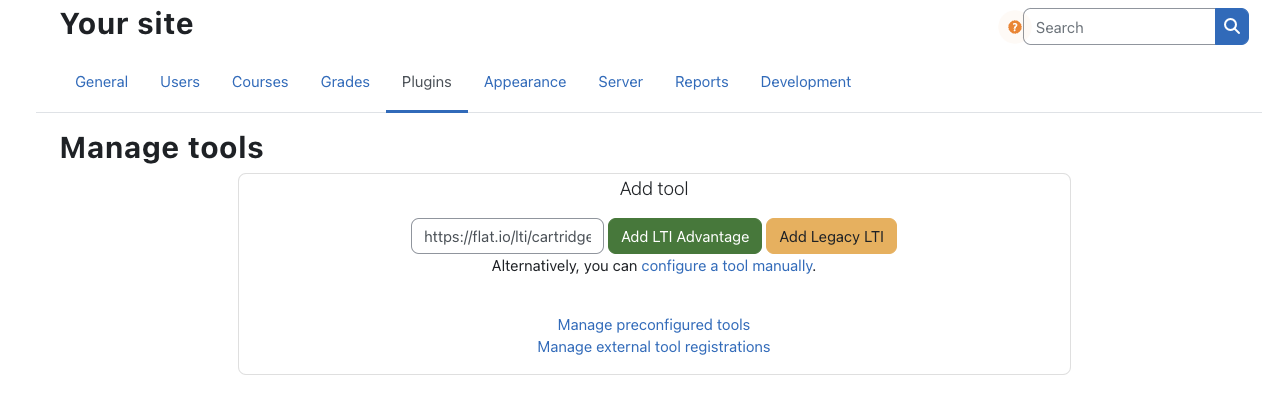
- Moodle 사이트를 연 다음 "Site Administration"으로 이동하고 "Plugins" 탭을 연 뒤, "External tool"의 "Manage tools"를 선택합니다.
- 구성 URL(
https://flat.io/lti/cartridge.xml)을 붙여넣고 "Add Legacy LTI"를 클릭합니다:
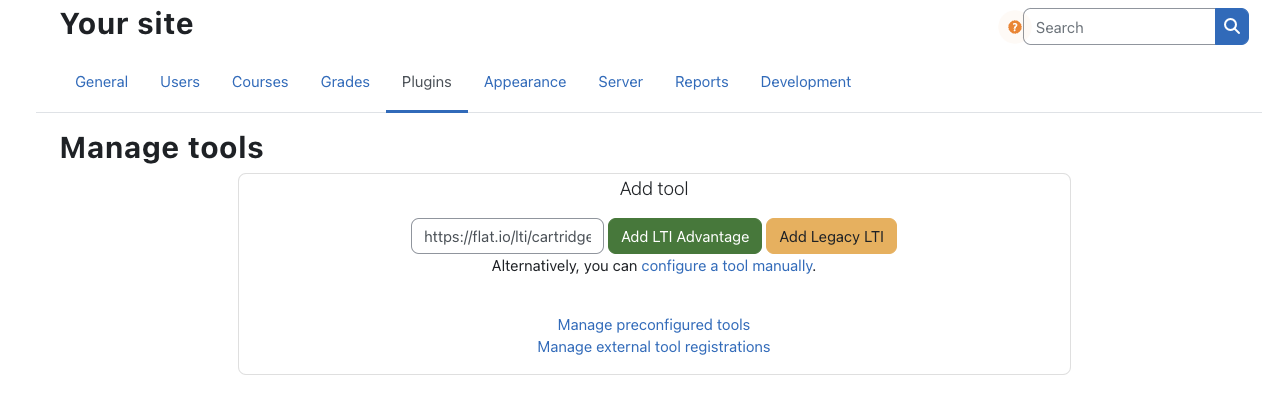
- 1단계에서 받은 자격 증명을 붙여넣고 변경 사항을 저장합니다. 이제 도구가 사이트에 추가됩니다:
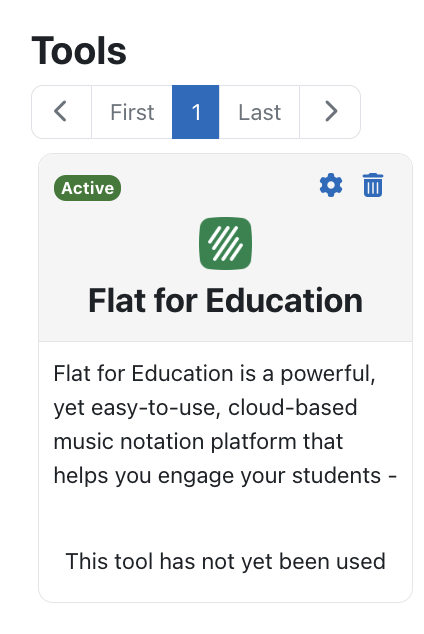
- 도구를 편집하여 더 많은 옵션을 선택할 수 있습니다. 예를 들어 활동 선택기에 표시하려면 "Tool configuration usage"를 "Show in activity chooser and as a preconfigured tool"로 변경하세요. 그러면 Moodle에서 Flat for Education 활동을 더욱 빠르게 만들 수 있습니다.

해당 페이지에서 이름이나 이메일을 Flat for Education과 공유하지 않도록 개인정보 설정을 조정할 수도 있습니다.
2. Moodle에서 Flat for Education 활동
Moodle 인스턴스에서 Flat for Education으로 새 활동을 만들려면, Moodle 강좌를 열고 Turn editing mode on을 켭니다.
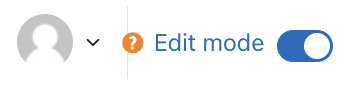
"Add an activity or resource"를 선택한 다음, 목록에서 "Flat for Education"을 선택합니다:
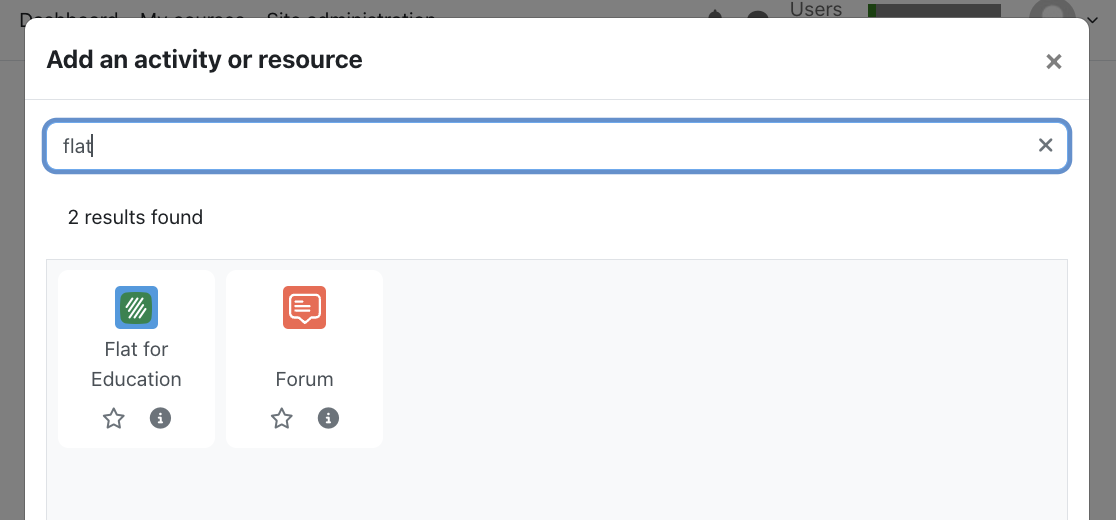
활동을 만들려면 최소한 Activity name을 입력하고 Save and display를 클릭합니다:
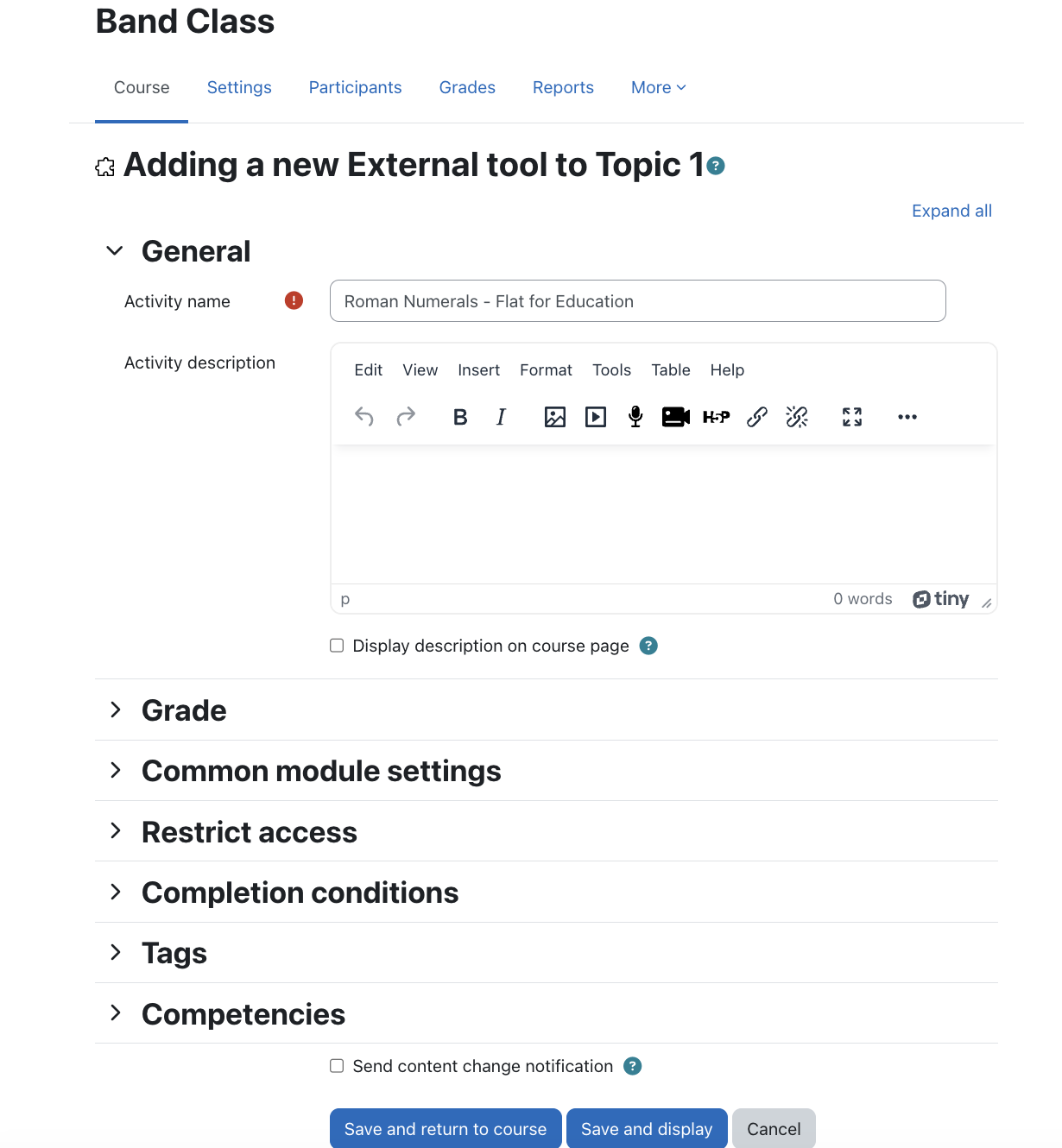
이후 새 과제를 만들거나, 이전에 만들어 Resource Library에 저장해 둔 과제를 업로드하거나, 샘플 과제 중 하나를 사용할 수 있습니다. 원하는 분류를 선택하고 과제를 사용자 지정한 다음 페이지 하단의 Create를 클릭하면 학생들에게 과제가 제공됩니다.
또한 사용 가능한 활동 옵션에 대한 전용 가이드도 확인해 보세요.
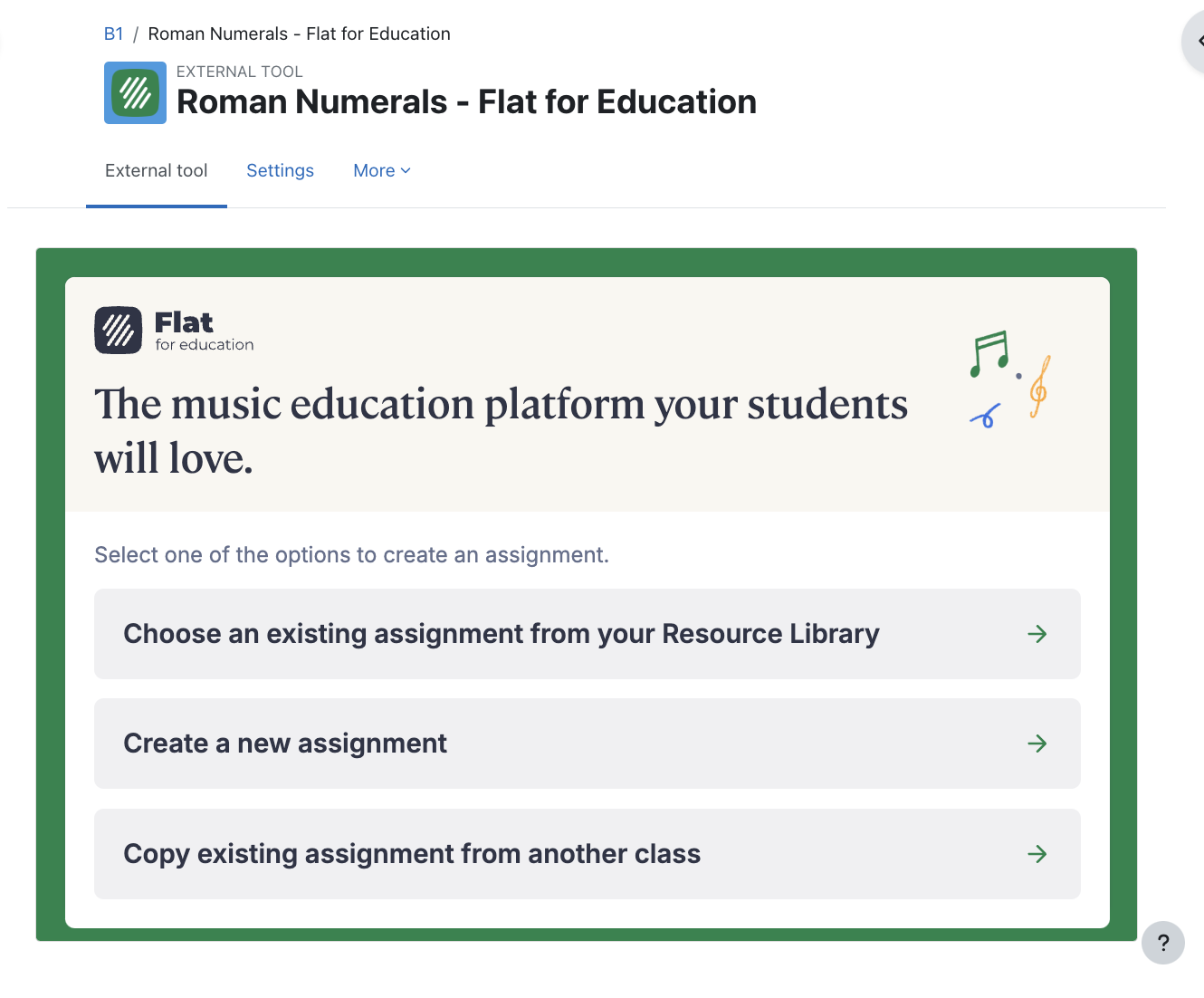
이제 준비가 끝났습니다! 학생들이 이 Moodle 페이지에서 과제를 열면, 이 과제 페이지에 학생 이름이 표시되고 작품에 접근하여 실시간 피드백을 제공할 수 있습니다.
3. Moodle에서 학생 보기 관리
학생들이 Flat for Education 과제를 전체 화면으로 편안하게 보고 지침을 원활하게 탐색할 수 있도록 일반 설정을 다음과 같이 업데이트하세요:
- 과제를 엽니다.
- 'General'로 이동합니다.
- 'Show more'를 클릭해 추가 옵션을 표시합니다.
- 아래로 스크롤하여 'Launch container'를 찾습니다.
- 'Existing window'를 선택해 전체 화면 보기와 지침의 부드러운 스크롤을 활성화합니다.
이 페이지는 영어에서 자동 번역되었습니다. 영어 원본 버전 보기.