Instalacja i konfiguracja Canvas (LTI 1.1)
⚠️ Uwaga: Ten przewodnik dotyczy starszej integracji LTI 1.1. Zalecamy skorzystanie z Instalacja Canvas LTI 1.3, która zapewnia lepsze bezpieczeństwo i prostszy proces konfiguracji dla współczesnych instalacji Canvas.
Konfigurację Flat for Education w kursach Canvas z użyciem LTI 1.1 można wykonać w kilka sekund. Możesz użyć naszej domyślnej konfiguracji lub konfiguracji zaawansowanej, np. aby wybrać niestandardowe ustawienia prywatności.
Niezależnie od wybranej konfiguracji w Canvas, najpierw musisz pobrać dane logowania LTI na swoim koncie Flat for Education (Settings > Integrations > Canvas). Te dane pozwolą Canvas logować Twoich użytkowników w Flat for Education oraz uzyskiwać dostęp do zasobów i zadań. Przechowuj je w poufności.
Jeśli Twoi uczniowie mają już konta Flat for Education, zobacz poniższe wskazówki, jak automatycznie dopasować istniejące konta Flat podczas korzystania z Canvas.

Domyślna konfiguracja
Gdy masz już dane LTI z konta Flat for Education (Consumer Key i Shared Secret):
- Otwórz kurs i wybierz Settings w menu nawigacyjnym;
- Przejdź do karty Apps i wyszukaj "Flat for Education".
- Kliknij Add App i wprowadź swój Consumer Key i Shared Secret.
Integracja jest gotowa! Ty i Twoi uczniowie możecie teraz uzyskiwać dostęp do Flat for Education z poziomu Canvas, a Ty możesz publikować treści i aktywności Flat for Education w swoim kursie Canvas. Poznaj możliwości poniżej.
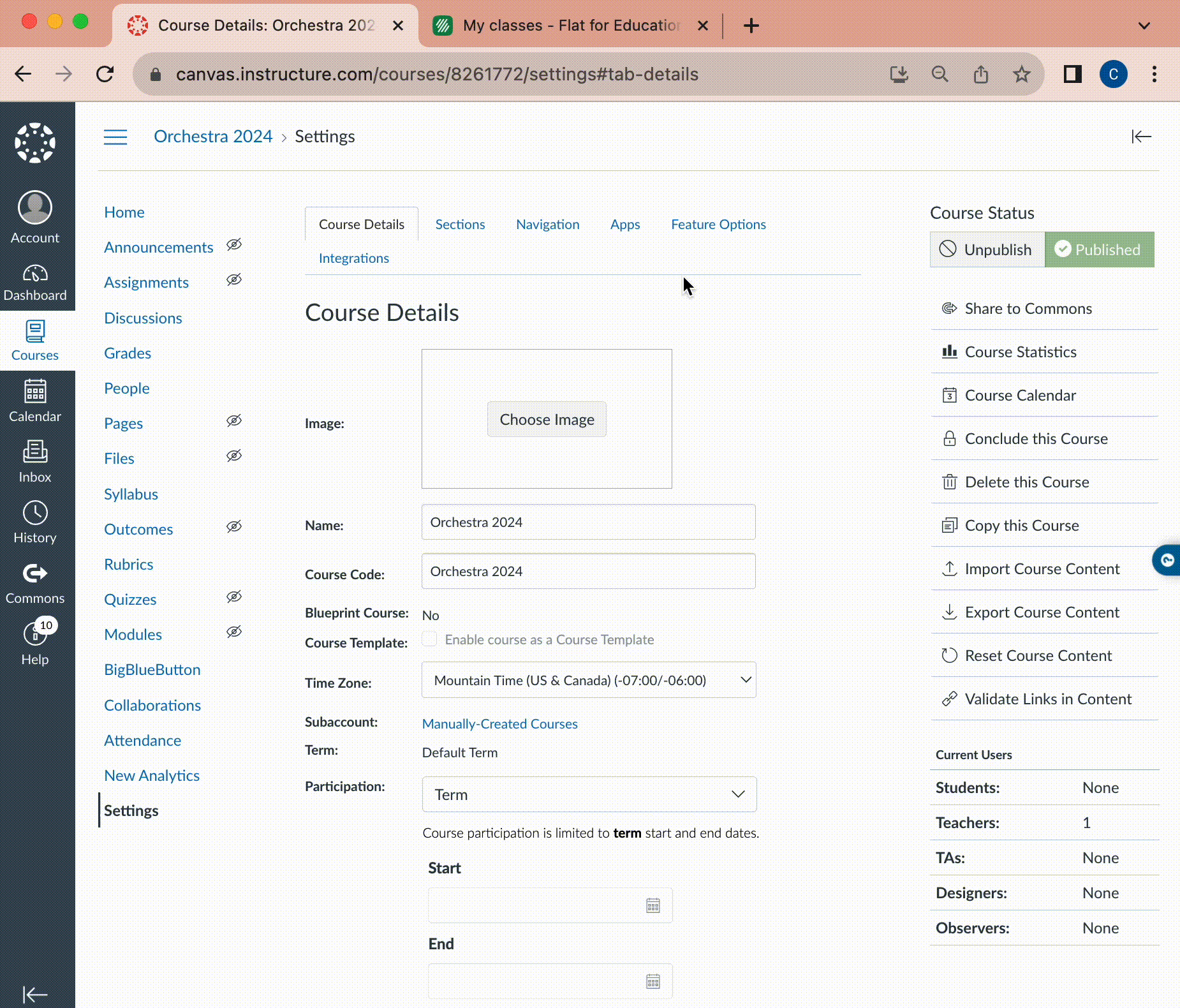
Zaawansowana konfiguracja
Zaawansowana konfiguracja ręczna pozwala dostosować ustawienia aplikacji w Canvas i zmienić ustawienia prywatności. Na przykład możesz ustawić prywatność w Canvas tak, aby korzystać z Flat for Education bez danych osobowych (PII).
Gdy masz już dane LTI z konta Flat for Education (Consumer Key i Shared Secret):
- Otwórz kurs i wybierz Settings w nawigacji;
- Przejdź do karty Apps i kliknij View Apps Configuration.
- Kliknij +App, aby dodać Flat for Education, a w polu "Configuration Type" wybierz "By URL".
- Wprowadź poniższe ustawienia, a następnie kliknij Submit.
- Name: Flat
- Consumer Key and Secret Key: your credentials.
- Config URL:
https://flat.io/lti/cartridge.xml
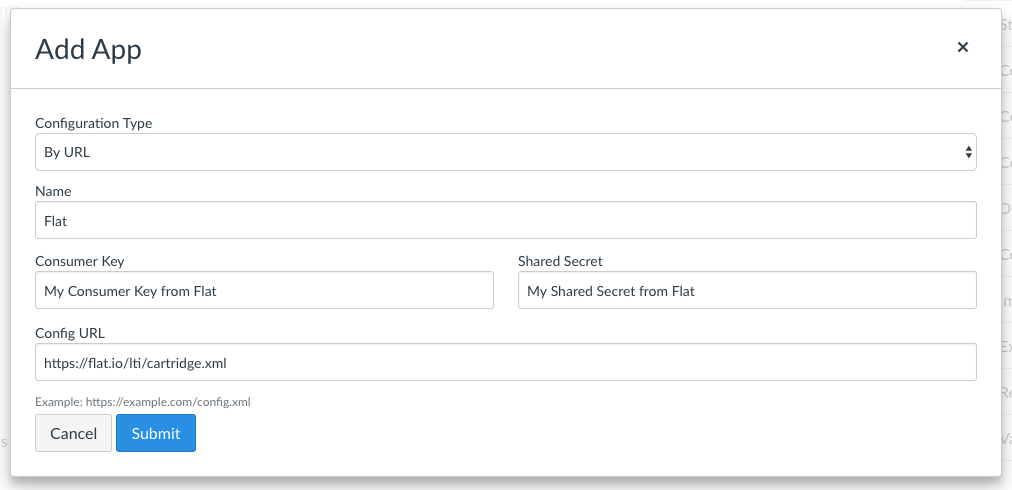
Po zapisaniu konfiguracji możesz zmienić jej ustawienia, klikając Edit obok dodanej aplikacji:
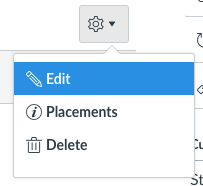
Na tej stronie możesz dostosować nazwę, opis i ustawienia prywatności dodanej aplikacji. Jeśli chcesz używać Flat for Education bez jakichkolwiek danych osobowych, wybierz Anonymous. Canvas wyśle wtedy niejawny identyfikator użytkownika, który pozwoli nam dopasować anonimowe konto między sesjami.
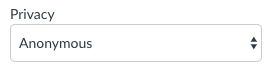
Dopasowywanie istniejących kont Flat for Education
Jeśli Twoi uczniowie korzystali już wcześniej z Flat for Education bez Canvas, możesz użyć ich kont również w pracy z Canvas. Automatycznie dopasowujemy konta na podstawie adresów e‑mail, więc upewnij się, że:
- Mają ten sam adres e‑mail na koncie Flat for Education i w koncie Canvas.
- Mają konta Education na Flat w Twoim koncie szkoły, a nie konta indywidualne. Ze względów bezpieczeństwa dopasowujemy tylko konta należące do kont szkoły.
- Używasz domyślnych ustawień prywatności, aby Canvas przekazał adres e‑mail przy otwieraniu Flat for Education.
Jeśli nie znajdziemy istniejącego konta, automatycznie utworzymy nowe. Warto przetestować dopasowanie na jednym koncie ucznia, zanim zalogują się wszyscy. Jeśli potrzebujesz pomocy z dopasowaniem istniejących kont, skontaktuj się z naszym zespołem.
Samouczek wideo
Aby uzyskać więcej informacji o instalacji i konfiguracji, obejrzyj nasz samouczek wideo!
Ta strona została automatycznie przetłumaczona z języka angielskiego. Zobacz oryginalną wersję w języku angielskim.