Flat for Education과 Blackboard 사용하기
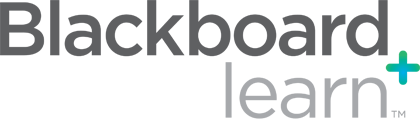
음악 과정을 Blackboard Learn으로 운영하고 계신가요? Flat for Education은 Blackboard 안에서 바로 악보 작성 활동을 만들 수 있게 해 주는 최적의 솔루션입니다. Flat for Education은 SSO(단일 로그온), 자동 명단 관리, 과제 관리, 그리고 대화형 악보를 Blackboard 내에서 직접 공유하는 기능 등 Blackboard와의 매끄러운 연동을 제공합니다.
이 문서는 Ultra 인터페이스를 사용하는 Blackboard Learn의 LTI 1.3 연동에 대해 안내합니다.
이 도움말 페이지에서는 다음을 확인할 수 있습니다.
Blackboard와 Flat for Education의 설정 또는 사용과 관련해 도움이 필요하면 edu@flat.io로 문의해 주세요.
Blackboard Learn 연동 설정
Flat for Education 계정과 Blackboard 연동은 간단합니다. 아래 단계를 따라 주세요.
1. Blackboard Learn 관리자 계정으로 로그인
- Blackboard Learn 사이트를 엽니다.
- "Admin"으로 이동한 다음, "Integrations" 아래의 "LTI Tool Providers"를 클릭합니다.
- "Register LTI 1.3/Advantage Tool"을 선택합니다.
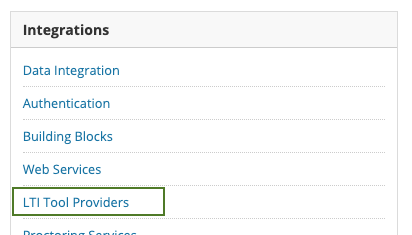
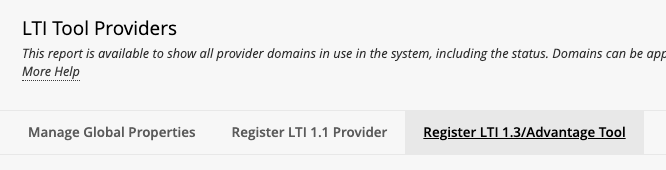
2. LTI 1.3 도구 등록
"Register LTI 1.3/Advantage Tool" 페이지에서 다음 Client ID를 입력합니다:
37b0a99f-c0c4-4d62-8cd7-a8f34fb687ac
그런 다음 "Submit"을 클릭해 LTI 구성을 추가합니다.
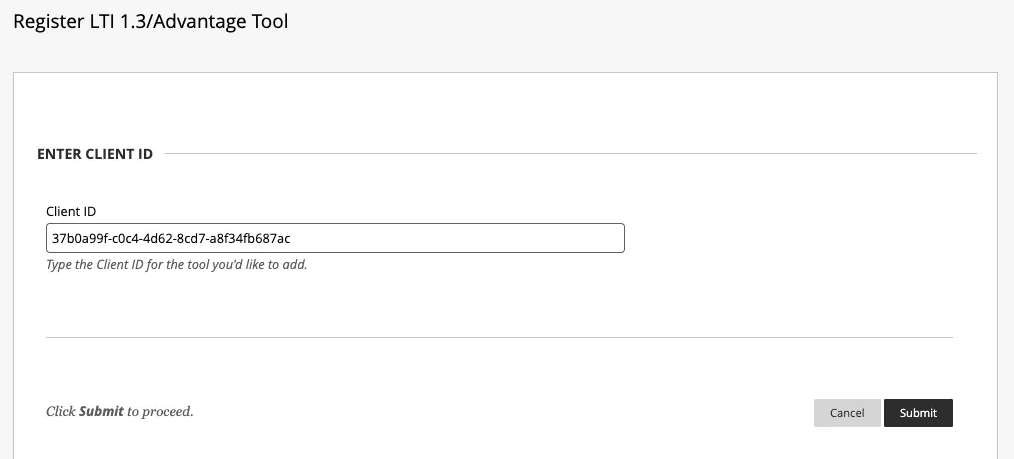
제출이 완료되면 기본 구성 항목이 표시됩니다.
3. Default Deployment ID 복사
페이지에 표시된 Default Deployment ID를 복사하여 지원팀으로 보내 주시면, 귀 기관의 Flat for Education 조직과 LMS를 연결해 드립니다.
4. 구성 설정 조정
- Tool Status: 도구를 활성화하려면 "Approved"를 선택합니다.
- User Fields to Send:
- Role in Course: 연동이 올바르게 동작하려면 필수입니다. 설정하지 않으면 모든 계정이 학생으로 처리됩니다.
- Email Address: 기관 내 기존 사용자 계정을 Flat for Education과 매칭하는 데 사용됩니다.
- Name: 교수자와 학습자 화면에서 이름을 정확하게 표시합니다.
- Allow grade service access: Flat for Education이 과제 성적을 제출할 수 있도록 허용합니다(예: 자동 채점 과제).
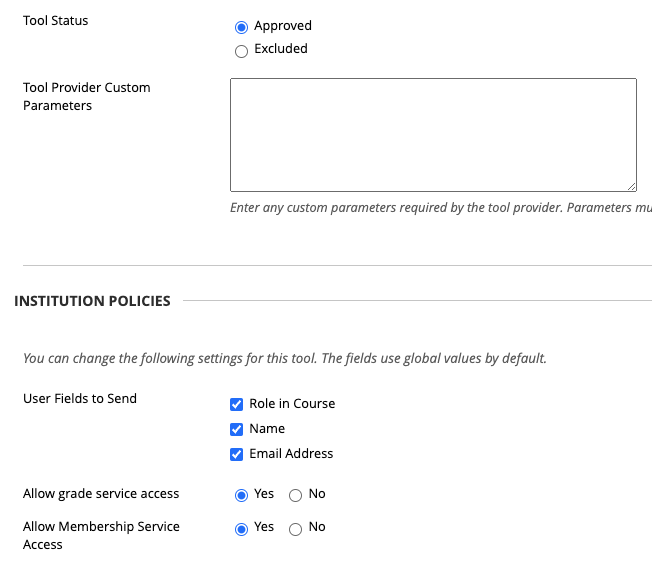
Blackboard Learn에서 Flat for Education 활동
Flat for Education을 사용해 새 활동을 추가하려면, 과정에서 "Add Content"를 선택한 다음 "Content Market"을 클릭합니다.
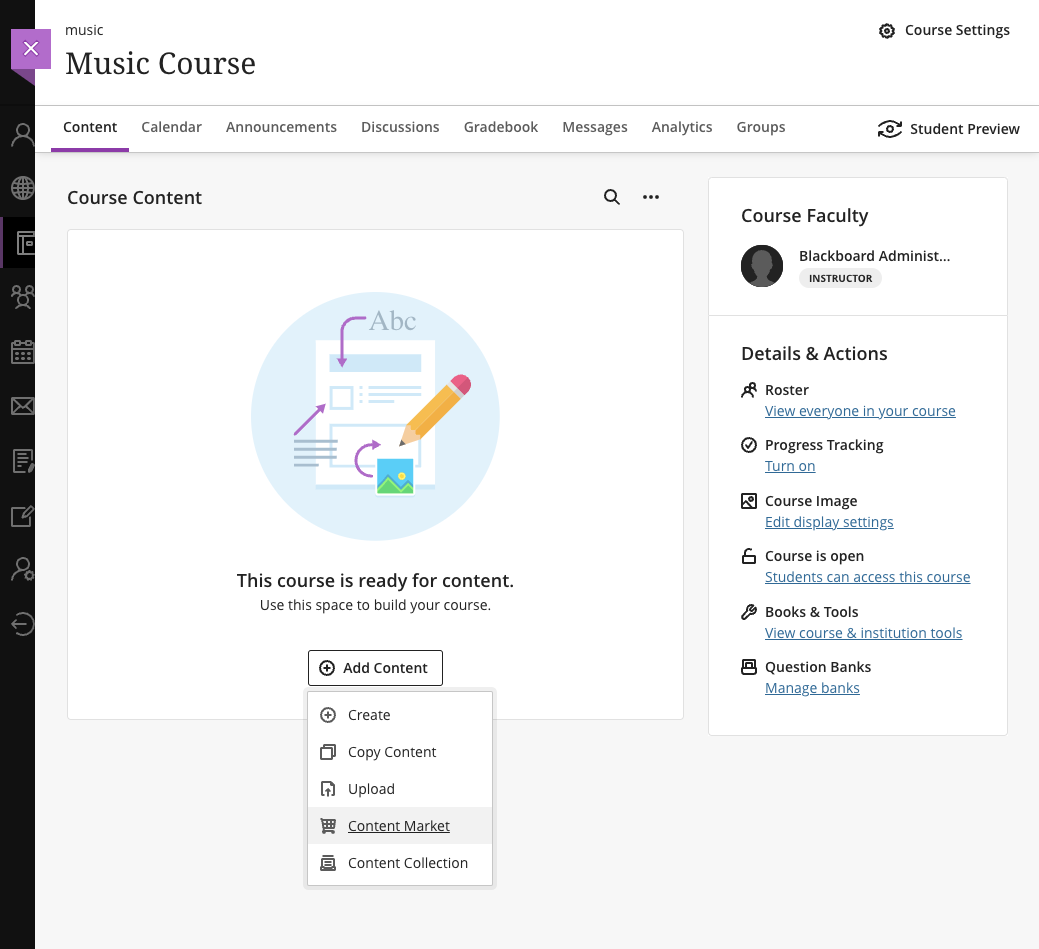
Content Market 페이지에는 Flat for Education용 옵션이 세 가지 있습니다:
- Music Assignment with Flat for Education:
- Flat for Education 자료 보관함에서 과제를 추가합니다. 포함될 수 있는 항목:
- 내 계정에서 만든 과제
- 학교의 다른 교수자가 공유한 과제
- Flat for Education에서 제공하는 과제
- 이 방식으로 추가한 과제는 성적을 Blackboard로 자동 제출할 수 있습니다.
- Flat for Education 자료 보관함에서 과제를 추가합니다. 포함될 수 있는 항목:
- Share Sheet Music via Flat for Education:
- 내 계정의 읽기 전용 악보 파일을 공유합니다.
- Open Flat for Education:
- "+" 아이콘을 클릭하여 Flat for Education 악보 보관함으로 연결되는 직접 링크를 추가합니다.
- 추가한 후 학생에게 표시할지 선택할 수 있습니다.
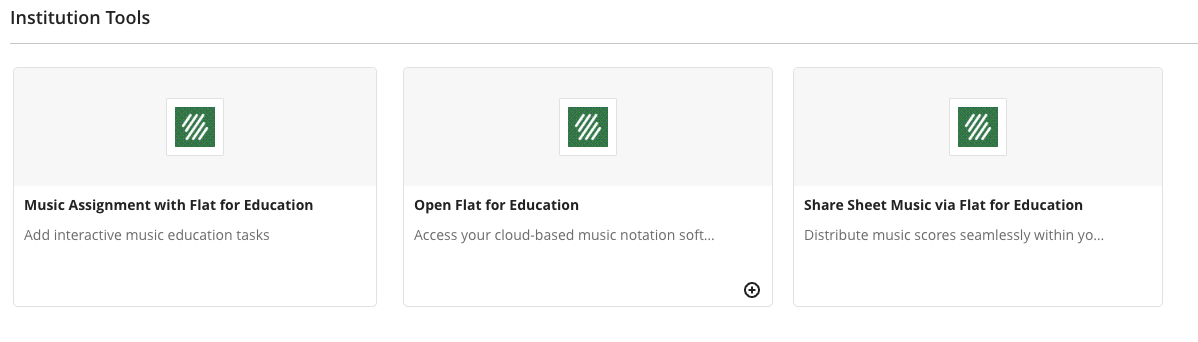
다음은 학생이 보는 과정 콘텐츠 예시입니다:
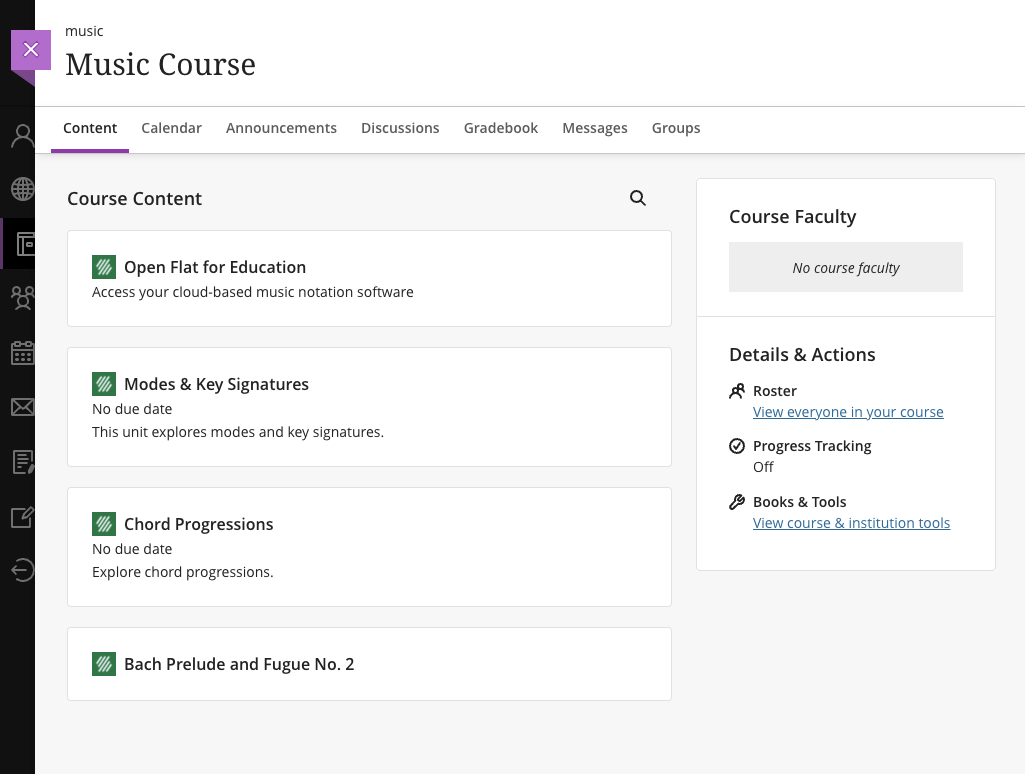
과정 콘텐츠 내보내기/가져오기 관련 안내:
LTI 1.3 연동은 과정 콘텐츠의 내보내기와 가져오기를 지원합니다. 새로 만든 클래스에서 사용자가 처음 열면 LTI 1.3 딥 링크가 과제를 자동으로 복제합니다.
성적부
Blackboard Learn 관리자에서 이 기능을 활성화한 경우, Flat for Education에서 설정된 모든 성적이 성적부에 자동으로 추가됩니다.
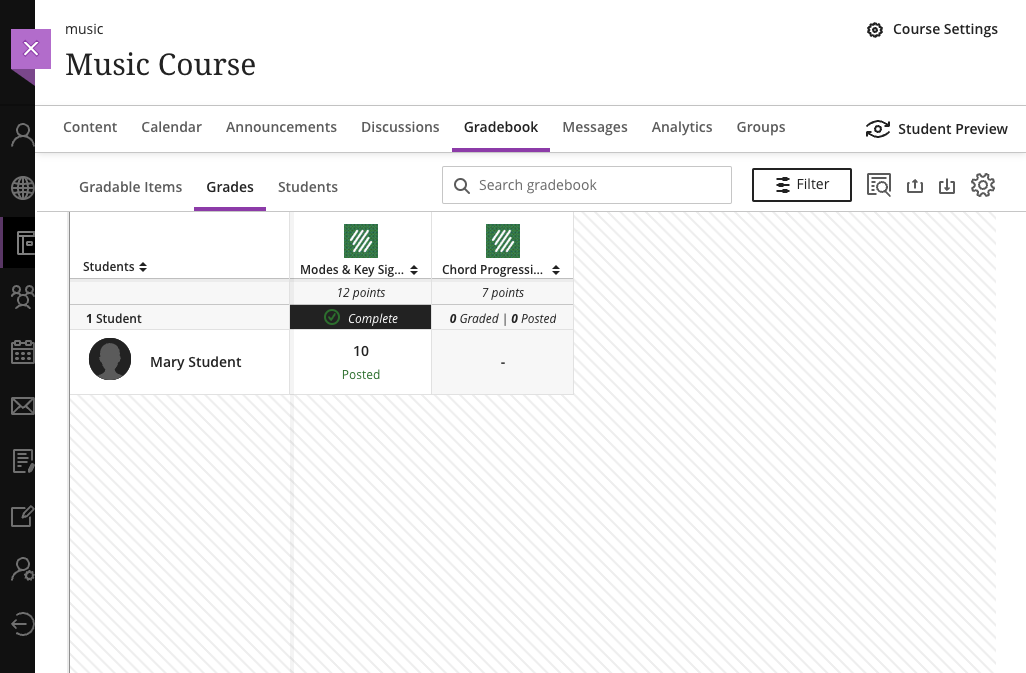
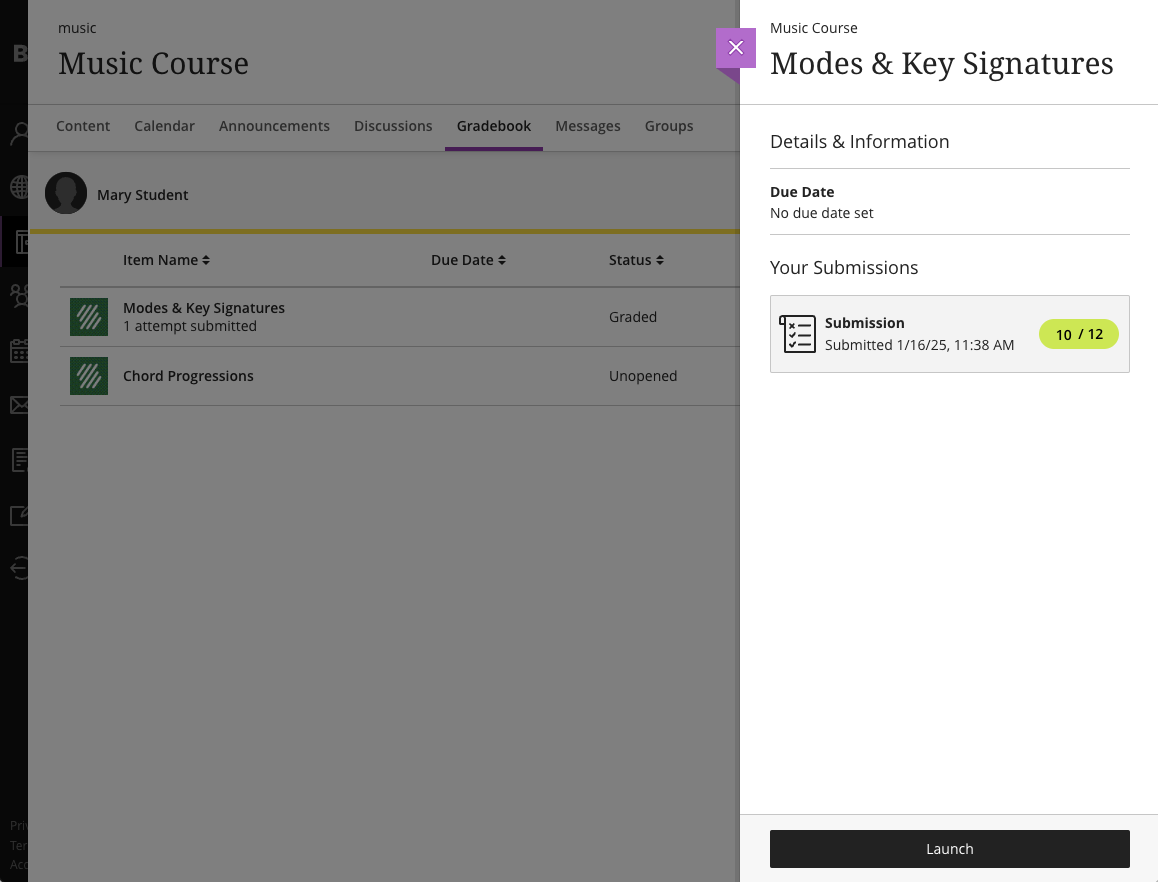
이 페이지는 영어에서 자동 번역되었습니다. 영어 원본 버전 보기.